Cómo dividir una página en varias columnas en MS Word
Actualizado en enero de 2024: Deje de recibir mensajes de error y ralentice su sistema con nuestra herramienta de optimización. Consíguelo ahora en - > este enlace
- Descargue e instale la herramienta de reparación aquí.
- Deja que escanee tu computadora.
- La herramienta entonces repara tu computadora.
No siempre nos gustaría conformarnos con los documentos de Word convencionales que tienen solo páginas de una sola sección.A veces, nos gustaría tener 2 secciones en nuestro documento, tal como se vería la página de una revista.A veces, cuando prepara su CV, es posible que necesite tener una columna pequeña a la izquierda y una grande a la derecha.La sección pequeña para contener todos los conjuntos de habilidades e información relacionada, y la grande para contener toda la información relacionada con la experiencia y datos de naturaleza similar.En ambos escenarios, es importante dividir la página en varias secciones y estamos aquí para explicar cómo.
Aunque pueda parecer complejo seccionar un documento de Word, en realidad es un proceso muy sencillo.Siga leyendo para saber cómo puede seccionar fácilmente un documento de Word dividiéndolo en más de una columna.¡Espero que disfrutes leyendo!
Sección 1: Cómo dividir una página en blanco en 2 columnas
Esta sección explica en detalle cómo puede dividir una nueva página en 2.
Notas importantes:
Ahora puede prevenir los problemas del PC utilizando esta herramienta, como la protección contra la pérdida de archivos y el malware. Además, es una excelente manera de optimizar su ordenador para obtener el máximo rendimiento. El programa corrige los errores más comunes que pueden ocurrir en los sistemas Windows con facilidad - no hay necesidad de horas de solución de problemas cuando se tiene la solución perfecta a su alcance:
- Paso 1: Descargar la herramienta de reparación y optimización de PC (Windows 11, 10, 8, 7, XP, Vista - Microsoft Gold Certified).
- Paso 2: Haga clic en "Start Scan" para encontrar los problemas del registro de Windows que podrían estar causando problemas en el PC.
- Paso 3: Haga clic en "Reparar todo" para solucionar todos los problemas.
Paso 1: En primer lugar, haga clic en la pestaña DISEÑO DE PÁGINA en la cinta superior.
Ahora, haga clic en el botón desplegable Columnas debajo de las opciones de DISEÑO DE PÁGINA y luego haga clic en la opción Dos.
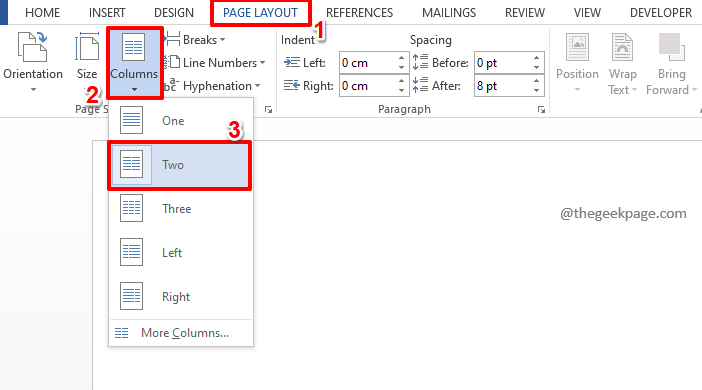
Paso 2: Eso es todo.Si escribe algo, puede ver que la oración se corta automáticamente en el medio de la página y luego pasa a la siguiente línea.
Si desea generar un texto aleatorio y ver si la segunda columna se completa bien, simplemente escriba =rand(12,3).Esto generará un texto aleatorio de 12 párrafos, con 3 oraciones en cada uno.
Si desea obtener más información sobre la generación de texto aleatorio en MS Word, puede leer nuestro artículo Cómo generar texto aleatorio en Microsoft Word.
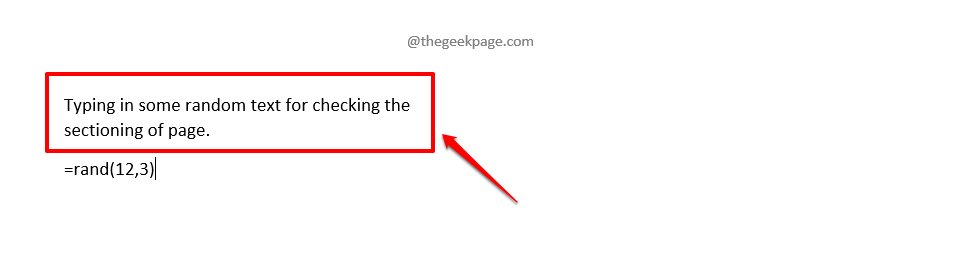
Paso 3: Eso es todo.Puede ver que su página ahora está hermosamente dividida en 2.
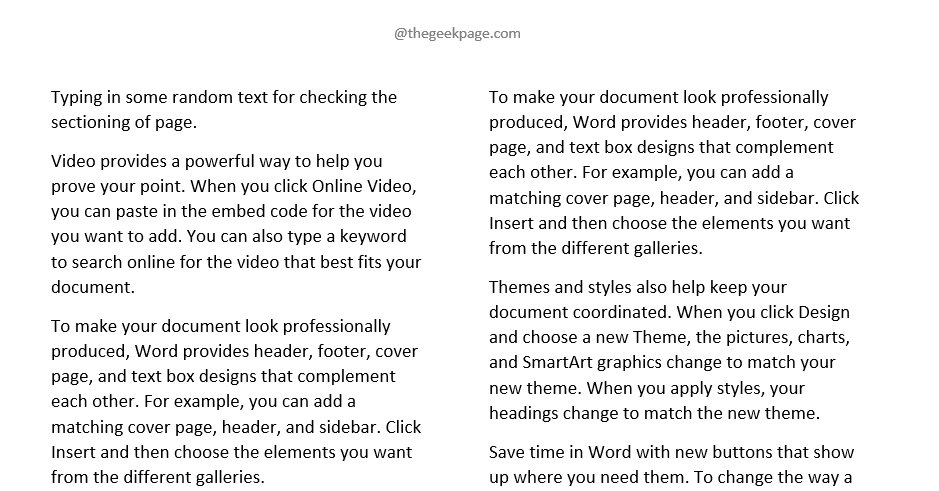
Sección 2: Cómo convertir una página existente de una sola columna en una página de varias columnas
Hablamos de seccionar una nueva página en la sección anterior.Pero, ¿y si ya tienes una página y la quieres seccionar?
Paso 1: Inicie el documento ya existente y simplemente haga clic en la pestaña DISEÑO DE PÁGINA en la parte superior.
Ahora, haga clic en el botón desplegable llamado Columnas y presione la opción Dos.
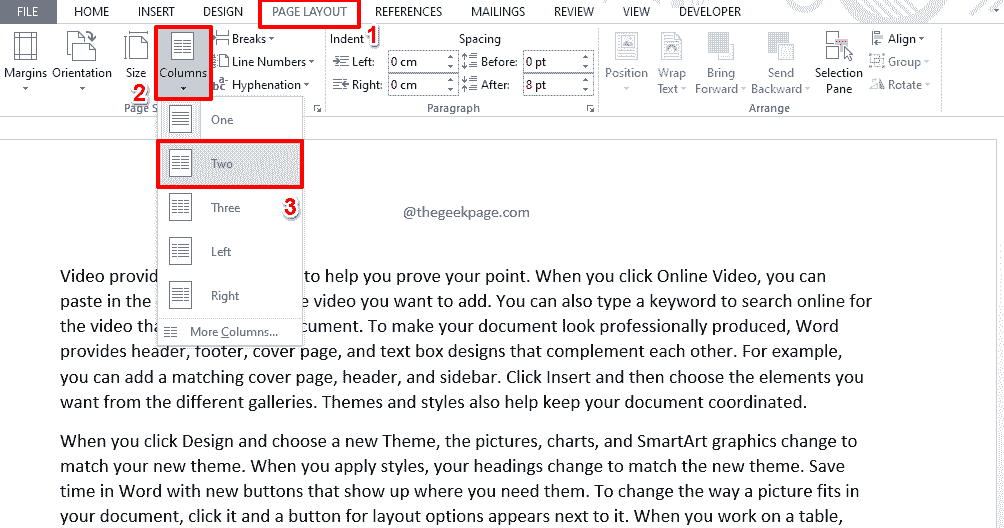
Paso 2: Sí, no puede ser más sencillo, ¡nosotros también estamos de acuerdo!
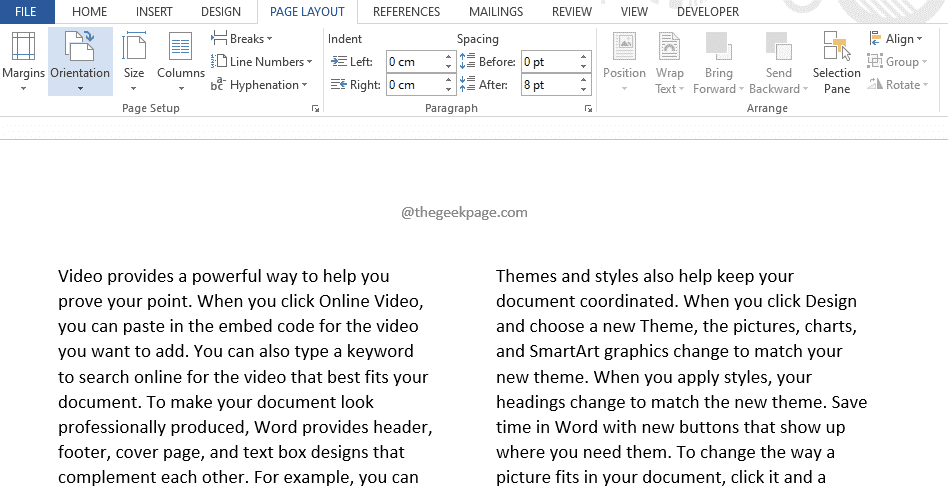
Sección 3: Cómo dividir una página nueva en más de 2 columnas
Hasta ahora, hemos hablado de dividir una página en 2 columnas.En el botón desplegable Columnas, tiene opciones para dividir una página en hasta 3 columnas.Pero, ¿qué sucede si desea dividir la página en más de 3 columnas?¿Hay alguna manera?¡Claro que lo hay!
Paso 1: Una vez más, haga clic en la pestaña DISEÑO DE PÁGINA en la parte superior.
Ahora, haga clic en el botón desplegable Columnas y haga clic en la última opción, que dice Más columnas.
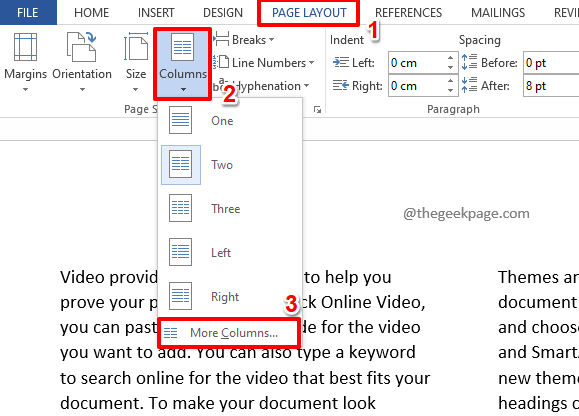
Paso 2: en la ventana Columnas, puede usar la flecha hacia arriba y la flecha hacia abajo contra la opción Número de campo de columnas.
Una vez que se establece el número de columnas, presione el botón Aceptar.
En el siguiente ejemplo, quiero dividir mi página en 4 columnas, por lo tanto, he establecido el Número de columnas en 4.
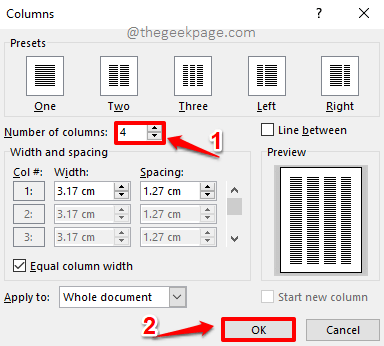
Paso 3: Cuando regrese a su documento, verá su página exactamente como desea, hermosamente dividida en 4.
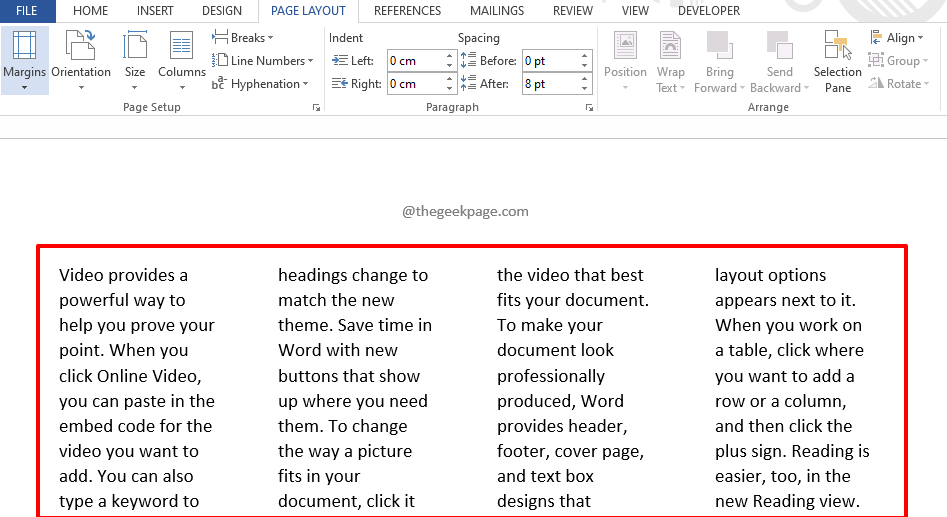
Sección 4: Cómo configurar los ajustes de ancho de cada columna en una página
Ahora supongamos que ha dividido su página en 2 columnas, pero desea que una columna sea más ancha que la otra.Entonces debería ser más como una gran columna a la izquierda y una pequeña columna a la derecha.Para esto, obviamente, debe poder ajustar la configuración de ancho de cada columna.Veamos cómo se puede hacer esto.
Paso 1: esta vez también, haga clic en la pestaña DISEÑO DE PÁGINA en la cinta superior.Ahora haga clic en el botón desplegable Columnas y haga clic en la opción Más columnas.
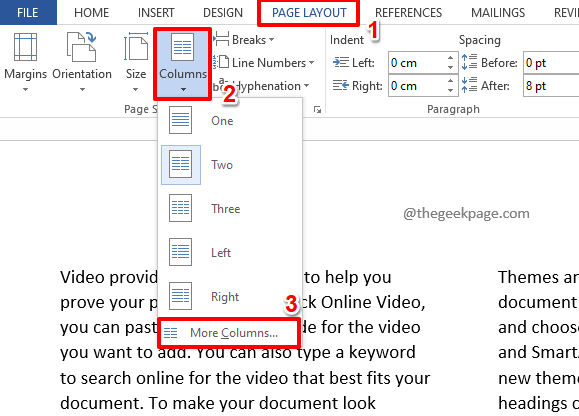
Paso 2: en la ventana Columnas, puede usar las flechas hacia arriba y hacia abajo del Número de columnas para aumentar o disminuir el número de columnas.En el siguiente ejemplo, necesitamos 2 columnas, por lo que el valor Número de columnas se establece en 2.
Ahora, desmarque la casilla de verificación correspondiente a la opción Ancho de columna igual.Si esta opción se deja marcada, no podrá editar las configuraciones de ancho de cada columna ya que esta opción dividirá todas las columnas en anchos iguales.
A continuación, en la sección Ancho y espaciado, puede ajustar el Ancho y el espaciado de cada columna como se muestra en la captura de pantalla a continuación.
Una vez que haya terminado, presione el botón Aceptar.
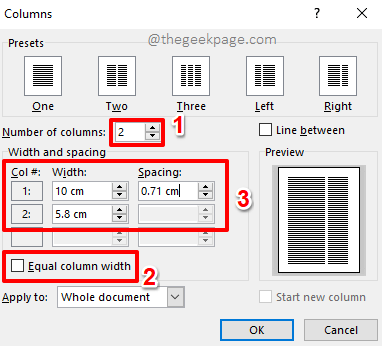
Paso 3: cuando regrese al documento, puede ver que las columnas ahora tienen el ancho que prefiere.
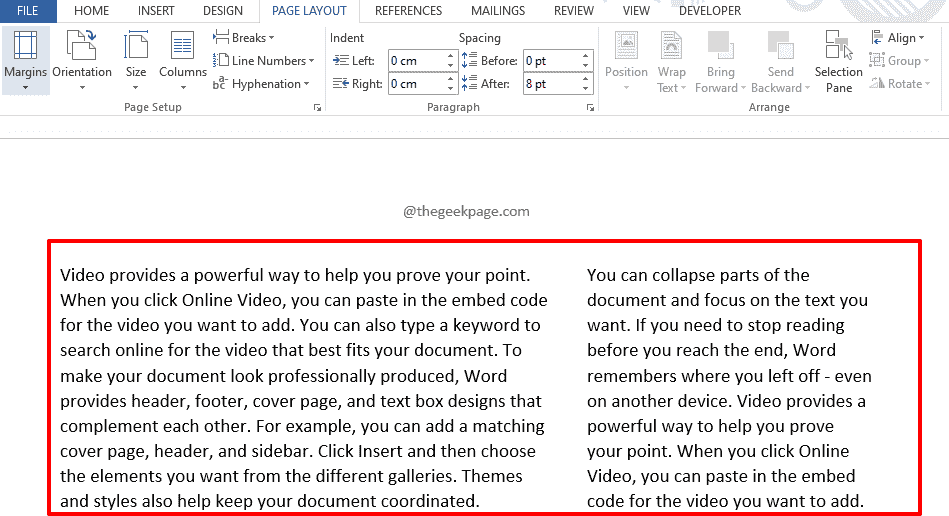
Sección 5: Cómo agregar una línea entre columnas
Si desea dibujar una línea física entre las columnas divididas, también hay una forma de hacerlo.
Paso 1: Una vez más, es la pestaña DISEÑO DE PÁGINA con la que debe comenzar.Luego haga clic en el botón desplegable Columnas y luego haga clic en la opción Más columnas.
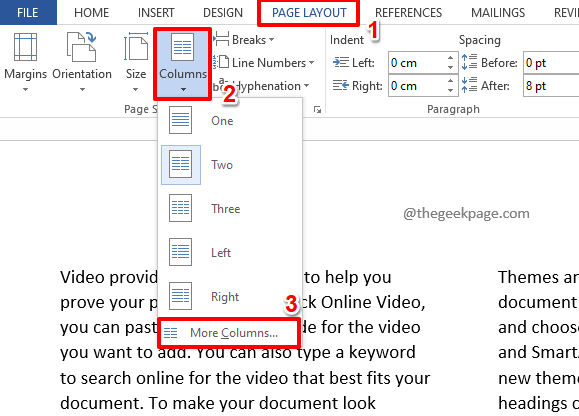
Paso 2: en la ventana Columnas, en el panel derecho, marque la casilla de verificación correspondiente a Línea intermedia.
Eso es todo.Pulse el botón Aceptar para continuar.
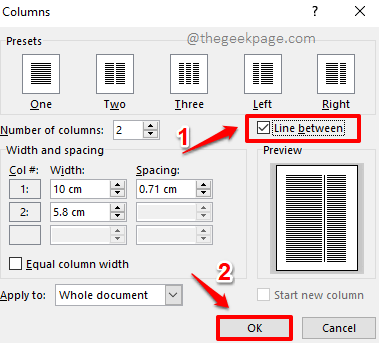
Paso 3: Regrese a su documento de Word para ver una línea bellamente dibujada entre sus secciones.Si hay 3 secciones, habrá 2 líneas, si hay 4 secciones, habrá 3 líneas y así sucesivamente.
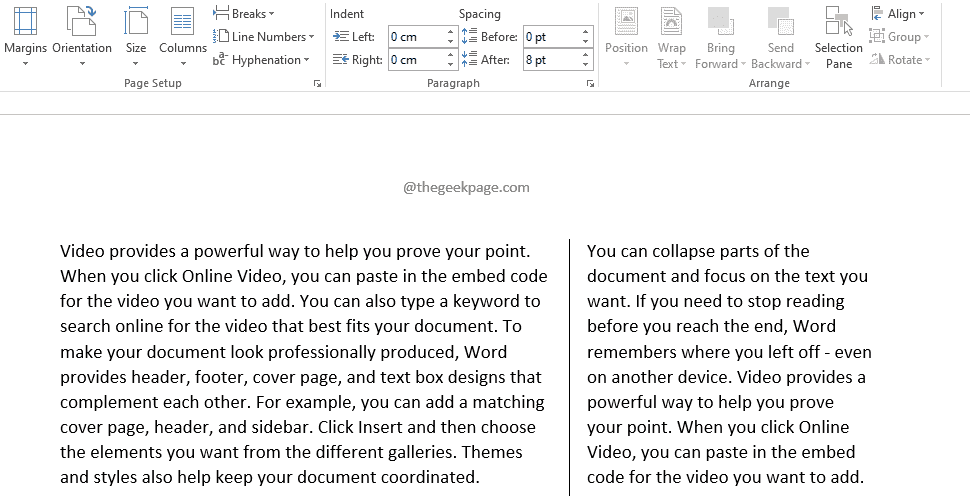
Puede explorar más en la ventana Columnas para descubrir más trucos que se adapten a sus necesidades.
Espero que hayas encontrado útil el artículo.Vuelva para obtener más trucos, consejos, trucos y procedimientos sorprendentes.
También puede descargar esta herramienta de reparación de PC para localizar y solucionar cualquier problema de PC:Paso 1 -Descargue la herramienta de reparación de PC Restoro desde aquíPaso 2: haga clic en Iniciar escaneo para encontrar y solucionar cualquier problema de PC automáticamente.

