Cómo deshacerse del mensaje de error "Las versiones de software y controladores de Radeon no coinciden"
Actualizado en enero de 2024: Deje de recibir mensajes de error y ralentice su sistema con nuestra herramienta de optimización. Consíguelo ahora en - > este enlace
- Descargue e instale la herramienta de reparación aquí.
- Deja que escanee tu computadora.
- La herramienta entonces repara tu computadora.
Para corregir la discrepancia entre la aplicación Radeon y el controlador de gráficos AMD, debe actualizar tanto el controlador AMD como la aplicación Radeon.Este problema ocurre cuando el controlador AMD y el software son versiones diferentes.
¿Dónde y cuándo ocurre este error?
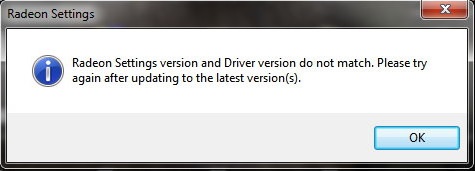
Este mensaje de error aparece si hay una discrepancia entre el controlador gráfico del automóvil y el sistema operativo.Este problema suele ocurrir después de instalar una versión actualizada de Windows 10.Es posible que desee llevarlo a un taller de reparación para que lo arreglen.Sin embargo, si no puede encontrar uno cerca de usted, aquí hay algunos consejos para solucionar el problema usted mismo.
Actualice los controladores AMD Radeon

Notas importantes:
Ahora puede prevenir los problemas del PC utilizando esta herramienta, como la protección contra la pérdida de archivos y el malware. Además, es una excelente manera de optimizar su ordenador para obtener el máximo rendimiento. El programa corrige los errores más comunes que pueden ocurrir en los sistemas Windows con facilidad - no hay necesidad de horas de solución de problemas cuando se tiene la solución perfecta a su alcance:
- Paso 1: Descargar la herramienta de reparación y optimización de PC (Windows 11, 10, 8, 7, XP, Vista - Microsoft Gold Certified).
- Paso 2: Haga clic en "Start Scan" para encontrar los problemas del registro de Windows que podrían estar causando problemas en el PC.
- Paso 3: Haga clic en "Reparar todo" para solucionar todos los problemas.
Hay disponible una nueva versión del controlador AMD Radeon (18.12).Debe instalar el último si encuentra un error como "Falló la instalación del controlador AMD Radeon Software Crimson Edition 17.3.1".O "Error al cargar AMD Catalyst® Control Center™ 17.3.1".
La detección automática del controlador AMDSi ya instaló la versión anterior del controlador AMD Radeon, desinstálela primero antes de instalar la nueva.Luego reinicie su PC y vuelva a intentarlo.
Actualice el software de configuración de AMD Radeon
AMD ha publicado una solución para un error que afecta a algunas versiones anteriores de su aplicación Radeon Settings.Este problema afecta la configuración de AMD Radeon versión 2.2.0 y anteriores.Para resolverlo, solo necesita actualizar el software.Después de actualizar el software de configuración de AMD Radeon, reinicie su PC.Si el error persiste, comuníquese con el equipo de soporte de AMD.
Cambie la versión del controlador en su Registry Eeditor
Este problema ocurre debido a una discrepancia entre las versiones del controlador almacenadas en el registro de Windows y la última instalada en el sistema.Cuando instala un controlador de dispositivo, automáticamente almacena su información en el registro.Si hay varios controladores instalados en su sistema, es posible que vea diferentes entradas en el registro.En tales casos, debe asegurarse de que se esté utilizando el controlador correcto.Puede hacerlo actualizando la entrada del registro manualmente.
Para resolver este problema, siga los pasos que se indican a continuación:-
- Abra la herramienta de edición del Registro buscando "regedit".
- Navegue a HKEY_LOCAL_MACHINESYSTEMCurrentControlSetservicesatmfd
- Busque la subclave denominada versión del controlador.Nombre el valor como CurrentDriverVersion.Establezca el tipo de datos en REG_DWORD y establezca el valor en el número de versión del controlador actual.
- Cierra el Editor del Registro.
- Reinicie la máquina.
Utilizar una herramienta de detección automática
AMD proporciona una descarga gratuita de la herramienta AMD Auto Detect.Esta herramienta le permite averiguar automáticamente qué versión de controlador está ejecutando actualmente.Puede usarlo para verificar si necesita actualizar su controlador actual o instalar uno más nuevo.
La herramienta funciona con los sistemas operativos Windows 10, 8.1, 7, Vista, XP, 2000, ME, NT4, 95/98/ME/2000 Server y 2003 Server.También es compatible con las ediciones de 32 y 64 bits de estos sistemas operativos.
Descarga la herramienta y ejecútala.La herramienta escaneará su computadora y detectará todos los controladores existentes.Mostrará los detalles sobre cada controlador detectado junto con sus números de versión.Puede seleccionar cualquier controlador de la lista y hacer clic en Actualizar controlador.
Instale las actualizaciones del controlador desde Windows Update
- Escriba "actualización del controlador" en la pestaña de búsqueda de Windows y haga clic en Buscar actualizaciones.
- Esto le mostrará todos los controladores que están disponibles para descargar e instalar.
- Puede seleccionar los que desea instalar y presionar el botón Descargar e instalar debajo.
- Una vez finalizada la instalación, puede cerrar la ventana.
- En caso de que tenga problemas al descargar los controladores, siempre puede volver al método anterior.
Realizar una restauración del sistema
Si tiene problemas con Windows 10, como bloqueos, fallas, rendimiento lento, etc., es posible que su computadora esté infectada con malware.Puede solucionar este problema restaurando su sistema a un estado limpio.Aquí está cómo hacerlo.
- Tu computadora.Reiniciar su computadora asegurará que su sistema operativo se cargue correctamente.Si no reinicia su PC, existe la posibilidad de que algunos programas no se carguen correctamente.Esto podría causar errores que impidan que su computadora funcione normalmente.
- Seleccione la fecha y la hora más recientes que le hayan funcionado bien y haga clic en Siguiente.
- Elija Crear un punto de restauración antes de instalar actualizaciones y haga clic en Siguiente.
- Espere hasta que finalice el proceso y luego haga clic en Finalizar.
- Su computadora ahora debería arrancar normalmente de nuevo.
Eliminar el controlador defectuoso manualmente
Si aún recibe el mensaje de error después de seguir los pasos anteriores, puede intentar eliminar el controlador problemático manualmente.
- Primero, desinstale el controlador usando el Administrador de dispositivos.
- Luego, elimine su carpeta de C:WindowsSystem32Drivers.
- Reinicie su computadora una vez más.
- Ahora, reinstale el controlador

