Cómo deshacerse del error 0xa001b de la herramienta de creación de medios en Windows 10
Actualizado en enero de 2024: Deje de recibir mensajes de error y ralentice su sistema con nuestra herramienta de optimización. Consíguelo ahora en - > este enlace
- Descargue e instale la herramienta de reparación aquí.
- Deja que escanee tu computadora.
- La herramienta entonces repara tu computadora.
La herramienta de creación de medios es una de las herramientas más importantes para crear videos y audio.Pero a veces da un código de error 0xa001b.Este artículo explica por qué recibe este error y cómo solucionarlo.
¿Qué podría estar causando el error 0XA001B de la herramienta de creación de medios en una PC con Windows?
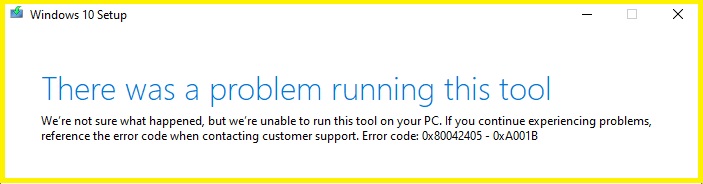
Cuando intenta ejecutar la herramienta de creación de Microsoft Windows Media, le da un código de error de 0xa001b.Este error suele aparecer porque hay algunos problemas con la instalación de la aplicación.Es posible que se enfrente a este error al instalar la herramienta de creación de Windows Media.Si desea evitar este error, asegúrese de eliminar por completo todos los datos existentes del dispositivo antes de intentar reinstalar la herramienta.
Abra la Herramienta de creación de Windows Media (WMC) como administrador
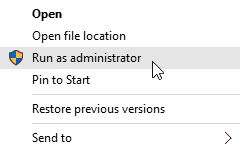
Notas importantes:
Ahora puede prevenir los problemas del PC utilizando esta herramienta, como la protección contra la pérdida de archivos y el malware. Además, es una excelente manera de optimizar su ordenador para obtener el máximo rendimiento. El programa corrige los errores más comunes que pueden ocurrir en los sistemas Windows con facilidad - no hay necesidad de horas de solución de problemas cuando se tiene la solución perfecta a su alcance:
- Paso 1: Descargar la herramienta de reparación y optimización de PC (Windows 11, 10, 8, 7, XP, Vista - Microsoft Gold Certified).
- Paso 2: Haga clic en "Start Scan" para encontrar los problemas del registro de Windows que podrían estar causando problemas en el PC.
- Paso 3: Haga clic en "Reparar todo" para solucionar todos los problemas.
Si tiene problemas para crear archivos multimedia desde Windows 10, aquí le indicamos cómo solucionarlo.Es posible que desee asegurarse de tener privilegios administrativos mientras ejecuta el programa.Si no tiene acceso administrativo, siga los pasos a continuación para otorgarse permiso para realizar tareas administrativas.
- Abra el menú Inicio y escriba "Administrador".Esto lo llevará al Panel de control.
- Haga clic en el icono Cuentas de usuario.
- Seleccione Cambiar tipo de cuenta.
- Elija Cuenta local y presione Siguiente.
- Introduzca su contraseña y confirme.
- Presiona Aceptar.
- Reinicie su computadora y ahora debería poder usar la herramienta de creación de Windows Media sin problemas.
Ejecute WMC desde una memoria USB
Windows 10 Creators Update incluye una función llamada Ejecutar desde USB.Puede usarlo para ejecutar programas directamente desde una memoria USB.Si quieres hacerlo, estos son los pasos.
- Conecte la memoria USB a su computadora.
- Haga clic derecho en el dispositivo USB y elija Desinstalar.
- seleccione Aceptar.
- Ahora abra el Explorador de archivos y vaya a UsersusernameAppDataLocalPackagesMicrosoft.Windows.MediaCreationTool_cw5n1h2txyewyUnins000.
- Haga doble clic en el archivo llamado Microsoft.Windows.MediaCreaionTool_cw5p0xlqb2fvjgunins000.exe.
- Haga clic en Sí cuando se le solicite que permita que la aplicación se instale.
- Cuando haya terminado, desconecte la unidad USB.
- Abra la herramienta de creación de Windows Media y cree su archivo de video o audio.
- Una vez que haya terminado, vuelva a conectar el USB a su computadora.
- Haga clic derecho en el nuevo dispositivo USB y seleccione Instalar.
- Elija la ubicación donde guardó el archivo.exe.
- Pulse Finalizar.
- Reinicia tu computadora.
- Su computadora ahora debería iniciar automáticamente la herramienta de creación de Windows Media cuando se conecta.
Particionar una unidad USB usando DiskPart
DiskPart es una herramienta gratuita que puede utilizar para volver a particionar una unidad flash USB.Esto le permite asignarle un nombre diferente, formatearlo y hacerlo arrancable.Incluso puede eliminar particiones y agregar otras nuevas.
- Si desea volver a particionar un disco sin formatearlo, también puede hacerlo.Simplemente seleccione la opción "Reparar disco".
- También puede volver a particionar una unidad USB sin eliminar nada.Simplemente elija la opción "Aumentar la función principal de la partición".
- Para ver qué opciones están disponibles, simplemente presione F2 mientras DiskPart se está ejecutando.
Formatear USB manualmente
Su unidad USB podría estar dañada y podría deberse a un proceso de formateo incompleto.Si tiene problemas para deshacerse de los archivos en su dispositivo USB, intente formatearlo manualmente.Querrá hacer esto antes de intentar formatearlo nuevamente con la herramienta de creación de Windows Media.
Este método funcionará incluso si no puede acceder a su unidad USB a través del Explorador de Windows.Para hacer esto, siga estos pasos:
- Desconecte su unidad USB de su computadora.
- Haga clic derecho en Mi PC, seleccione Propiedades y haga clic en la pestaña Herramientas.
- Haga clic en el icono de Administración de discos.
- Seleccione la unidad USB de la lista de unidades.
- Haga clic en el elemento del menú Acción.
- Elija Formatear volumen.
- Siga las indicaciones para terminar de formatear la unidad USB.
- Vuelva a conectar la unidad USB a su computadora.
Instalar la actualización KB4505903
Microsoft ha lanzado un parche para usuarios de Windows 7 y 8/8.1 que soluciona varios problemas relacionados con el uso del navegador Microsoft Edge.Entre los problemas solucionados se encuentran bloqueos causados al abrir ciertos archivos, como documentos .pdf, y errores que ocurren al intentar imprimir un archivo.Además, la actualización soluciona algunos problemas de compatibilidad con las aplicaciones de Office 2016.
La actualización KB4505903 ya está disponible a través de Windows Update.Se recomienda que todos los usuarios de Windows 7 y 8/Windows 8.1 apliquen la actualización de inmediato.Los usuarios que aún no hayan instalado la actualización pueden descargarla directamente desde el sitio web de Microsoft.

