Cómo deshacerse del error 0x80071129 en Windows 10
Actualizado en enero de 2024: Deje de recibir mensajes de error y ralentice su sistema con nuestra herramienta de optimización. Consíguelo ahora en - > este enlace
- Descargue e instale la herramienta de reparación aquí.
- Deja que escanee tu computadora.
- La herramienta entonces repara tu computadora.
El código de error 0x80071129 es uno de esos errores que no desea ver.Este error generalmente ocurre debido a la corrupción en el registro.En la mayoría de los casos, aparece sin previo aviso porque no hay síntomas asociados.Sin embargo, algunas personas experimentan problemas como ralentizaciones y bloqueos del sistema.En este tutorial, le mostraremos cómo reparar el error 0x80071129.
¿Cómo funciona el error 0x80071129 de Windows 10?
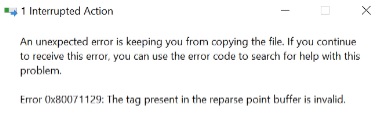
El error x indica un error dentro del propio sistema operativo.Esto generalmente es causado por un sistema de archivos corrupto o una etiqueta de análisis corrupta.Si recibe este error al intentar acceder a los archivos en su disco duro, podría indicar que hay un problema con el sistema de archivos.Deberá realizar una copia de seguridad completa de todo el disco y restaurarlo después.
Para reparar este error, deberá iniciar en Modo seguro y ejecutar el Liberador de espacio en disco.Una vez que se complete el proceso, reinicie su máquina normalmente.
Notas importantes:
Ahora puede prevenir los problemas del PC utilizando esta herramienta, como la protección contra la pérdida de archivos y el malware. Además, es una excelente manera de optimizar su ordenador para obtener el máximo rendimiento. El programa corrige los errores más comunes que pueden ocurrir en los sistemas Windows con facilidad - no hay necesidad de horas de solución de problemas cuando se tiene la solución perfecta a su alcance:
- Paso 1: Descargar la herramienta de reparación y optimización de PC (Windows 11, 10, 8, 7, XP, Vista - Microsoft Gold Certified).
- Paso 2: Haga clic en "Start Scan" para encontrar los problemas del registro de Windows que podrían estar causando problemas en el PC.
- Paso 3: Haga clic en "Reparar todo" para solucionar todos los problemas.
Si el error persiste, intente ejecutar chkdsk /f c: /r.Sin embargo, tenga en cuenta que este comando eliminará todos los datos existentes en el disco.Asegúrese de guardar todo lo importante antes de ejecutar este comando.
¿Por qué se produce el error 0x80071129 de OneDrive?
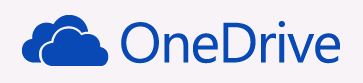
Los errores de OneDrive pueden ocurrir por muchas razones.Algunos comunes incluyen:
• Caché dañado: esto ocurre cuando hay archivos dañados o corruptos dentro del caché de OneDrive.Para resolver este problema, querrá restablecer OneDrive.
• Daños en el archivo de unión: si tiene problemas con OneDrive, es posible que se deba a un archivo de unión dañado.Querrá ejecutar un análisis de chkdsk para reparar esto.
• Problemas de conectividad de red: si tiene problemas para acceder a OneDrive, verifique su conexión de red.Asegúrate de tener uno fuerte.
• Diferencias de zona horaria: si ve este error mientras trabaja en otra zona horaria, asegúrese de que está configurado correctamente.
• Infección de malware: el software malicioso, como el adware y el spyware, puede provocar errores en OneDrive.Ejecute un análisis completo del sistema para asegurarse de que su computadora esté limpia.
• Otro: hay muchas otras posibles causas de los errores de OneDrive.Consulte nuestra guía de solución de problemas para obtener ayuda para resolverlos.
¿Cómo restaurar el error 0x80071129?
Mantener un sistema actualizado
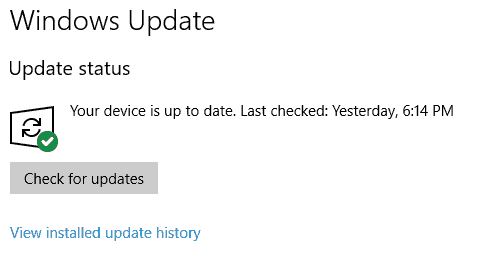
Microsoft emitió tres parches de seguridad el viernes 21 de febrero de 2020, destinados a corregir vulnerabilidades en Windows 10, Office 365 y Microsoft Edge.Estos parches abordan varios tipos de fallas, incluidas las que podrían permitir a los piratas informáticos tomar el control total de las computadoras afectadas.Si no ha instalado la última versión de Windows 10, ahora es el momento perfecto para hacerlo.
La versión 2004 de Windows 10, conocida como "Actualización de aniversario", se lanzó el 2 de agosto de 2016.La actualización incluyó correcciones de errores en Internet Explorer 11, Edge, Windows Defender Application Guard y otras características.Sin embargo, algunos usuarios informaron que no pudieron instalar la actualización debido a problemas con uno de los parches.
El primer parche aborda una vulnerabilidad relacionada con la forma en que Windows maneja los datos enviados a través de dispositivos Bluetooth.Un pirata informático podría explotar esta falla para acceder a archivos almacenados en un dispositivo local sin necesidad de acceso físico a la máquina.
El segundo parche corrige un error en la forma en que Windows procesa los certificados que se utilizan para autenticar las conexiones remotas.Los piratas informáticos podrían usar este problema para engañar a los usuarios para que descarguen software malicioso.
El tercer parche aborda una vulnerabilidad en la forma en que Windows usa las bibliotecas de fuentes.El software malicioso podría usar esta falla para ejecutar código de forma remota.
Si tiene problemas para instalar la Actualización de aniversario, intente desinstalar las versiones anteriores de Windows 10.Puede encontrar instrucciones aquí.
También puede descargar la última versión de Windows de Microsoft directamente.
Iniciar un escaneo CHKDSK
1.Escriba "chkdsk /f c:" en el cuadro de diálogo.
2.Presione Entrar.
3.Espere mientras Windows realiza el análisis CHKDSK.
4.Cuando termine, presione Entrar nuevamente para cerrar la ventana.
5.Reinicie la computadora una vez que se complete el proceso.
6.Después de reiniciar, asegúrese de haber iniciado sesión como administrador.
7.Abra el Explorador de archivos y vaya a %Systemroot%system32config.
8.Localice la siguiente clave de registro: HKEY_LOCAL_MACHINESYSTEMCurrentControlSetServicesLanmanServerParameters
9.Nombre el nuevo valor NoCompression y haga doble clic en él.
10Cambie su valor a 1 (en lugar de 0).
11Reinicia la computadora.
12Verifique que el problema se haya resuelto abriendo OneDrive.
13Si no, repita los pasos 9 a 13.
14Finalmente, reinicie la computadora una vez más.
15.Asegúrese de haber iniciado sesión con privilegios administrativos cuando ejecute el comando CHKDSK.
Inicie el análisis del comprobador de archivos del sistema (SFC)
1.Mantenga presionada la tecla Windows + R para abrir Ejecutar.
2.Escriba CMD y mantenga presionadas las teclas Ctrl+Shift+Enter para abrir el símbolo del sistema elevado.
3.Escribe SFC /ScanNOW y presiona enter.
4.Espere a que termine de escanear.
5.Cuando haya terminado, verá una notificación que dice "Los siguientes archivos están firmados digitalmente".Haga clic en Aceptar para confirmar.
6.Cierre la ventana del símbolo del sistema.
7.Reinicia tu computadora.
Restablecimiento de la aplicación OneDrive
En Windows 10 versión 1903, Microsoft introdujo una nueva función llamada "Restablecer esta PC".Además de limpiar archivos temporales, restablece algunas configuraciones y aplicaciones.Desafortunadamente, no funcionó lo suficientemente bien para muchas personas.Ahora hay otra opción.Puede usar el comando Restablecer para borrar completamente su cuenta de OneDrive.
Si tiene problemas para que este comando funcione, estos son los pasos que hemos encontrado efectivos.
- Primero, abra el menú Inicio y seleccione Símbolo del sistema (Administrador). Luego ejecute el siguiente comando:%localappdata%.
- A continuación, escriba el siguiente comando y presione Entrar:%localappdataMicrosoftOneDriveonedrive.exe/reset
- Verá aparecer un cuadro de diálogo de confirmación que le preguntará si desea realizar la operación.Haga clic en Sí.
- El siguiente paso implica volver a iniciar sesión en su cuenta de OneDrive.Una vez que haya iniciado sesión, inicie sesión en su cuenta y siga las instrucciones.
- Una vez que haya iniciado sesión, puede confirmar que la información de su cuenta se restauró correctamente.
Asegúrese de que la carpeta de caché de OneDrive esté restablecida
Si ha tenido problemas con OneDrive últimamente, es posible que tenga problemas con la carpeta de caché.Esta carpeta almacena información relacionada con los archivos almacenados en su espacio de almacenamiento en la nube, incluidas vistas previas y miniaturas de archivos.
Varios usuarios afectados que lidian con el problema confirman que lograron resolver el problema al restablecer toda la carpeta de caché.Para hacer esto, deberá usar un símbolo del sistema elevado.
En caso de que no sepa cómo hacerlo, estos son los pasos a seguir:
1.Abra una ventana del símbolo del sistema con acceso de administrador.
2.Escriba 'cmd', presione Ctrl+Shift+Enter y espere a que aparezca la ventana Control de cuentas de usuario.
3.Haga clic en Sí para otorgar acceso de administrador.
4.En la ventana del símbolo del sistema, escriba 'cd %appdata%MicrosoftOneDrive'.PresionaCtrl+Shift+Enter de nuevo.
5.Confirme que el comando se completó con éxito escribiendo 'dir'.
6.Reinicie su computadora y vuelva a iniciar sesión en su cuenta de OneDrive.
Restablecer OneDrive usando CMD
Microsoft OneDrive es una de las soluciones de almacenamiento en la nube más populares que existen.Si tiene problemas para sincronizar archivos entre dispositivos, aquí hay tres formas rápidas de solucionarlo.
- Primero, querrá abrir el símbolo del sistema.Para hacer esto, presione la tecla de Windows + X y seleccione "Símbolo del sistema".
- Una vez abierto, ingrese el siguiente comando en la ventana de solicitud:
- A continuación, escriba el siguiente comando en la ventana del símbolo del sistema y presione Entrar:
- Finalmente, ejecute el siguiente comando presionando Enter.
Si eso no resuelve el problema, intente restablecer su OneDrive.Esto borrará todo de su cuenta y comenzará de nuevo.Es posible que pierda algunos datos durante el proceso, así que asegúrese de hacer una copia de seguridad de esos datos primero.

