Cómo crear varias tablas móviles una al lado de la otra en Microsoft Word
Actualizado en enero de 2024: Deje de recibir mensajes de error y ralentice su sistema con nuestra herramienta de optimización. Consíguelo ahora en - > este enlace
- Descargue e instale la herramienta de reparación aquí.
- Deja que escanee tu computadora.
- La herramienta entonces repara tu computadora.
Muchas veces es posible que haya enfrentado problemas al trabajar con tablas en Microsoft Word.La dificultad de moverlos, crear varias tablas una al lado de la otra, tener la flexibilidad de organizar las tablas ordenadamente una vez que se crean, todo se suma a la lista.La solución está en los cuadros de texto.¿Se pregunta cuál es la conexión entre los cuadros de texto y las tablas?¡No cocines más tu cerebro, estamos aquí para ayudarte!
Siga leyendo para saber cómo puede crear fácilmente varias mesas móviles y colocarlas una al lado de la otra.Todo es posible con la ayuda de un simple truco.¿No puedes esperar a descubrir qué es?¡Sumérgete directamente en el artículo entonces!
Solución
Paso 1: Haga clic en el punto donde desea insertar la tabla.
Notas importantes:
Ahora puede prevenir los problemas del PC utilizando esta herramienta, como la protección contra la pérdida de archivos y el malware. Además, es una excelente manera de optimizar su ordenador para obtener el máximo rendimiento. El programa corrige los errores más comunes que pueden ocurrir en los sistemas Windows con facilidad - no hay necesidad de horas de solución de problemas cuando se tiene la solución perfecta a su alcance:
- Paso 1: Descargar la herramienta de reparación y optimización de PC (Windows 11, 10, 8, 7, XP, Vista - Microsoft Gold Certified).
- Paso 2: Haga clic en "Start Scan" para encontrar los problemas del registro de Windows que podrían estar causando problemas en el PC.
- Paso 3: Haga clic en "Reparar todo" para solucionar todos los problemas.
Ahora, haga clic en la pestaña INSERTAR de la cinta superior.
A continuación, haga clic en el botón desplegable Cuadro de texto ubicado debajo de las opciones INSERTAR.
De la lista de opciones de cuadro de texto disponibles, haga clic en el que dice Cuadro de texto simple.
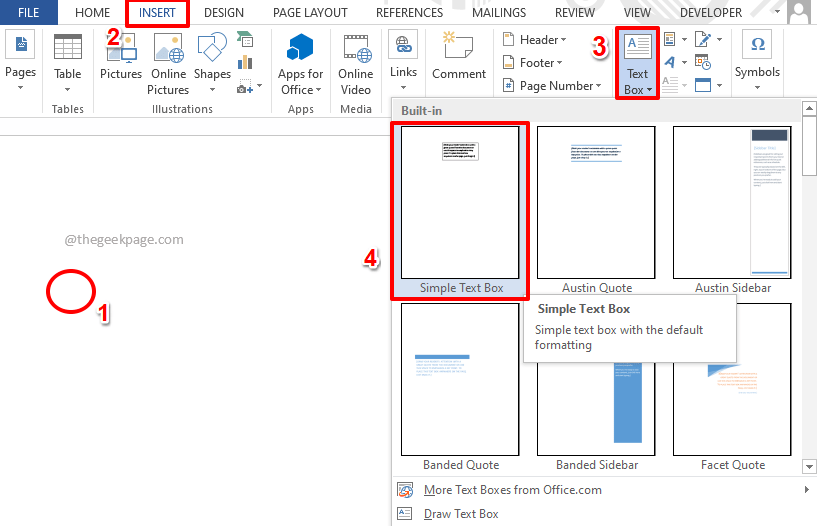
Paso 2: Mueva el cursor del mouse más cerca de los bordes del cuadro de texto.Ahora el cursor de su mouse se convertirá en una cruz.
Haga clic y arrastre este icono de cruz para mover el cuadro de texto.
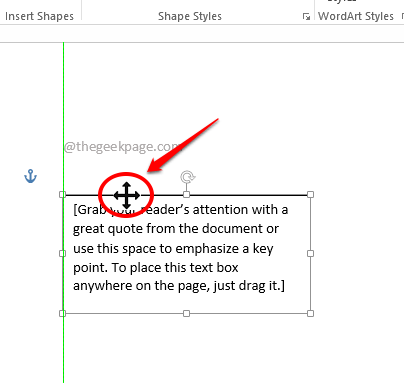
Paso 3: Una vez que el cuadro de texto esté colocado correctamente, simplemente haga clic en cualquier lugar dentro del cuadro de texto para seleccionar todo el texto.
Una vez que se selecciona el texto, presione el botón Eliminar para eliminar todo el contenido.
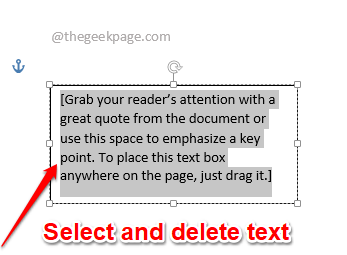
Paso 4: A continuación, haga clic en la pestaña INSERTAR en la cinta superior una vez más.Esta vez, haga clic en el botón desplegable llamado Tabla y luego elija el número de filas y columnas para su tabla.
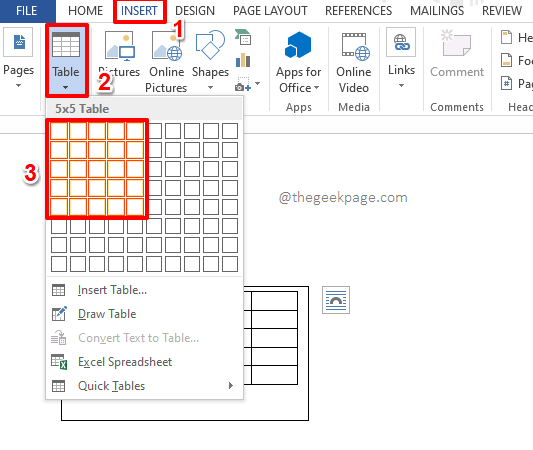
Paso 5: ahora puede ver que su tabla está insertada dentro de su cuadro de texto.Pero los bordes del cuadro de texto son visibles, deshagámonos de eso.
Haga clic y arrastre el icono de cambio de tamaño pequeño cuadrado hueco en el borde inferior del cuadro de texto para disminuir o aumentar el tamaño del cuadro de texto.
He usado el icono de cambio de tamaño para hacer coincidir la altura del cuadro de texto con la de la tabla interior.
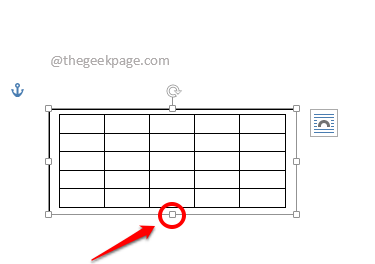
Paso 6: ahora haga clic en cualquier parte de la tabla o en el cuadro de texto para ver la pestaña contextual HERRAMIENTAS DE DIBUJO en la parte superior.También verá la subpestaña contextual FORMATO debajo de ella.
Primero haga clic en la pestaña FORMATO y luego haga clic en el botón desplegable Contorno de forma disponible debajo.
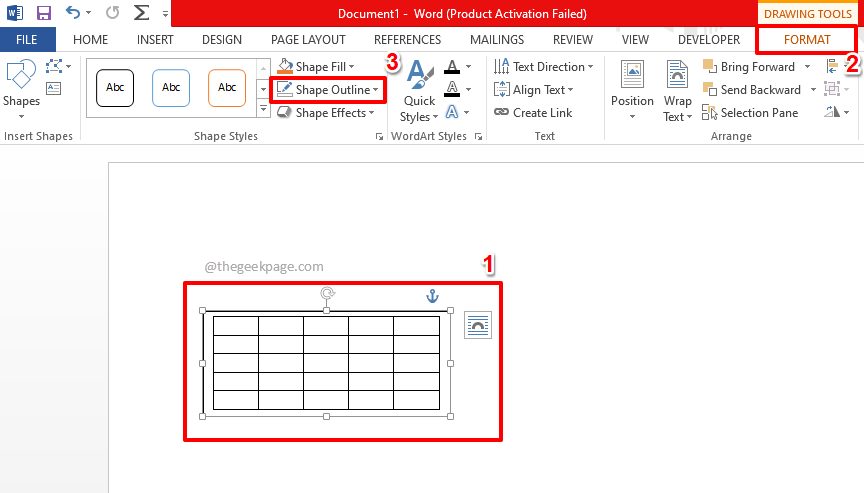
Paso 7: De la lista de opciones disponibles, haga clic en la opción Sin esquema.
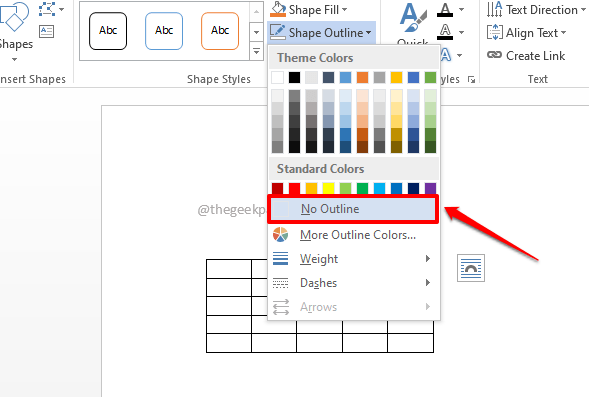
Paso 8: Los bordes del cuadro de texto ya no están, lo que hace que parezca que la tabla está allí sola.
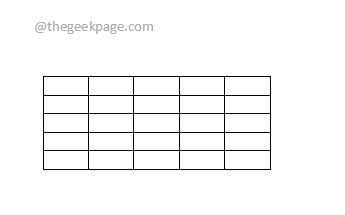
Paso 9: Del mismo modo, puede insertar tantas tablas como desee, ¡todas una al lado de la otra!Puede moverlos usando el contenedor de cuadro de texto invisible.¡Disfrutar!
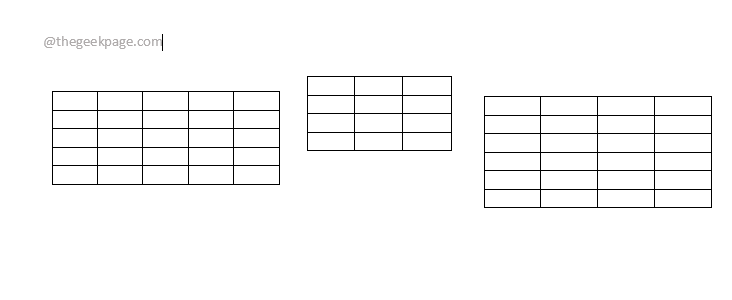
Díganos en la sección de comentarios si pudo insertar con éxito tablas una al lado de la otra en su documento de Word, siguiendo los pasos de nuestro artículo.
¡Vuelva para obtener más trucos, consejos, procedimientos y trucos increíbles!
También puede descargar esta herramienta de reparación de PC para localizar y solucionar cualquier problema de PC:Paso 1 -Descargue la herramienta de reparación de PC Restoro desde aquíPaso 2: haga clic en Iniciar escaneo para encontrar y solucionar cualquier problema de PC automáticamente.

