Cómo crear una tabla dinámica en Microsoft Excel
Actualizado en enero de 2024: Deje de recibir mensajes de error y ralentice su sistema con nuestra herramienta de optimización. Consíguelo ahora en - > este enlace
- Descargue e instale la herramienta de reparación aquí.
- Deja que escanee tu computadora.
- La herramienta entonces repara tu computadora.
Cuando tiene grandes conjuntos de datos, analizar los datos a menudo se vuelve cada vez más difícil.¿Pero realmente tiene que ser así?Microsoft Excel proporciona una característica incorporada sorprendente llamada tabla dinámica que se puede usar para analizar fácilmente sus grandes fragmentos de datos.Se pueden usar para resumir de manera eficiente sus datos mediante la creación de sus propios informes personalizados.Se pueden usar para calcular la suma de las columnas automáticamente, se les pueden aplicar filtros, se pueden ordenar los datos que contienen, etc.Las operaciones que puede realizar en una tabla dinámica y las formas en que puede utilizar una tabla dinámica para aliviar sus obstáculos diarios de Excel son infinitas.
Siga leyendo para aprender cómo puede crear fácilmente una tabla dinámica y cómo puede organizarla de manera eficiente.Espero que disfrutes leyendo el artículo.
Sección 1: ¿Qué es una tabla dinámica?
En términos muy básicos, puede considerar una tabla dinámica como nada más que un informe dinámico.Sin embargo, hay una gran diferencia entre los informes y las tablas dinámicas.Los informes son estáticos, no pueden proporcionar ninguna interacción.Pero a diferencia de ellas, las tablas dinámicas le permiten ver sus datos de muchas maneras diferentes.Además, una tabla dinámica no requiere fórmulas para formar los datos que tiene.Puede aplicar muchos filtros en su tabla dinámica y personalizar los datos según sus requisitos.
Notas importantes:
Ahora puede prevenir los problemas del PC utilizando esta herramienta, como la protección contra la pérdida de archivos y el malware. Además, es una excelente manera de optimizar su ordenador para obtener el máximo rendimiento. El programa corrige los errores más comunes que pueden ocurrir en los sistemas Windows con facilidad - no hay necesidad de horas de solución de problemas cuando se tiene la solución perfecta a su alcance:
- Paso 1: Descargar la herramienta de reparación y optimización de PC (Windows 11, 10, 8, 7, XP, Vista - Microsoft Gold Certified).
- Paso 2: Haga clic en "Start Scan" para encontrar los problemas del registro de Windows que podrían estar causando problemas en el PC.
- Paso 3: Haga clic en "Reparar todo" para solucionar todos los problemas.
Sección 2: Datos de muestra
En este artículo, hemos creado una tabla de muestra con datos para la creación de la tabla dinámica.En la tabla de muestra que creamos, hay columnas para Fecha, Artículo, Unidades vendidas y Ganancia.Estamos interesados principalmente en encontrar el beneficio total de cada día en función de diferentes elementos.Veamos cómo se puede hacer esto con pasos y ejemplos detallados.
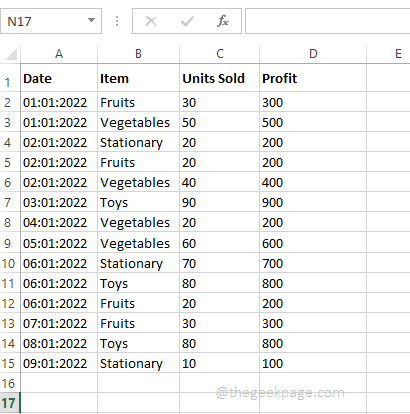
Sección 3: Cómo crear una tabla dinámica
Una vez que tenga los datos listos, crear una tabla dinámica es muy fácil.
Paso 1: haga clic en cualquier lugar dentro de sus datos.A continuación, haga clic en la pestaña INSERTAR en la cinta superior.Ahora, haga clic en el botón llamado Tabla dinámica.
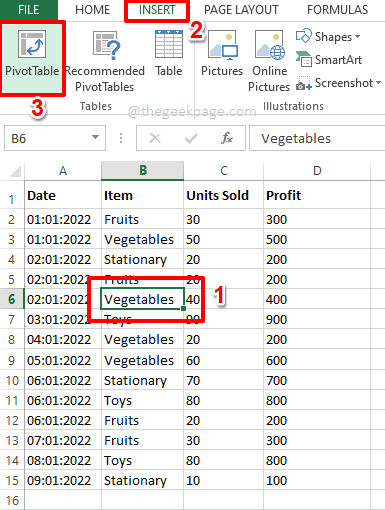
Paso 2: ahora se abre la ventana Crear tabla dinámica ante usted.
En la sección Elija los datos que desea analizar, por defecto estaría seleccionado el botón de radio correspondiente a la opción Seleccione una tabla o rango.Si no está seleccionado, selecciónelo.
Ahora, en la sección Elija dónde desea que se coloque el informe de tabla dinámica, tendrá la opción de crear la tabla dinámica en una hoja de trabajo nueva o en la hoja de trabajo existente.
Si elige Nueva hoja de trabajo, la tabla dinámica se creará en una hoja diferente.Pero dado que es más fácil comparar la tabla dinámica con nuestros datos de muestra si ambos están en la misma hoja, elegí la opción Hoja de trabajo existente.
Una vez que haya elegido el botón de radio correspondiente a la Hoja de trabajo existente, haga clic en el botón Seleccionar celdas contra el campo Ubicación.
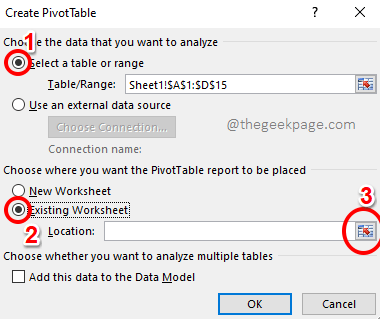
Paso 3: la ventana Crear tabla dinámica ahora estaría minimizada.Haga clic en la celda desde la que desea que comience su tabla dinámica.Una vez seleccionada la celda, haga clic en el botón Seleccionar celdas nuevamente para maximizar la ventana.
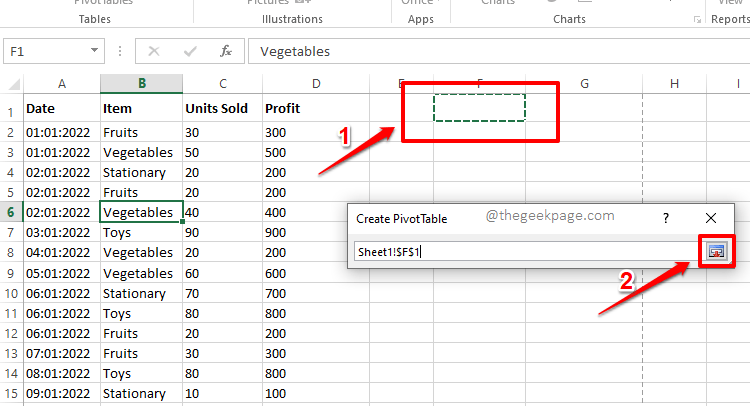
Paso 4: presione el botón Aceptar una vez que esté de regreso en la ventana Crear tabla dinámica.
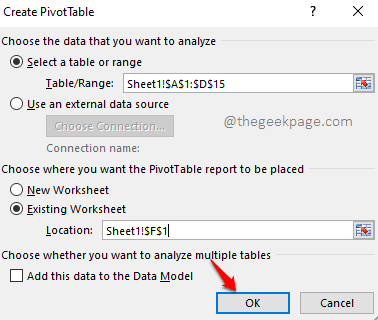
Paso 5: Eso es todo.Su tabla dinámica ahora está insertada en su hoja de trabajo.En las secciones a continuación, veamos cómo puede generar datos en su tabla dinámica y cómo puede manipular los datos.
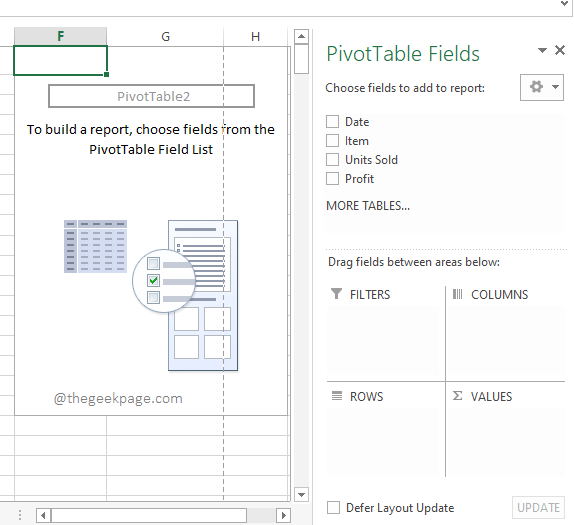
Sección 4: Cómo generar datos en una tabla dinámica
Paso 1: Supongamos que desea ver la suma de las ganancias.Para eso, no necesitas escribir ninguna fórmula.
En el panel derecho de la ventana, donde están presentes los ajustes de la tabla dinámica, solo tiene que hacer clic en la casilla de verificación correspondiente a la columna Beneficio.
Si observa su hoja de cálculo de Excel, puede ver que su tabla dinámica ahora tiene solo una columna y dice Suma de ganancias.Calcula el valor de la suma de todas las ganancias disponibles en sus datos de muestra.
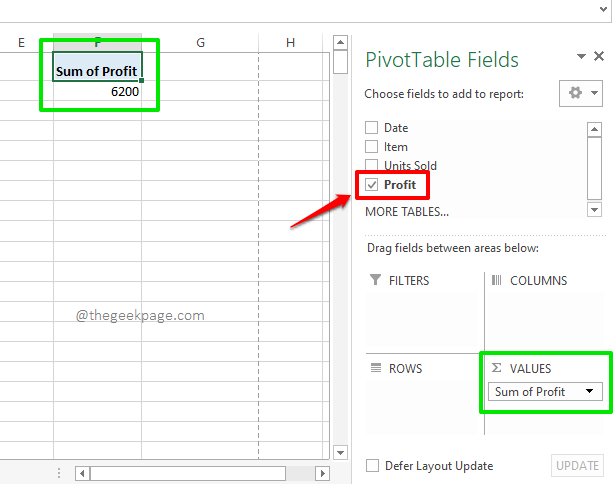
Paso 2: Ahora supongamos que desea ver el total general de ganancias, pero al mismo tiempo, también desea ver las ganancias obtenidas por cada día.En ese caso, marque también la casilla de verificación correspondiente a la columna Fecha, en el panel derecho de la ventana.
Ahora, automáticamente, la columna Fecha estaría debajo de la sección FILAS de la tabla dinámica y su tabla dinámica mostraría con éxito las ganancias obtenidas cada día.Al final, también muestra el Gran Total de la ganancia obtenida.
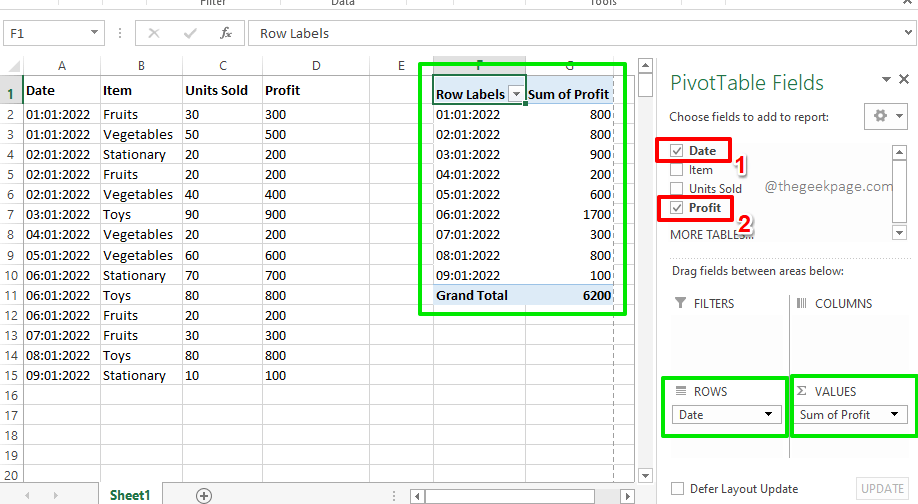
Paso 3: Ahora, intentemos seleccionar las casillas de verificación correspondientes a todas las columnas en sus datos de muestra.Bueno, eso da un informe perfecto en su tabla dinámica, que muestra las ganancias obtenidas cada día por cada artículo.Pues más organizado no puede ser, ¡nosotros también estamos de acuerdo!
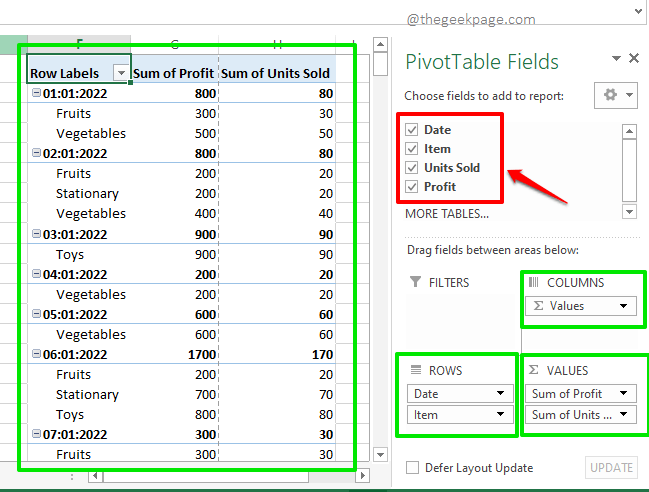
Sección 5: Cómo aplicar filtros en la tabla dinámica
Si desea ver su tabla dinámica solo después de aplicar algunos filtros específicos, también hay formas de hacerlo.Por ejemplo, si desea ver las ganancias obtenidas cada día por el artículo Frutas solamente, puede seguir los pasos a continuación.
Paso 1: en primer lugar, en el lado derecho de la ventana, desde los campos de la tabla dinámica, arrastre y suelte el campo Elemento en la sección FILTROS.Esto simplemente agrega el elemento de filtro a su tabla dinámica.
Ahora, en la tabla dinámica, verá el elemento de filtro recién agregado.Haz clic en el menú desplegable asociado a él.
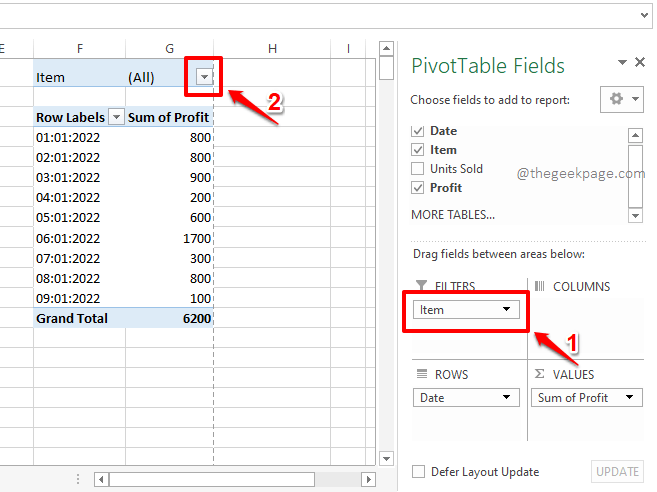
Paso 2: ahora haga clic en el elemento Frutas y presione el botón Aceptar para filtrar la tabla dinámica solo para Frutas.
Nota: También tiene la opción de aplicar múltiples filtros en su tabla dinámica.Puede hacerlo activando la casilla de verificación correspondiente a Seleccionar varios elementos marcados en un círculo en la captura de pantalla a continuación y luego eligiendo varios campos.
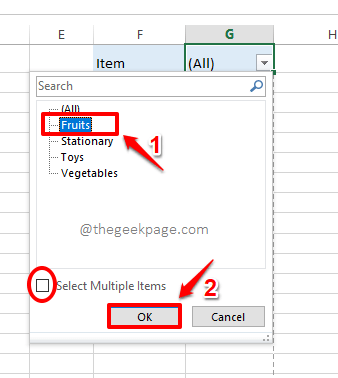
Paso 3: si ahora mira la tabla dinámica, puede ver la suma de ganancias obtenida cada día solo por el artículo Frutas.¡Disfrutar!
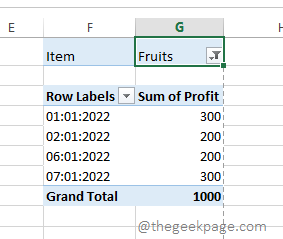
Sección 6: Cómo diseñar una tabla dinámica
Las tablas dinámicas son geniales y todos lo sabemos.Pero si además se le añade un poco de estilismo, puede ser mayor.En esta sección, veamos cómo puede agregar un estilo preestablecido a su tabla dinámica para que sea más legible y fácil de usar.
Paso 1: en primer lugar, haga clic en algún lugar de la tabla dinámica.
Ahora, asegúrese de estar en la pestaña INICIO.A continuación, haga clic en el menú desplegable Formato como tabla.De la lista de estilos disponibles, elija cualquier estilo de su elección.
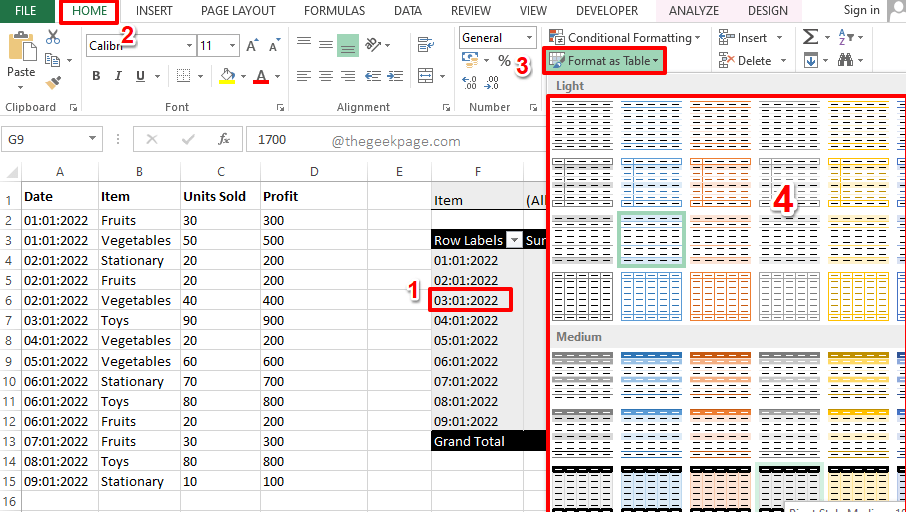
Paso 2: ¡Ahí tienes!Su mesa dinámica ahora está lista y lista para funcionar.¡Puede analizar fácilmente los datos utilizando su nueva tabla dinámica sin la ayuda de ninguna fórmula!
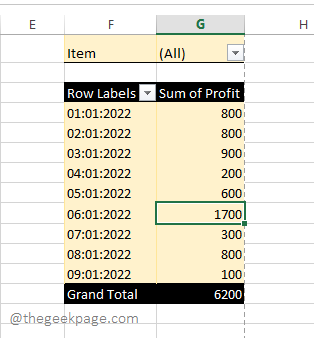
Díganos en la sección de comentarios si tiene alguna pregunta con respecto a cualquiera de los pasos, siempre estaremos encantados de ayudar, y solo un comentario de distancia.
¡Estén atentos para más artículos técnicos sorprendentes!
También puede descargar esta herramienta de reparación de PC para localizar y solucionar cualquier problema de PC:Paso 1 -Descargue la herramienta de reparación de PC Restoro desde aquíPaso 2: haga clic en Iniciar escaneo para encontrar y solucionar cualquier problema de PC automáticamente.

