Cómo crear una lista desplegable con símbolos en Excel
Actualizado en enero de 2024: Deje de recibir mensajes de error y ralentice su sistema con nuestra herramienta de optimización. Consíguelo ahora en - > este enlace
- Descargue e instale la herramienta de reparación aquí.
- Deja que escanee tu computadora.
- La herramienta entonces repara tu computadora.
Crear una lista desplegable en su hoja de cálculo de Excel es fácil, siempre que sea un menú desplegable normal.Pero, ¿qué sucede si tiene que hacerlo especial agregando símbolos especiales o hacerlo más especial agregando texto también junto con los símbolos?Bueno, suena interesante, pero ¿se pregunta si es posible?¿Para qué no tienes una respuesta, cuando Geek Page siempre está aquí para ayudarte?
Este artículo trata sobre la creación de menús desplegables, con símbolos y también con símbolos y textos.¡Espero que disfrutes leyendo el artículo!
Lea también: Cómo agregar un menú desplegable en Microsoft Excel
Notas importantes:
Ahora puede prevenir los problemas del PC utilizando esta herramienta, como la protección contra la pérdida de archivos y el malware. Además, es una excelente manera de optimizar su ordenador para obtener el máximo rendimiento. El programa corrige los errores más comunes que pueden ocurrir en los sistemas Windows con facilidad - no hay necesidad de horas de solución de problemas cuando se tiene la solución perfecta a su alcance:
- Paso 1: Descargar la herramienta de reparación y optimización de PC (Windows 11, 10, 8, 7, XP, Vista - Microsoft Gold Certified).
- Paso 2: Haga clic en "Start Scan" para encontrar los problemas del registro de Windows que podrían estar causando problemas en el PC.
- Paso 3: Haga clic en "Reparar todo" para solucionar todos los problemas.
Sección 1: Crear una lista desplegable solo con símbolos
Para crear un menú desplegable con símbolos, primero debemos crear la lista de origen desde donde se tomarán los símbolos para completar el menú desplegable.
Veamos cómo podemos crear la lista de fuentes de símbolos y cómo podemos usar esta lista de fuentes para luego completar el menú desplegable.
Paso 1: Primero, haga clic en la celda donde desea insertar el primer símbolo.
Una vez seleccionada la celda, haga clic en la pestaña INSERTAR en la parte superior y luego haga clic en el botón llamado Símbolos.
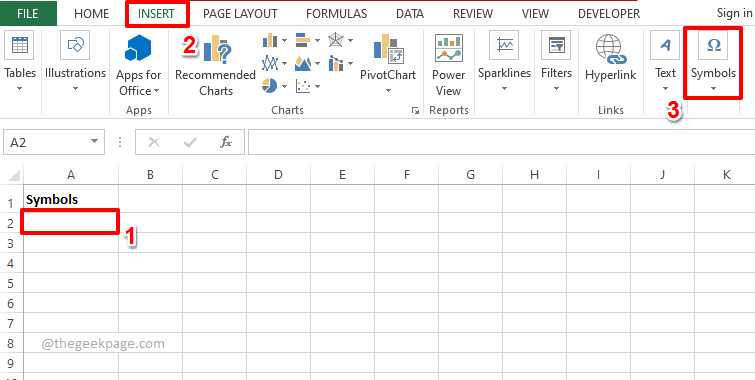
Paso 2: Ahora, de la lista de opciones disponibles en Símbolos, haz clic en la que dice Símbolo.
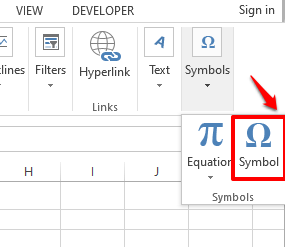
Paso 3: ahora podrá ver todos los símbolos especiales que puede insertar en su hoja de Excel.
Nota: Puede realizar algunos filtros utilizando el menú desplegable Subconjunto en la ventana Símbolo.
Haga clic en el símbolo que desea insertar y luego presione el botón Insertar.
En el siguiente ejemplo, he optado por insertar el símbolo denominado Signo de la rupia india.
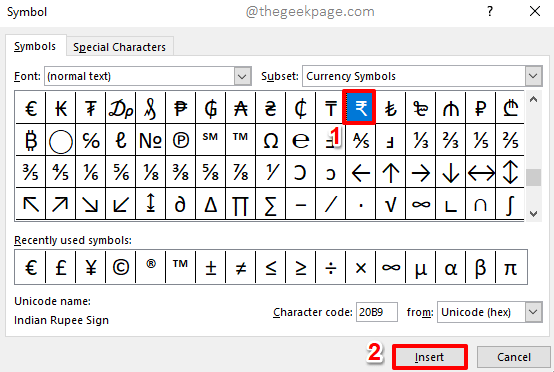
Paso 4: Ahora podrá ver en segundo plano que se ha insertado el símbolo.Pulse el botón Cerrar para cerrar la ventana Símbolo.
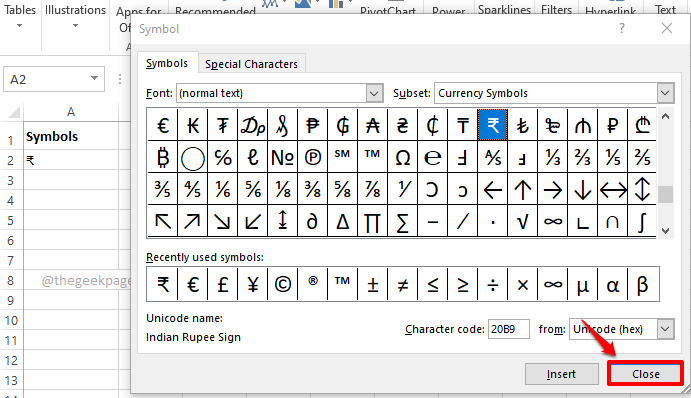
Paso 5: ahora agreguemos el segundo símbolo a nuestra lista de fuentes.Para eso, selecciona la segunda celda donde quieres que se inserte el segundo símbolo, justo debajo del primero de preferencia.
Ahora, como antes, presione la pestaña INSERTAR en la parte superior, haga clic en el menú desplegable llamado Símbolos y luego presione la opción Símbolo.
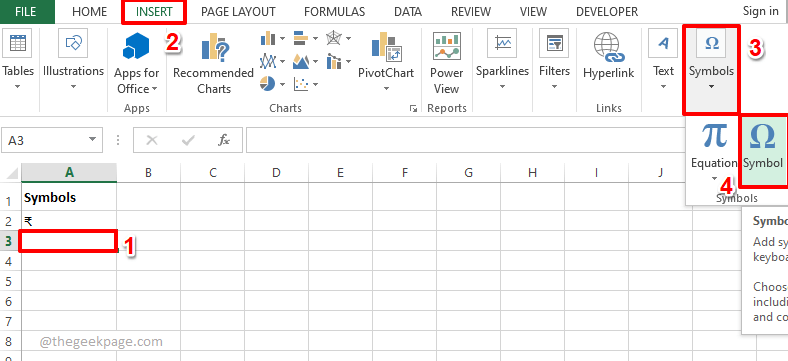
Paso 6: Ahora puede seleccionar el símbolo para insertar.Si desea insertar varios símbolos en la misma celda, seleccione el primer símbolo, presione el botón Insertar, seleccione el segundo símbolo, presione el botón Insertar nuevamente, y así sucesivamente.
Una vez que haya terminado de insertar todos los símbolos que desea, presione el botón Cerrar.
En el siguiente ejemplo, he insertado 2 símbolos.
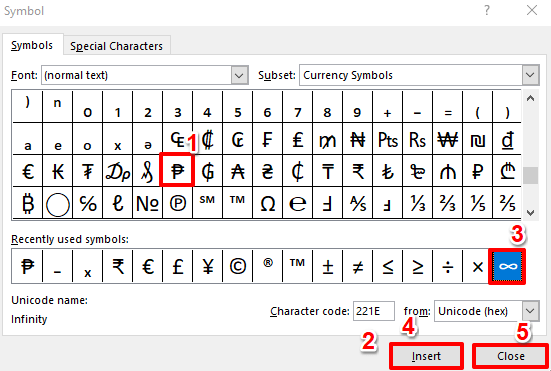
Paso 7: Del mismo modo, agregué 2 filas más a mi lista de fuentes, que contienen símbolos.
Una vez que se crea la lista de origen, haga clic en la celda donde desea que se cree el menú desplegable.
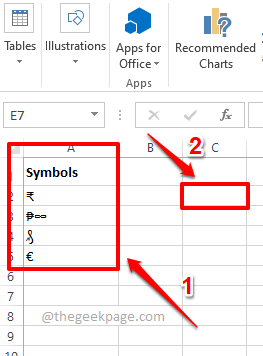
Paso 8: Asegúrese de que la celda esté seleccionada, donde desea que se cree el menú desplegable de símbolos.
A continuación, presione la pestaña DATOS en la cinta superior.Ahora haga clic en el menú desplegable Validación de datos y luego haga clic en la opción Validación de datos.
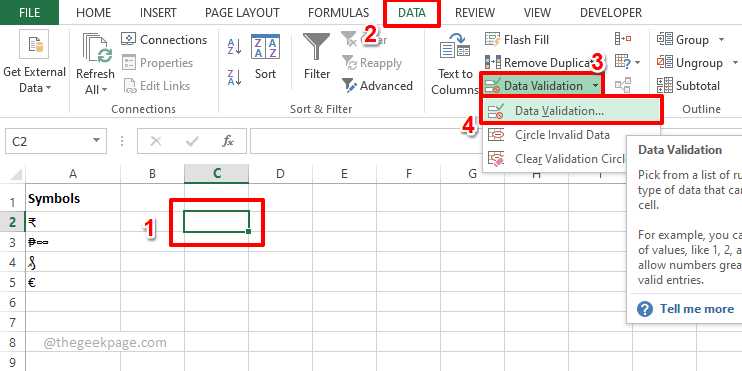
Paso 9: en la ventana Validación de datos, presione primero la pestaña Configuración.
Ahora, elija Lista de la lista de opciones disponibles en el menú desplegable Permitir.
A continuación, haga clic en el ícono Minimizar asociado con el campo Fuente para elegir su lista de fuentes de símbolos de la hoja de Excel.
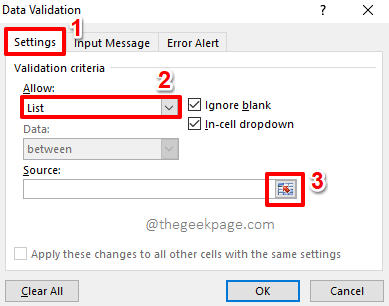
Paso 10: simplemente haga clic y arrastre para seleccionar la lista de fuentes de símbolos que creó.
Ahora la ventana de Validación de datos se completará automáticamente.En verde, esto está marcado en la captura de pantalla a continuación.
Presiona el ícono Expandir para volver a la ventana de Validación de datos.
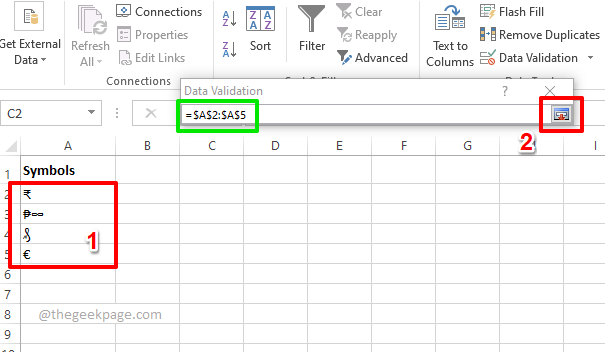
Paso 11: simplemente presione el botón Aceptar.
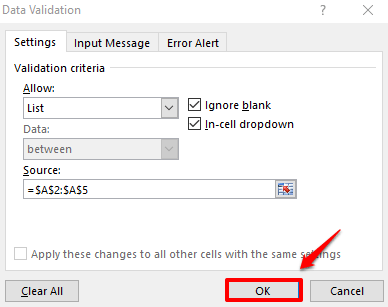
Paso 12: ahora, si hace clic en la celda donde se inserta el menú desplegable, puede ver su propia lista desplegable de símbolos personalizados.¡Disfrutar!
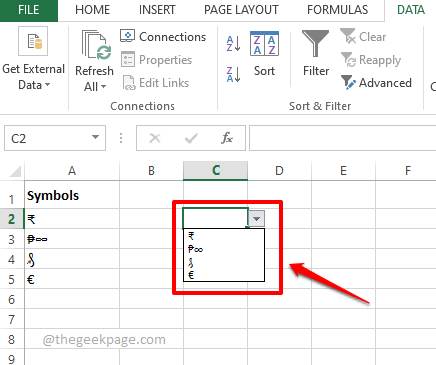
Sección 2: Cree una lista desplegable con una combinación de símbolos y texto
Ahora supongamos que desea crear un menú desplegable de símbolos, pero también desea asociar texto a sus símbolos.Para esto, necesitamos tener 2 columnas.Uno para los símbolos y otro para los textos.Y luego combinaremos estas 2 columnas y las convertiremos en la lista de origen de nuestra nueva lista desplegable con símbolos y textos.
En primer lugar, necesitamos la columna de la lista de fuentes de símbolos que creamos en la sección anterior y, en segundo lugar, necesitamos la columna de texto que desea asociar con cada uno de sus símbolos.
Una vez que tenga ambas columnas listas, diríjase a los pasos a continuación para asociarlas perfectamente y crear un menú desplegable maravilloso.
Paso 1: crea una columna más donde se combinarán tus símbolos y textos.
Haga doble clic en la primera celda de la columna recién creada.
Ahora, copia y pega en él la siguiente fórmula, para concatenar los símbolos y los textos.
=A2 & " : " & B2
Nota: A2 es la celda donde está presente el primer símbolo y B2 es la celda donde está presente el primer texto.Si sus valores están presentes dentro de otras celdas, reemplace A2 y B2 con las identificaciones de celda respectivas.Además, el símbolo : se utiliza como operador de asociación.Puede usar cualquier otra asociación, incluso puede dejarla en blanco u omitirla por completo.
Una vez que haya escrito la fórmula dentro de una celda, arrastre la fórmula hacia abajo y aplíquela en todas las celdas debajo de ella, en la misma columna.
Simplemente haga clic en la pequeña forma cuadrada presente en la esquina inferior derecha de la celda donde aplicó la fórmula y luego arrástrela hacia abajo.
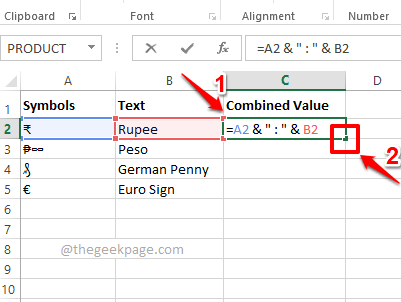
Paso 2: Viola, tus símbolos y textos ahora están combinados.Ahora usemos esta columna para crear un menú desplegable con ella.
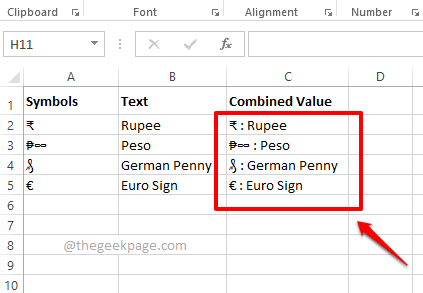
Paso 3: haga clic en la celda donde desea crear el menú desplegable primero.
Presione la pestaña DATOS en la cinta superior, haga clic en el menú desplegable Validación de datos y luego haga clic en la opción Validación de datos de las opciones de menú disponibles.
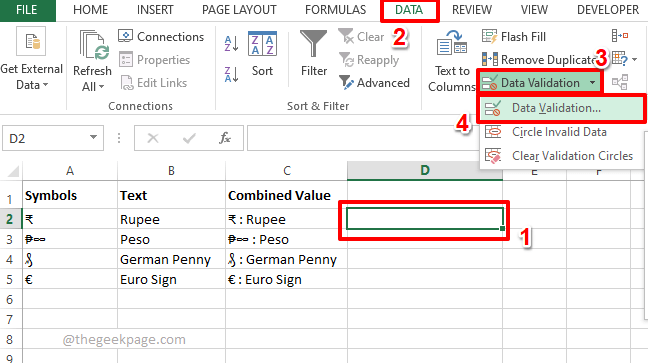
Paso 4: en la ventana Validación de datos, primero haga clic en la pestaña Configuración.En el menú desplegable Permitir, haga clic en la opción Lista.
Ahora, al igual que en la sección anterior, use los íconos de minimizar y expandir contra el campo Fuente para seleccionar la lista de asociación de símbolos y textos, que es básicamente la columna denominada Valor combinado en la captura de pantalla a continuación.
Pulse el botón Aceptar una vez hecho.
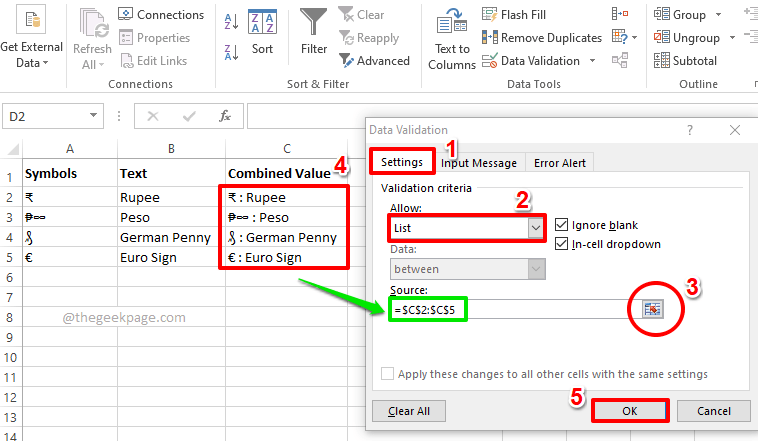
Paso 5: Eso es todo.Ahora puede hacer alarde de su nuevo menú desplegable que tiene tanto textos como símbolos.¡Disfrutar!
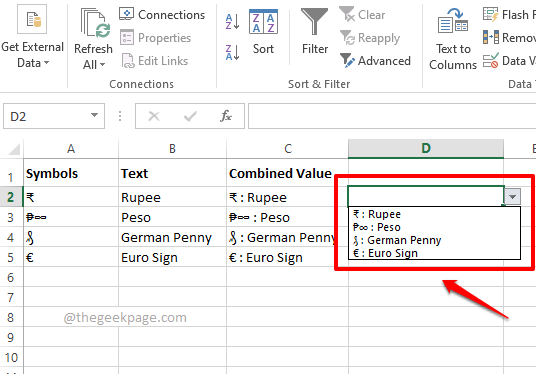
Si tiene alguna inquietud con respecto a cualquiera de los pasos, envíenos un comentario, siempre estaremos encantados de ayudarle.
Vuelva para obtener más artículos sorprendentes sobre sus temas técnicos favoritos.
También puede descargar esta herramienta de reparación de PC para localizar y solucionar cualquier problema de PC:Paso 1 -Descargue la herramienta de reparación de PC Restoro desde aquíPaso 2: haga clic en Iniciar escaneo para encontrar y solucionar cualquier problema de PC automáticamente.

