Cómo crear un USB de arranque en macOS Catalina
Actualizado en enero de 2024: Deje de recibir mensajes de error y ralentice su sistema con nuestra herramienta de optimización. Consíguelo ahora en - > este enlace
- Descargue e instale la herramienta de reparación aquí.
- Deja que escanee tu computadora.
- La herramienta entonces repara tu computadora.
Siempre es bueno tener cualquier unidad flash USB o unidad externa que se pueda utilizar como dispositivo de arranque para la instalación del sistema operativo o la recuperación del sistema.Tenemos un montón de opciones en Windows, pero carece en macOS, especialmente en macOS Catalina, que consigue varias aplicaciones útiles descatalogadas.
Así que si quieres saber cómo crear un USB arrancable de Windows o macOS en Catalina, entonces este post será definitivamente una gran ayuda.Le mostraremos todos los pasos para lograr las tareas en diferentes secciones.Antes de entrar en detalles, por favor, aprende primero algunos antecedentes sobre macOS Catalina.
¿Qué es macOS Catalina?
El Catalina es la versión avanzada de macOS que tiene amplias características, pero el lado oscuro es la función de descarga múltiple que agota los datos de internet.Es el último SO de Apple para Mac que fue anunciado en junio de 2019 y lanzado en octubre de 2019.Es la primera versión de macOS que admite el bloqueo de aplicaciones y activación de 64 bits.
Notas importantes:
Ahora puede prevenir los problemas del PC utilizando esta herramienta, como la protección contra la pérdida de archivos y el malware. Además, es una excelente manera de optimizar su ordenador para obtener el máximo rendimiento. El programa corrige los errores más comunes que pueden ocurrir en los sistemas Windows con facilidad - no hay necesidad de horas de solución de problemas cuando se tiene la solución perfecta a su alcance:
- Paso 1: Descargar la herramienta de reparación y optimización de PC (Windows 11, 10, 8, 7, XP, Vista - Microsoft Gold Certified).
- Paso 2: Haga clic en "Start Scan" para encontrar los problemas del registro de Windows que podrían estar causando problemas en el PC.
- Paso 3: Haga clic en "Reparar todo" para solucionar todos los problemas.
Versión actual - macOS 10.15.3
Hasta la fecha, macOS 10.15.3 es la última y actual versión de macOS Catalina.Se trata de una actualización que introduce varias correcciones de errores y mejoras de rendimiento.Aparte de esto, Apple también ha sembrado cinco betas de su próxima actualización macOS Catalina 10.15.4 sólo para desarrolladores y probadores de la beta pública.
La última versión incluye algunas buenas características, como las optimizaciones de Pro Display XDR y las mejoras en la edición de vídeo multistream.Se está haciendo popular día a día debido a las increíbles características que incluye.Sin embargo, a continuación se enumeran algunas características más de macOS Catalina:
Características de macOS Catalina
- Compatibilidad con aplicaciones multiplataforma de terceros.
- No más iTunes.
- Funcionalidad del iPad como segunda pantalla.
- Nuevas aplicaciones de música y televisión.
- Tiempo de pantalla.
- Encontrar mi aplicación.
- Actualización de fotos.
Requisitos del sistema para macOS Catalina
Aunque macOS Catalina se ejecuta oficialmente en todos los Mac que tienen una configuración estándar con soporte de Mojave.Requiere 4 GB de memoria y un aumento sobre los 2 GB que requiere Lion a través de Mojave.También es posible instalar macOS Catalina en muchas otras máquinas Macintosh más antiguas que no son oficialmente compatibles con Apple, utilizando un archivo de parche para modificar la imagen de instalación.Los sistemas compatibles con macOS Catalina son los siguientes:
- iMac: Finales de 2012 o más reciente
- iMac Pro
- Mac Pro: Finales de 2013 o más reciente
- Mac Mini: Finales de 2012 o más reciente
- MacBook: Principios de 2015 o más reciente
- MacBook Air: Mediados de 2012 o más recientes
- MacBook Pro: Mediados de 2012 o más recientes
¿Cómo crear un instalador de arranque de macOS Catalina en una unidad USB?
Antes de avanzar, debes conocer el tipo de USB que te ayudará en el proceso.Si tienes el nuevo Mac entonces necesitarás un pendrive tipo USB-C y el espacio mínimo de almacenamiento debe ser de 8GB.Hay algunas formas y trucos fáciles de ejecutar para crear un instalador de arranque de macOS Catalina en una unidad USB:
Una forma eficaz de descargar Catalina para macOS
- LanzamientoApple Storeen tu Mac.
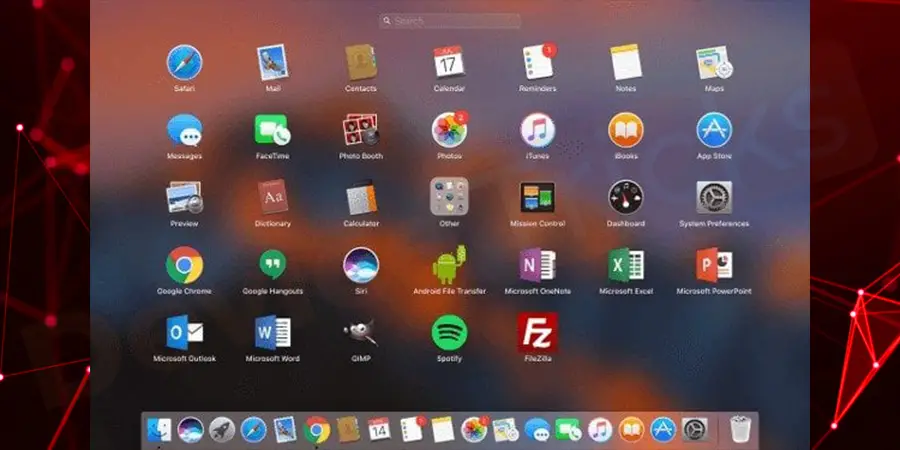
- Haga clic en el botón‘Buscar'icono, tipoCatalinay luego pulse sobre el"Entrarclave.
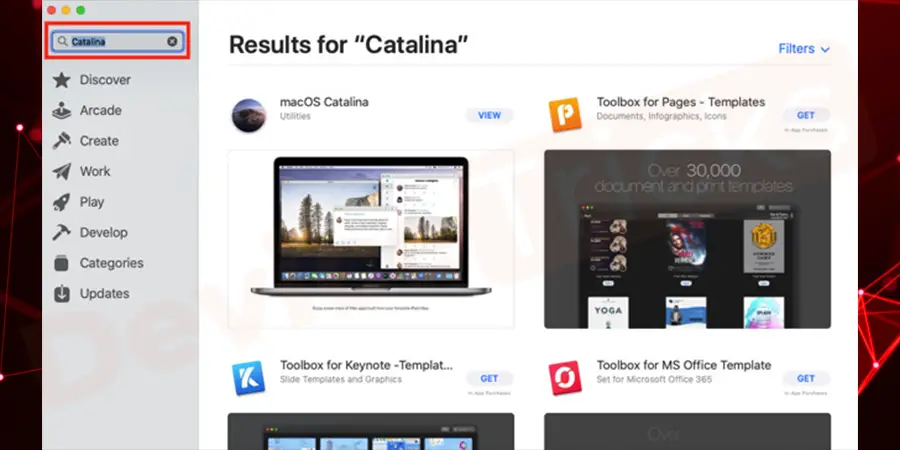
- Pronto se abrirá la página de macOS Catalina, y aquí tienes que hacer clic en el botón 'Obtenga'. A continuación, el instalador comenzará a descargarse.
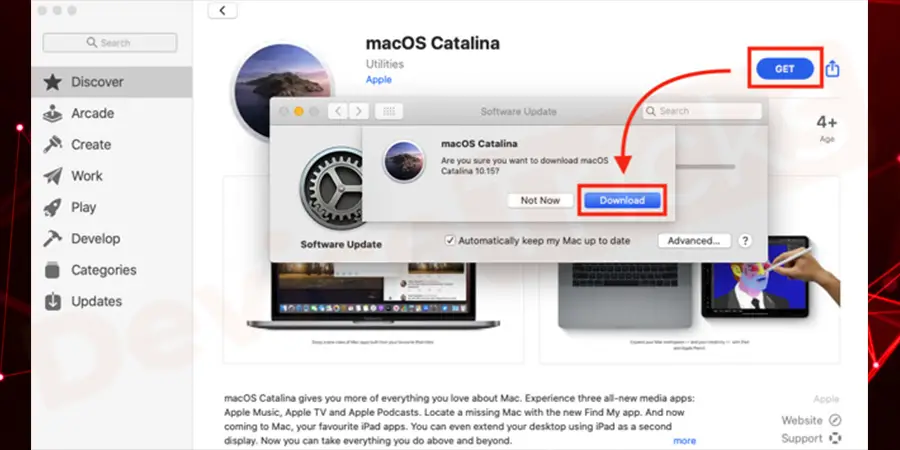
- Tras la finalización del proceso, el Catalina comenzará a instalarse en macOS, por lo que tendrás que cerrar el instalador pulsando el botónComandoyQllaves juntas.
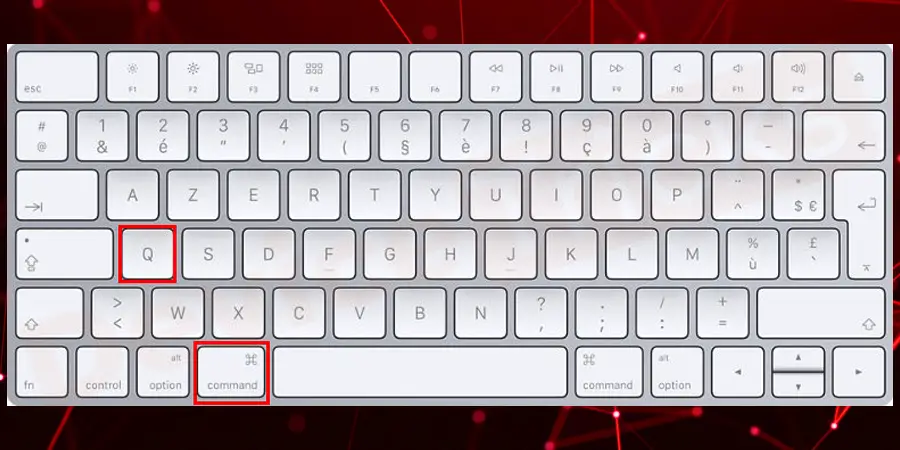
Una forma rápida de crear una unidad flash USB de arranque para macOS Catalina
- Lo primero y más importante,conectar la unidad flash USBal Mac y asegúrese de que el nombre del dispositivo se ha realizado.
- Inicie las aplicaciones y luego haga clic en el botón 'Servicios públicos'. En el icono 'Servicios públicos', obtendrá la sección 'Terminal', haga clic en él.
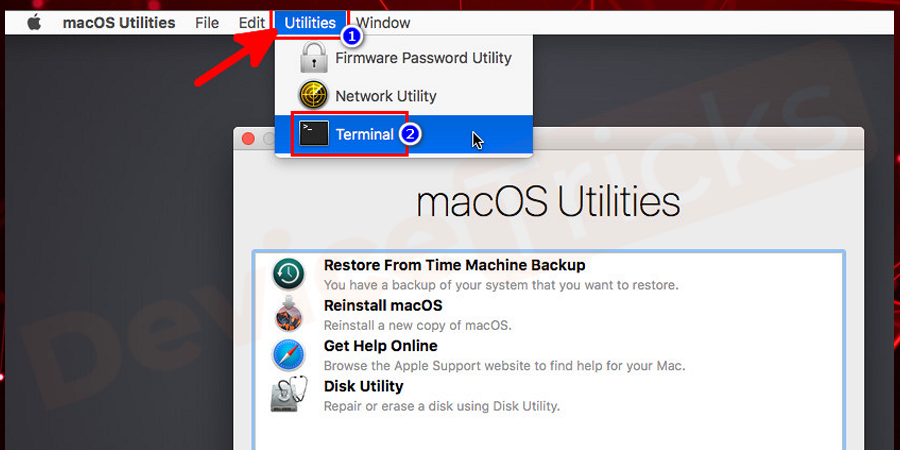
- Ahora,copiar y pegarel comando proporcionado en el cuadro de la Terminal.
sudo /Applications/Install\ macOS\ Catalina.app/Contents/Resources/createinstallmedia-volume /Volumes/USBdrive -/Applications/Install\ macOS\ Catalina.app
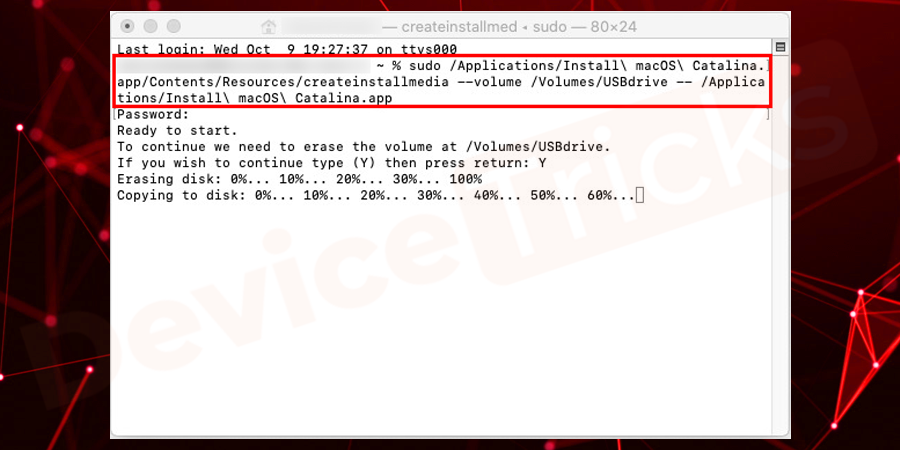
- Después de pegar el comando dado en la caja de la Terminal, pulse el botón 'Entre en' llave.
- A continuación, se le pedirá elcontraseñay luego presione la tecla"Entrarclave.
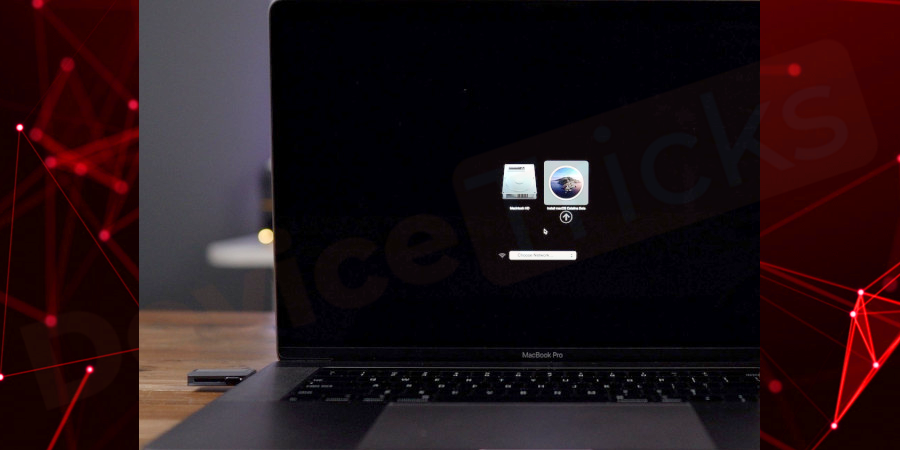
- Pronto aparecerá un mensaje de advertencia en la pantalla del Terminal y deberá pulsar la tecla 'Y' o elOKpara confirmar la acción.
- Eso es todo; tu unidad flash USB de arranque está lista para instalar Catalina en Mac.
Crear un USB de arranque de Windows con UUByte ISO Editor
Si estás en un Mac que ejecuta macOS Catalina o incluso una versión anterior, necesitarás una utilidad especial para grabar archivos ISO en unidades flash para crear medios de instalación de Windows de arranque.La aplicación incorporada del Asistente de Boot Camp ya no funciona en la ISO de Windows 10.Recomendamos UUByte ISO Burner para trabajar con archivos ISO de Windows en Mac.Es fácil de usar, ofrece funciones adicionales como la edición, la copia, la creación o la extracción de ISO, e incluso los usuarios noveles se sentirán cómodos con su interfaz, muy potente pero muy simplificada.
Esto es lo que debe hacer después de adquirir el archivo ISO de Windows:
- InstalarUUByte ISO Editore inicie la aplicación.Cuando veas varias opciones en la pantalla de inicio, elige Quemar.Inserte su unidad USB en este punto.
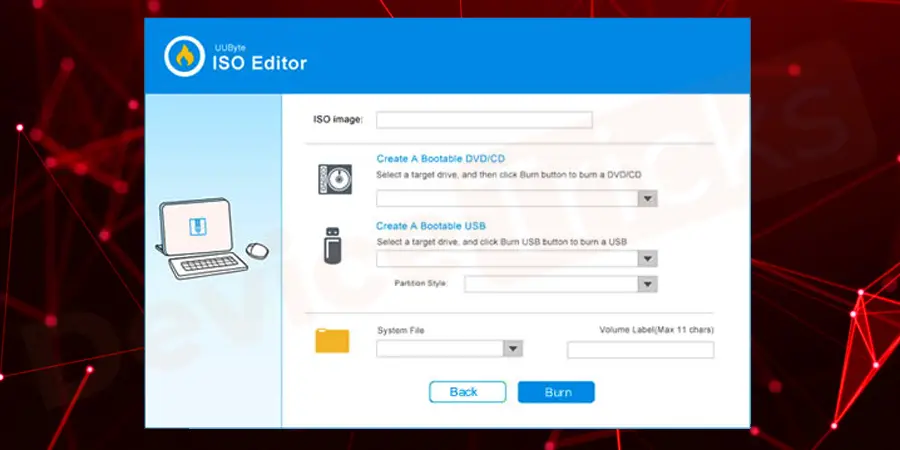
- En la página siguiente, seleccione el archivo ISO de Windows y la letra o el nombre de la unidad correspondiente a su USB, y pulse el botón Grabar.También puedes nombrar la unidad en la misma ventana.Todos los parámetros de ajuste se configuran automáticamente.
- Espere unos 10 minutos y el instalador de Windows de arranque estará listo para su uso.Sin embargo, no deje que el Mac se duerma durante el proceso de grabación para evitar posibles errores.
Conclusión
Por lo tanto, se trataba de conseguir un sistema operativo avanzado a través de diferentes modos.Sin embargo, si usted tiene alguna ayuda u otras formas de instalar Mac OS o Windows OS en su PC, entonces no dude en publicar en la sección de comentarios, nos pondremos en contacto con usted en breve con la solución eficiente de la consulta.¿Quieres más DeviceTricks?Permanece atento a este espacio para conocer las últimas actualizaciones de estos tutoriales y guías relacionadas con Windows, Mac y Android.

