Cómo crear sus propios atajos de teclado personalizados en MS Word
Actualizado en enero de 2024: Deje de recibir mensajes de error y ralentice su sistema con nuestra herramienta de optimización. Consíguelo ahora en - > este enlace
- Descargue e instale la herramienta de reparación aquí.
- Deja que escanee tu computadora.
- La herramienta entonces repara tu computadora.
Si usted es un usuario frecuente de MS Word, definitivamente hay muchas posibilidades de que esté usando un comando o un conjunto específico de comandos cada vez que usa su Word.Por razones obvias, seguir todos los pasos para ejecutar los comandos frecuentes es un verdadero dolor de cabeza.Por lo tanto, sería realmente sorprendente si pudiera crear sus propios atajos de teclado personalizados para los comandos frecuentes en los que trabaja.Bueno, eso es exactamente de lo que trata este artículo.Siga leyendo para saber cómo puede asignar fácilmente atajos de teclado personalizados a todos los comandos que desee.
Solución
En este artículo, describiremos en detalle cómo puede asignar un atajo de teclado para el estilo de fuente Tachado.Siguiendo los mismos pasos, puede asignar un acceso directo a cualquier comando que prefiera.
Paso 1: en primer lugar, haga clic en la pestaña ARCHIVO de la cinta superior.
Notas importantes:
Ahora puede prevenir los problemas del PC utilizando esta herramienta, como la protección contra la pérdida de archivos y el malware. Además, es una excelente manera de optimizar su ordenador para obtener el máximo rendimiento. El programa corrige los errores más comunes que pueden ocurrir en los sistemas Windows con facilidad - no hay necesidad de horas de solución de problemas cuando se tiene la solución perfecta a su alcance:
- Paso 1: Descargar la herramienta de reparación y optimización de PC (Windows 11, 10, 8, 7, XP, Vista - Microsoft Gold Certified).
- Paso 2: Haga clic en "Start Scan" para encontrar los problemas del registro de Windows que podrían estar causando problemas en el PC.
- Paso 3: Haga clic en "Reparar todo" para solucionar todos los problemas.
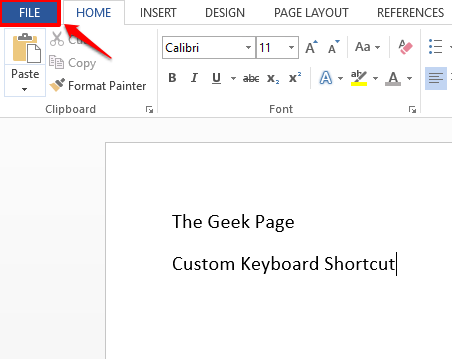
Paso 2: en la lista de opciones de ARCHIVO, en el panel izquierdo de la ventana, haga clic en Opciones.
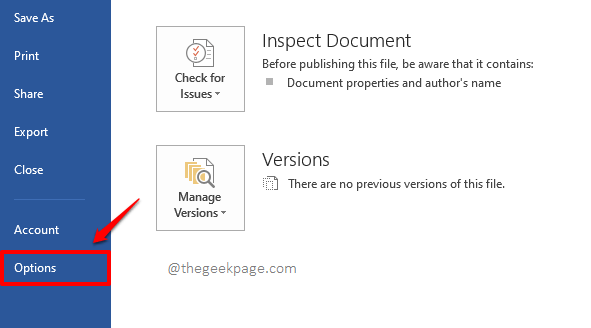
Paso 3: Ahora en la ventana Opciones de Word, en el panel izquierdo de la ventana, haga clic en la opción que dice Personalizar cinta.
Ahora, en el lado derecho de la ventana, debajo de la sección Elegir comandos de, verá un botón llamado Personalizar junto a la opción Métodos abreviados de teclado.Haz click en eso.
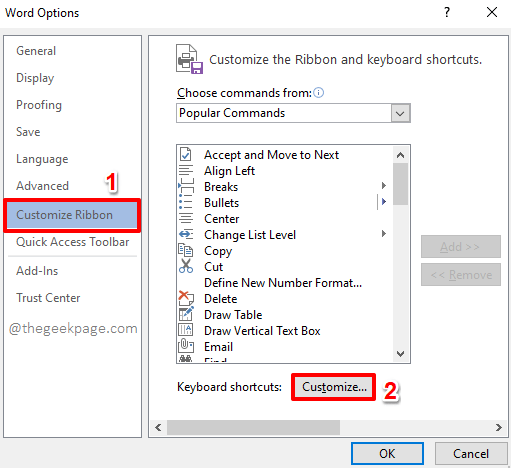
Paso 4: en la ventana Personalizar teclado, en la sección Categorías, podrá ver diferentes categorías de comandos.Puede seleccionar la categoría de su preferencia.
Me he desplazado hacia abajo y he hecho clic en la categoría Todos los comandos.
Ahora a la derecha, en la sección Comandos, puede elegir cualquier comando de su elección para asignarle un acceso directo.Me he desplazado hacia abajo y he hecho clic en el comando Tachar.
Una vez que haya seleccionado el comando, justo debajo de esta sección, verá un campo llamado Presione nueva tecla de acceso directo.Haga clic en el campo de texto asociado a él.A continuación, escriba cualquier método abreviado de teclado según sus preferencias.Solo recuerda que el acceso directo debe comenzar con CTRL.He escrito las teclas CTRL + SHIFT + Q como acceso directo para el comando Tachado.
Una vez que se asigna la tecla de acceso directo, haga clic en el botón Asignar en la parte inferior, como se muestra en la captura de pantalla a continuación.

Paso 5: Eso es todo.Ahora puede ver que su tecla de método abreviado se encuentra en la sección Teclas actuales.Eso es todo.Pulse el botón Cerrar.

Paso 6: cuando regrese a la ventana Opciones de Word, simplemente presione el botón Aceptar para continuar.

Paso 7: Probemos ahora nuestros cambios.Para eso, seleccione el texto al que desea aplicar el acceso directo, en nuestro caso, el estilo Tachado.
Una vez seleccionado el texto, presione las teclas CTRL + SHIFT + Q simultáneamente.

Paso 8: ¡Ahí tienes!Ahora puede ver que su texto se ha tachado con éxito, ¡solo con presionar algunas teclas!¡Disfrutar!

Nota: Tachado es solo un ejemplo.Del mismo modo, puede crear atajos de teclado personalizados para cualquiera de los comandos que desee.
Estén atentos para obtener más trucos, consejos, procedimientos y trucos alucinantes.

