Cómo corregir un error de infracción de acceso de excepción en Windows 11 o 10
Actualizado en enero de 2024: Deje de recibir mensajes de error y ralentice su sistema con nuestra herramienta de optimización. Consíguelo ahora en - > este enlace
- Descargue e instale la herramienta de reparación aquí.
- Deja que escanee tu computadora.
- La herramienta entonces repara tu computadora.
A veces, al intentar ejecutar una aplicación en su sistema Windows 11/10, puede encontrar un error de infracción de acceso de excepción no controlada.Esto significa que una parte específica del código de la aplicación intentó obtener acceso al código de acceso a la memoria protegida, pero falló.En este caso, se denegó el acceso y se encuentra con el error de software.Si bien el problema se debe principalmente a un problema de software, el error también puede aparecer debido a un módulo RAM corrupto.
Algunos de los errores de Infracción de acceso de excepción que puede encontrar son: Infracción de acceso de excepción Java, Infracción de acceso de excepción Kaspersky, Infracción de acceso de excepción no controlada Visual Studio, Exception_access_violation en el módulo ntdll.dll, odbc32.dll o Infracción de acceso de excepción World of Warships, Overwatch , Minecraft.
En esta publicación, discutiremos algunas soluciones posibles que pueden ayudar a corregir el error de infracción de acceso de excepción en su PC con Windows 11/10.Veamos cómo:
Notas importantes:
Ahora puede prevenir los problemas del PC utilizando esta herramienta, como la protección contra la pérdida de archivos y el malware. Además, es una excelente manera de optimizar su ordenador para obtener el máximo rendimiento. El programa corrige los errores más comunes que pueden ocurrir en los sistemas Windows con facilidad - no hay necesidad de horas de solución de problemas cuando se tiene la solución perfecta a su alcance:
- Paso 1: Descargar la herramienta de reparación y optimización de PC (Windows 11, 10, 8, 7, XP, Vista - Microsoft Gold Certified).
- Paso 2: Haga clic en "Start Scan" para encontrar los problemas del registro de Windows que podrían estar causando problemas en el PC.
- Paso 3: Haga clic en "Reparar todo" para solucionar todos los problemas.
Método 1: deshabilitar la prevención de ejecución de datos (DEP)
DEP o Data Execution Prevention es una función que se encarga de la seguridad de su sistema al prevenir cualquier virus u otras amenazas externas que puedan dañar su PC.Además, también vigila si los programas en su PC están usando la memoria RAM de manera segura y no causan daño.Por lo tanto, si se encuentra algún programa que ejecuta un código de una manera que es dañina para su sistema, DEP forza el cierre del programa.Pero, si confía en el programa, puede agregar una excepción a DEP y deshabilitar la función para ese programa específico.Veamos cómo:
Paso 1: presione las teclas Win + R simultáneamente en su teclado para iniciar la ventana de comando Ejecutar.
Paso 2: en el campo de texto del comando Ejecutar, escriba sysdm.cpl y presione Entrar para abrir la ventana Propiedades del sistema.
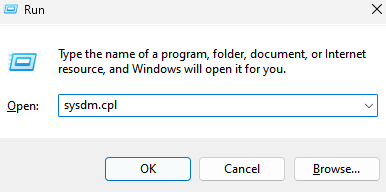
Paso 3: en la ventana Propiedades del sistema, seleccione la pestaña Avanzado y luego, en la sección Rendimiento, haga clic en Configuración.
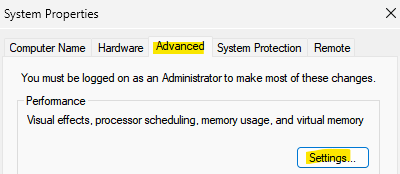
Paso 4: Se abrirá el cuadro de diálogo Opciones de rendimiento.
Aquí, vaya a la pestaña Prevención de ejecución de datos y seleccione el botón de radio junto a Activar DEP para todos los programas y servicios, excepto los que seleccione.
Paso 5: Haga clic en el botón Agregar a continuación.
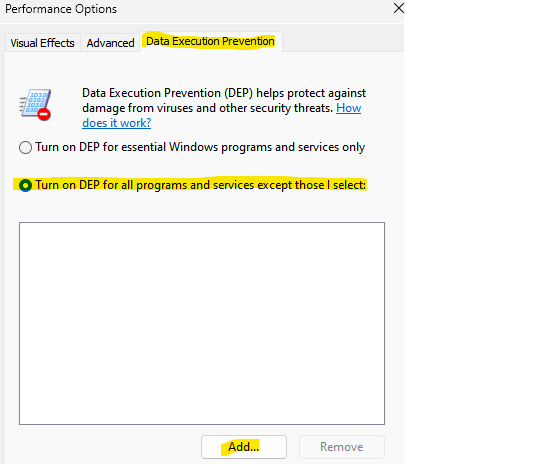
En la ventana Abrir, busque la lista y localice el programa para el que desea desactivar el DEP.
Paso 6: Seleccione el programa y haga clic en Abrir para agregarlo a la lista de excepciones de Prevención de ejecución de datos.
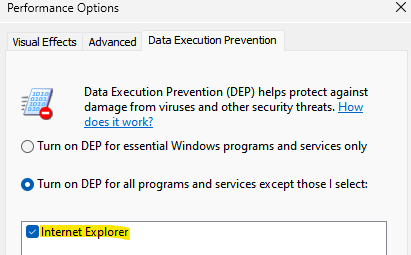
Presione Aplicar y luego Aceptar para guardar los cambios.
Ahora, salga de la ventana Propiedades del sistema y no debería encontrar el error de infracción de acceso de excepción no controlada en su PC con Windows 11/10 mientras intenta ejecutar un programa.
Método 2: deshabilite las exclusiones de configuración y antivirus
A veces, pueden surgir ciertos problemas, como los errores de violación de excepción, porque el software antivirus en su sistema puede estar bloqueando el programa.En tales casos, todo lo que necesita hacer es deshabilitar el antivirus temporalmente y verificar si esto ayuda a solucionar el problema.Entonces, por ejemplo, si está utilizando el Antivirus integrado de Microsoft Defender, puede desactivarlo para verificar si ayuda a solucionar el problema.Siga las instrucciones a continuación para deshabilitar Windows Defender:
Paso 1: Busque Protección contra virus y amenazas en el cuadro de búsqueda
Paso 2: haga clic en Protección contra virus y amenazas.
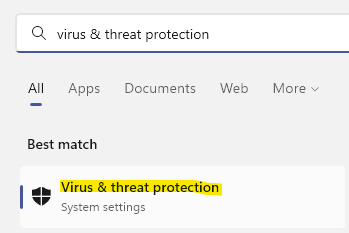
Paso 3: A continuación, en el lado derecho de la ventana, desplácese un poco hacia abajo y, en la sección Configuración de protección contra virus y amenazas, haga clic en Administrar configuración.
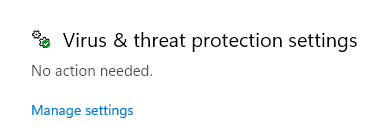
Paso 4: en la siguiente ventana, vaya al lado derecho y desactive la opción de protección en tiempo real.
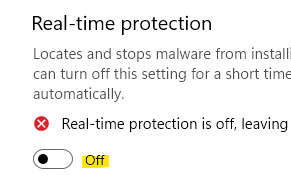
Paso 5: Ahora, desplácese hacia abajo hasta la sección Exclusiones y haga clic en el enlace Agregar o eliminar exclusiones que se encuentra debajo.
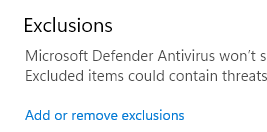
Paso 6: A continuación, navegue hacia el lado derecho nuevamente y haga clic en el botón Agregar una exclusión.
De la lista, seleccione la carpeta y busque el juego o programa con el que tiene problemas y selecciónelo para agregarlo a la lista de exclusión.
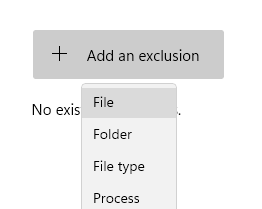
Una vez hecho esto, cierre la Seguridad de Windows y verifique si ahora puede acceder al juego o programa sin ver el error de excepción.
Método 3: deshabilitar el control de cuentas de usuario
Es posible que encuentre el error de Infracción de acceso de excepción debido a una falla en el Control de cuentas de usuario.En este caso, puede intentar deshabilitar el Control de cuentas de usuario y ver si ayuda a eliminar el error.Veamos cómo:
Paso 1: presione las teclas de método abreviado Win + R en su teclado para abrir el comando Ejecutar.
Paso 2: en la barra de búsqueda del comando Ejecutar, escriba configuración de control de cuenta de usuario y presione Aceptar.
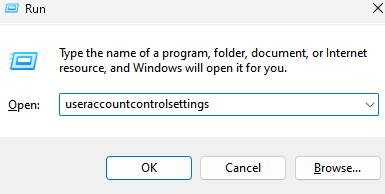
Paso 3: Esto abrirá la ventana Configuración de control de cuentas de usuario.
Ahora, en el lado izquierdo, mueva el control deslizante hacia abajo para configurarlo en Nunca notificar.
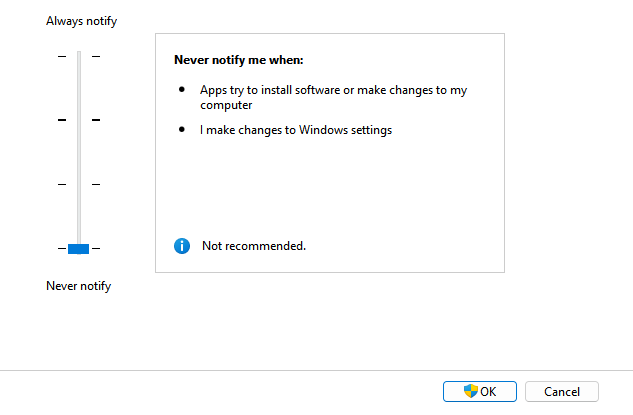
Presione OK para guardar los cambios y salir.
Ahora, intente ejecutar el programa y no debería encontrar el error de violación de acceso de excepción.
Método 5: asegúrese de que el archivo no esté configurado como de solo lectura
Si el archivo está configurado como de solo lectura, esto también puede crear problemas al abrir un software, una aplicación o un juego.Veamos cómo solucionar este problema, eliminando el estado de solo lectura:
Paso 1: Vaya al escritorio o busque el acceso directo del programa que muestra el error, haga clic derecho sobre él, seleccione Mostrar más opciones y luego seleccione Propiedades.
Paso 2: en el cuadro de diálogo Propiedades, vaya a la pestaña General y navegue hacia la parte inferior.
Ahora, junto a la sección Atributos, desmarque la casilla junto a Solo lectura.
Presione Aplicar y luego Aceptar para guardar los cambios y salir.
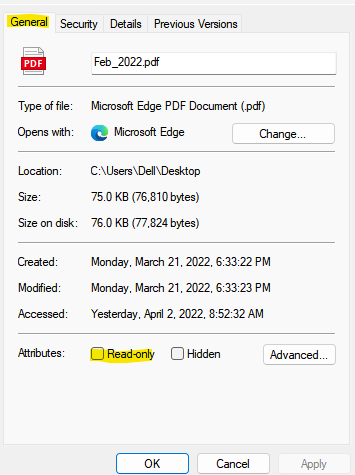
ahora, intente ejecutar el programa y verifique si el problema está solucionado.
Método 6: use el modo de compatibilidad
Si el programa no se ejecuta en modo de compatibilidad, esta podría ser la razón por la que se encuentra con el error de infracción de acceso de excepción no controlada.Esto es especialmente cierto para los programas antiguos.Por lo tanto, usar el modo de compatibilidad puede ayudar a eliminar el error.Veamos cómo:
Paso 1: Vaya al acceso directo del programa en nuestro escritorio o donde sea que se encuentre, haga clic derecho sobre él.
Paso 2: A continuación, haga clic en Propiedades en el menú.
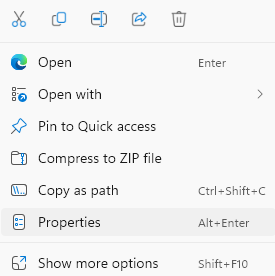
Paso 3: en la ventana Propiedades, seleccione la pestaña Compatibilidad y luego vaya a la sección Modo de compatibilidad.
Marque la casilla junto a Ejecutar este programa en modo de compatibilidad para y seleccione una versión anterior de Windows del menú desplegable.
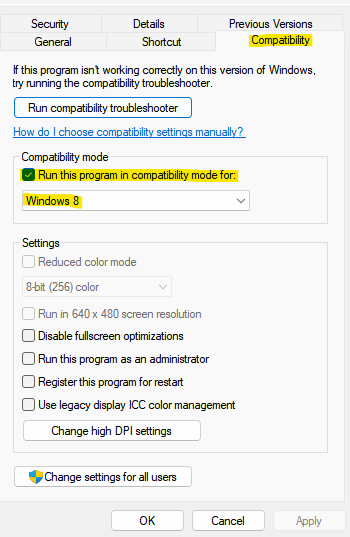
Presione Aplicar y luego Aceptar para aplicar los cambios.
Ahora, verifique si el error de Violación de acceso de excepción está solucionado.
Método 7: Ejecute el Solucionador de problemas de hardware
Si todos los métodos anteriores fallan, puede intentar ejecutar el solucionador de problemas de hardware que ayuda a solucionar problemas comunes de hardware.También puede usar este método antes de continuar con otros métodos para asegurarse de que el problema no esté relacionado con ningún problema de hardware.Aquí se explica cómo ejecutar el solucionador de problemas:
Paso 1: presione las teclas Win + X juntas en su teclado y haga clic en ejecutar para abrir la ventana de comando Ejecutar
Paso 2: en la ventana de comando Ejecutar, escriba cmd en la barra de búsqueda y presione CTRL + Shift + Enter teclas de método abreviado en su teclado para iniciar la ventana del símbolo del sistema con derechos de administrador.
Paso 3: en la ventana elevada del símbolo del sistema, ejecute el siguiente comando y presione Entrar:
msdt.exe -id DeviceDiagnostic
Paso 4: Esto abrirá la ventana Hardware y dispositivos.
Vaya a la opción Avanzado a continuación y haga clic en él.
Paso 5: marque la casilla junto a Aplicar reparaciones automáticamente y presione Siguiente.
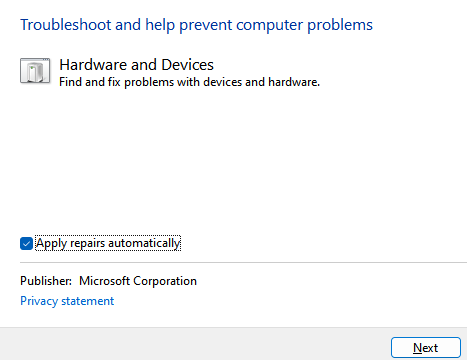
Paso 6: el solucionador de problemas ahora comenzará a detectar cualquier problema que pueda estar causando el error.
Si encuentra algún problema, lo solucionará automáticamente.
Ahora, regrese e intente ejecutar el programa y debería funcionar normalmente.
Alternativamente, intente ejecutar su software antivirus para buscar cualquier posible malware que pueda estar causando este error.Si encuentra algún problema, puede deshacerse de él usando el software.Sin embargo, si no se encuentran problemas, desconecte los auriculares y vuelva a conectarlos para verificar si esto ayuda a solucionar el problema.Si nada funciona, puede intentar desinstalar la aplicación y luego volver a instalarla para verificar si funciona ahora.
También puede descargar esta herramienta de reparación de PC para localizar y solucionar cualquier problema de PC:
Paso 1 -
Descargue la herramienta de reparación de PC Restoro desde aquí

