Cómo corregir un error al leer la descripción. código de error 2
Actualizado en enero de 2024: Deje de recibir mensajes de error y ralentice su sistema con nuestra herramienta de optimización. Consíguelo ahora en - > este enlace
- Descargue e instale la herramienta de reparación aquí.
- Deja que escanee tu computadora.
- La herramienta entonces repara tu computadora.
La aplicación Servicios de Windows proporciona información sobre los diversos servicios en segundo plano que se ejecutan en su PC con Windows junto con su estado, descripción y tipo de inicio.Puede abrir la aplicación Servicios escribiendo services.msc en el cuadro de diálogo Ejecutar (Windows +R).Algunos usuarios de Windows se han encontrado con un problema con los servicios que se enumeran en la aplicación Servicios.
Los usuarios informaron que en la columna Descripción del servicio, se muestra un mensaje que dice "Error al leer la descripción. Código de error 2" en lugar de la descripción real del servicio.Básicamente, este error indica que faltan algunos archivos relacionados con el servicio.Pero después de verificar los archivos y ejecutar un escaneo del Comprobador de archivos del sistema (SFC), los usuarios no notaron ningún cambio en el error.En esta publicación, hemos detallado algunos de los métodos de solución de problemas que han ayudado a muchos usuarios a resolver este código de error 2 en la ventana Servicios en su PC con Windows 11/10.
Método 2: ejecute el análisis del Comprobador de archivos del sistema (SFC)
Paso 1.Abra el cuadro Ejecutar usando la combinación de teclas Windows + R.
Notas importantes:
Ahora puede prevenir los problemas del PC utilizando esta herramienta, como la protección contra la pérdida de archivos y el malware. Además, es una excelente manera de optimizar su ordenador para obtener el máximo rendimiento. El programa corrige los errores más comunes que pueden ocurrir en los sistemas Windows con facilidad - no hay necesidad de horas de solución de problemas cuando se tiene la solución perfecta a su alcance:
- Paso 1: Descargar la herramienta de reparación y optimización de PC (Windows 11, 10, 8, 7, XP, Vista - Microsoft Gold Certified).
- Paso 2: Haga clic en "Start Scan" para encontrar los problemas del registro de Windows que podrían estar causando problemas en el PC.
- Paso 3: Haga clic en "Reparar todo" para solucionar todos los problemas.
Paso 2.Escriba cmd y simplemente presione las teclas Ctrl + Shift + Enter simultáneamente para ejecutar el símbolo del sistema como administrador.

Paso 3.En el símbolo del sistema, escriba el siguiente comando y presione Entrar para ejecutarlo.
sfc /scannow
Paso 4.Espere un momento hasta que el escaneo inicie el proceso de verificación de los archivos del sistema.
Si se encuentran archivos corruptos, el proceso de reparación se realizará después de reiniciar el sistema.
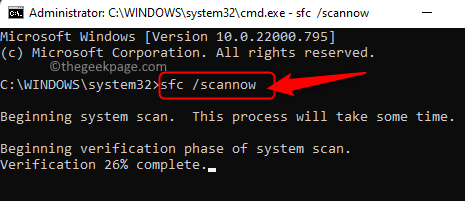
Paso 5.Reinicia tu computadora.
Verifique la aplicación Servicios para ver si el código de error 2 con los servicios está resuelto o no.
Método 3: eliminar el servicio
Paso 1.Presione la tecla de Windows en su teclado y escriba símbolo del sistema en la barra de búsqueda de Windows.
Paso 2.En el resultado de la búsqueda, seleccione Símbolo del sistema y luego haga clic en Ejecutar como administradoren el panel derecho.
Haga clic en Sí cuando UAC le solicite permisos.
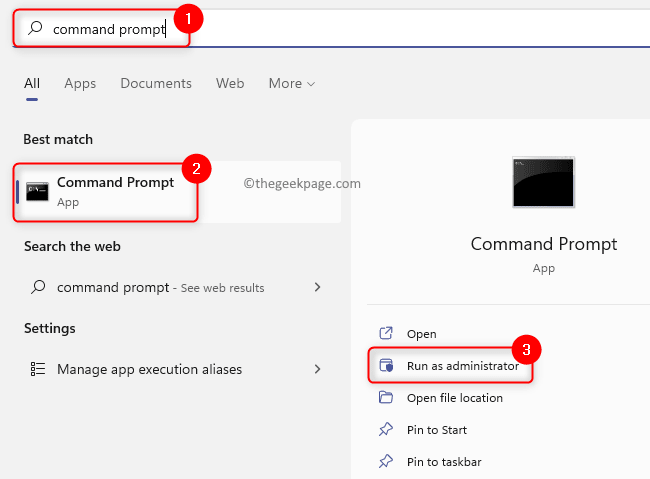
Paso 3.Escriba el comando a continuación y presione Entrar.
sc delete "name of the service to be deleted"
Nota: Reemplace "nombre del servicio que se eliminará" con el nombre del servicio y no su nombre para mostrar.
Por ejemplo, si desea eliminar el Servicio de dispositivo de interfaz humana, escriba hidserv en lugar del nombre del servicio.

Este nombre para el servicio se puede ver en la ventana Propiedades del servicio.En la aplicación Servicios, haga doble clic en el nombre para mostrar del servicio en la lista para abrir sus Propiedades.
Además, si el nombre del servicio tiene espacios entre ellos, enciérrelo entre comillas dobles.
Paso 4.Una vez que se elimine el servicio, ya no lo verá en la aplicación Servicios.
El código de error 2 debe corregirse ahora.
Método 1: realizar cambios en el Editor del Registro
Paso 1.Abra el cuadro Ejecutar usando la combinación de teclas Windows + R.
Paso 2.Escriba regedit y presione Entrar para abrir el Editor del Registro.
Cuando el Control de cuentas de usuario le solicite permisos, haga clic en Sí.

Paso 3.Antes de realizar cualquier cambio en el Registro, cree una copia de seguridad del mismo para que, si algo sale mal, pueda restaurarlo fácilmente.
Vaya al menú Archivo y seleccione la opción Exportar…
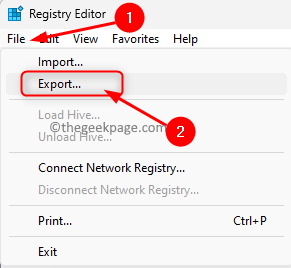
Proporcione un nombre de archivo para el archivo que está creando como copia de seguridad del Registro.Se recomienda que nombre el archivo con la fecha en la que está creando la copia de seguridad.
Seleccione la opción Todo en Rango de exportación.
Elija una ubicación para guardar el archivo desde donde se pueda encontrar fácilmente.
Finalmente, haga clic en el botón Guardar.
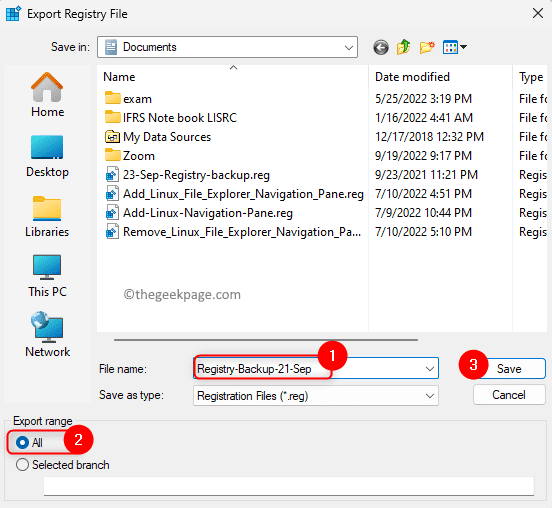
Si necesita restaurar el registro en cualquier momento en el futuro, abra el Editor del registro y vaya a Archivo -> Importar.A continuación, puede seleccionar el archivo de copia de seguridad.
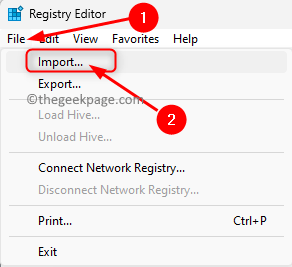
Paso 4.Ahora, navegue a la ruta que se indica a continuación usando las carpetas en el panel izquierdo del Registro o copie y pegue la ruta en la barra de navegación.
HKEY_LOCAL_MACHINESYSTEMCurrentControlSetControlMUI
Paso 5.Haga doble clic en la carpeta MUI para expandirla.
Aquí encontrará una carpeta con el nombre StringCacheSettings.
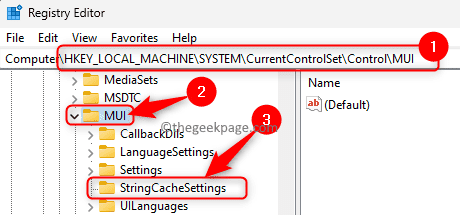
Nota: Si no encuentra la carpeta, créela siguiendo los pasos a continuación:
Haga clic derecho en la carpeta MUI y elija la opción Nuevo -> Clave.
Nombre esta nueva clave como StringCacheSettings.
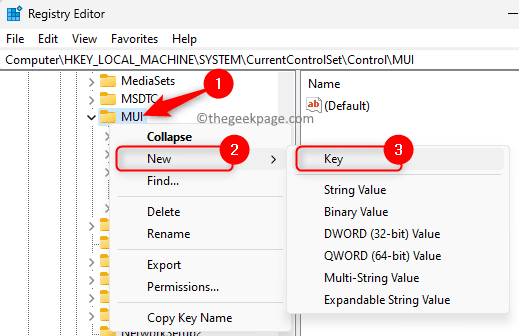
Paso 6.Una vez que se selecciona la tecla anterior en el panel izquierdo, muévase hacia el lado derecho y ubique un DWORD que se llame StringCacheGeneration.
Nota: Si no se encuentra el DWORD, haga clic con el botón derecho en cualquier espacio vacío en el panel derecho y elija Nuevo -> Valor DWORD (32 bits).
Nombre este DWORD como StringCacheGeneration.

Paso 7.Para realizar cambios en el valor de DWORD StringCacheGeneration, haga doble clic en él.
Paso 8.En la ventana Editar, cambie el campo Información del valor a 38b.
En la sección Base, asegúrese de que la opción Hexadecimal esté seleccionada.
Luego, haga clic en Aceptar para guardar los cambios.
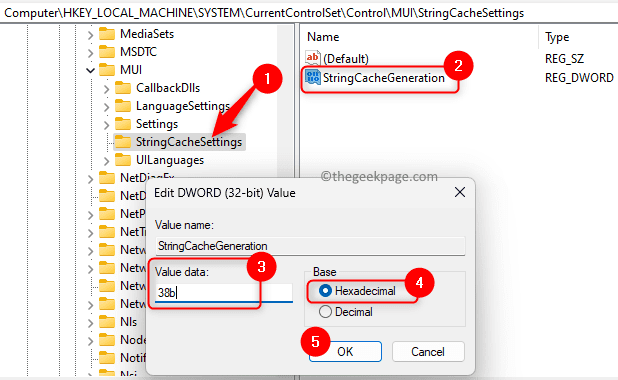
Paso 9.Cierra el Editor del Registro.
Reinicie su computadora para que los cambios surtan efecto.
Paso 10.Abra la aplicación Servicios y verifique si el error está solucionado.
¡Eso es todo!
Gracias por leer.
Ahora debe poder ver la descripción real del servicio en lugar del mensaje "Error al leer la descripción. Código de error 2" en su aplicación Servicios en su PC con Windows.¿Encontró este artículo lo suficientemente informativo para resolver el código de error 2 con los servicios en segundo plano?Por favor, háganos saber sus pensamientos y opiniones en los comentarios a continuación.

