Cómo corregir un error al aplicar un problema de error de transformación
Actualizado en enero de 2024: Deje de recibir mensajes de error y ralentice su sistema con nuestra herramienta de optimización. Consíguelo ahora en - > este enlace
- Descargue e instale la herramienta de reparación aquí.
- Deja que escanee tu computadora.
- La herramienta entonces repara tu computadora.
Puede instalar, desinstalar o actualizar cualquier software en su sistema Windows para su uso personal.Cuando instala el software, los archivos y la configuración necesarios para que funcione correctamente en el sistema se crean automáticamente.Recientemente, muchos usuarios de Windows informaron un mensaje de error que aparece cuando intentan instalar, desinstalar o actualizar cualquier programa o aplicación en su PC con Windows.El mensaje de error notificado no indica ninguna solución al problema ni proporciona ninguna información sobre el error.El mensaje de error que se muestra al usuario es el siguiente:
"Error al aplicar las transformaciones. Verifique que las rutas de transformación especificadas sean válidas".
Sin embargo, una vez que aparece este error, el usuario no puede instalar, actualizar o eliminar el programa del sistema.Este problema puede ocurrir debido a un instalador de Windows dañado, la ruta de registro de transformación incorrecta de la aplicación, una actualización de software dañada o los problemas del servicio de instalación y actualización de Windows.Si se encuentra con este mensaje de error cuando intenta actualizar, instalar o desinstalar un programa en su sistema, continúe y lea este artículo.Aquí encontrará algunos métodos de solución de problemas que pueden ayudarlo a solucionar el problema de Error al aplicar transformaciones en su PC con Windows 11/10.
Notas importantes:
Ahora puede prevenir los problemas del PC utilizando esta herramienta, como la protección contra la pérdida de archivos y el malware. Además, es una excelente manera de optimizar su ordenador para obtener el máximo rendimiento. El programa corrige los errores más comunes que pueden ocurrir en los sistemas Windows con facilidad - no hay necesidad de horas de solución de problemas cuando se tiene la solución perfecta a su alcance:
- Paso 1: Descargar la herramienta de reparación y optimización de PC (Windows 11, 10, 8, 7, XP, Vista - Microsoft Gold Certified).
- Paso 2: Haga clic en "Start Scan" para encontrar los problemas del registro de Windows que podrían estar causando problemas en el PC.
- Paso 3: Haga clic en "Reparar todo" para solucionar todos los problemas.
Método 1: inicie el servicio de instalación de Windows
Paso 1.Presione la tecla de Windows en su teclado y escriba servicios en la barra de búsqueda de Windows.
Paso 2.Haga clic en la aplicación Servicios en el resultado de la búsqueda.
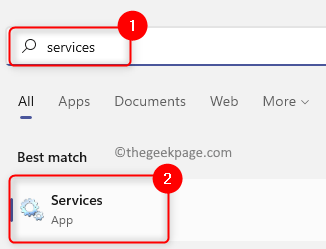
Paso 3.En la ventana Servicios, busque Windows Installer.
Paso 4.Haga clic derecho en Windows Installer y elija Propiedades.
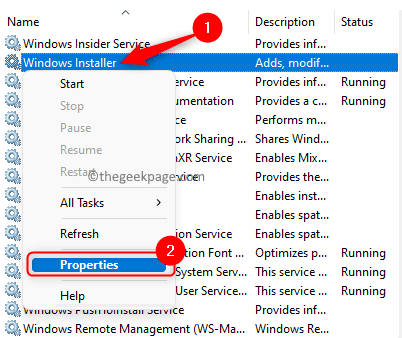
Paso 5.En la ventana Propiedades de Windows Installer, haga clic en el botón Inicio si el estado del servicio es Detenido.
Paso 6.Haga clic en Aceptar para cerrar la ventana Propiedades.
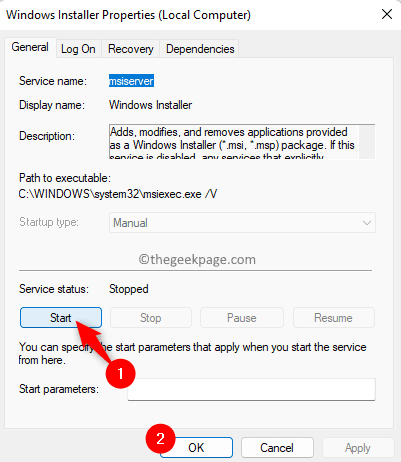
Paso 7.Cierre la aplicación Servicios y reinicie su sistema.
Paso 8.Después del inicio del sistema, verifique si el problema está solucionado.
Método 2: modifique el valor de la clave del registro de transformación
Paso 1.Haga clic en el botón Inicio de Windows en su barra de tareas y escriba editor de registro en el cuadro de búsqueda de Windows.
Paso 2.Seleccione Editor del Registro en el resultado de búsqueda que se muestra en la Mejor coincidencia.
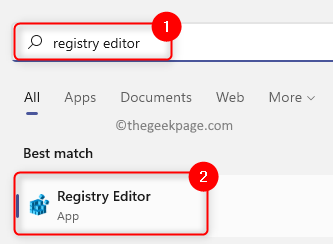
Paso 3.Navegue a la ruta a continuación usando las carpetas en el panel izquierdo del Registro o copie y pegue la ubicación en la barra de navegación.
HKEY_CLASSES_ROOTInstallerProducts
Paso 4.Ahora, haga clic con el botón derecho en la tecla Productos y elija la opción Buscar en el menú contextual para abrir el cuadro de búsqueda.
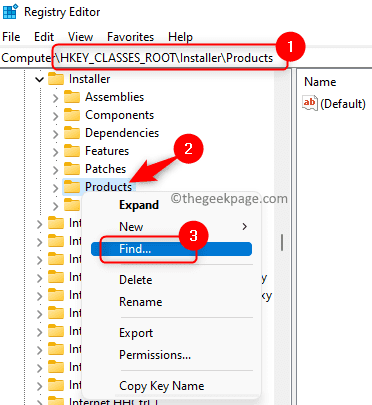
Paso 5.En la ventana Buscar, marque las casillas junto a Claves, valores y datosen la sección Mirar.
Paso 6.Ingrese el nombre de la aplicación que genera el mensaje Error al aplicar transformaciones en el cuadro de texto junto a Buscar qué en la ventana.
Paso 7.Toque el botón Buscar siguiente para buscar el valor de registro asociado con la aplicación.

Paso 8.Una vez que se complete la búsqueda, lo llevará automáticamente a la clave de registro de la aplicación problemática.
Paso 9.Con la clave de registro seleccionada en el panel izquierdo, haga doble clic en la entrada Transformaciones en el lado derecho para abrir la ventana Editar cadena.
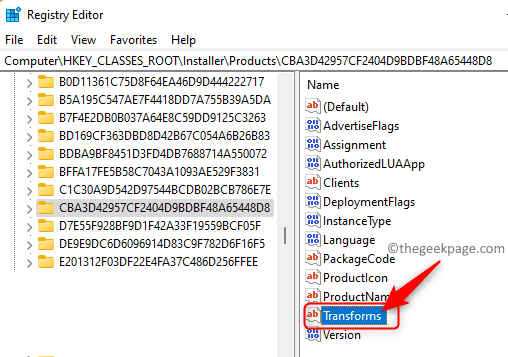
Paso 10.Elimine el valor que está presente en el campo Información del valor.
Luego, haga clic en Aceptar.
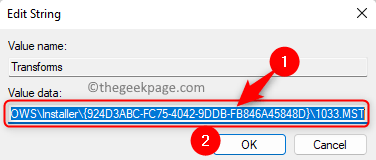
Nota: Si se generó este error al desinstalar la aplicación, haga clic con el botón derecho en la clave Transformaciones y elija Eliminar para eliminar la clave del Registro.
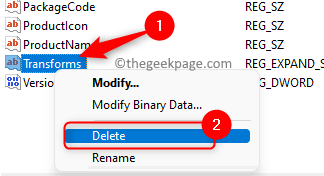
Paso 11.Reinicie su PC después de cerrar el Registro.
Paso 12.Compruebe si el error sigue apareciendo después del inicio del sistema.
Método 3: vuelva a registrar el instalador de Windows
Paso 1.Abra el cuadro Ejecutar usando la combinación de teclas Windows + R.
Paso 2.Escriba el siguiente comando en el cuadro de diálogo Ejecutar y presione Entrar para cancelar el registro de Windows Installer.
msiexec /unregister
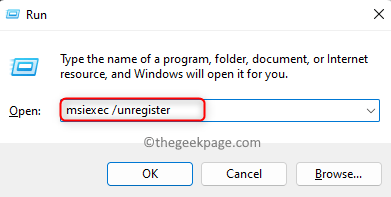
Paso 3.Después de ejecutar el comando anterior, abra Ejecutar (Windows + R) y escriba el comando a continuación, y presione Entrar para volver a registrar el instalador de Windows.
msiexec /regserver
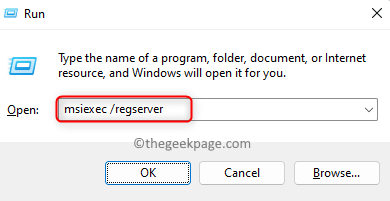
Paso 4.Después de volver a registrar Windows Installer, verifique si el error al aplicar transformaciones se resuelve realizando la acción que estaba causando el problema.
Método 4: reinstalar la aplicación problemática
Paso 1.Simplemente mantenga presionadas las teclas Windows y R juntas en su teclado para abrir Ejecutar.
Paso 2.Escriba ms-settings:appsfeatures para abrir la página de configuración de aplicaciones y funciones.

Paso 3.En la lista de aplicaciones, busque el programa que está causando este error.
Paso 4.Haga clic en el menú de tres puntos asociado con el programa y elija Desinstalar en el menú que se abre.

Paso 5.Confirme la desinstalación haciendo clic en Desinstalar nuevamente.
Paso 6.Una vez desinstalada la aplicación, reinicie su computadora.
Paso 7.Vuelva a instalar la aplicación descargando la última versión del instalador de la aplicación desde el sitio web dedicado.
Paso 8.Después de instalar la aplicación, compruebe si se ha resuelto el problema.
Método 5: use el Solucionador de problemas de instalación y desinstalación del programa
Paso 1.Haga clic en este enlace para descargar el Solucionador de problemas de instalación y desinstalación de programas.
Paso 2.En esta página de soporte de Microsoft, haga clic en el botón Descargar solucionador de problemas.

Paso 3.Una vez completada la descarga, haga clic en el archivo MicrosoftProgram_Install_and_Uninstall.meta para abrir y ejecutar el solucionador de problemas.
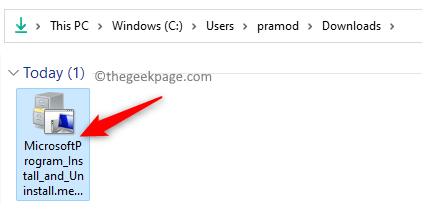
Paso 4.Haga clic en Siguiente en la ventana del solucionador de problemas para iniciar el proceso de resolución de problemas y detectar cualquier problema que esté presente.

Paso 5.Windows ahora buscará cualquier problema asociado con la instalación y desinstalación de aplicaciones.
Paso 6.Se le pedirá que elija si el problema está relacionado con la instalación o desinstalación de un programa.Elija la opción adecuada aquí.
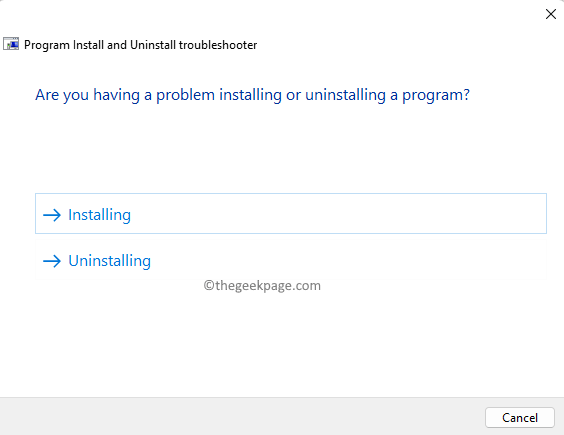
Paso 7.En la siguiente pantalla, seleccione el programa que le está causando el problema.

Paso 8.Luego, siga las instrucciones en pantalla para completar el proceso de solución de problemas.
Paso 9.Una vez que esto se complete, verifique si el error al aplicar transformaciones se borra.
Método 6: otorgar permisos para mserver en el registro
Paso 1.Presione Windows + R para abrir el cuadro Ejecutar.
Paso 2.Escriba regedit y presione Entrar para abrir el Editor del Registro.
Haga clic en Sí cuando el Control de cuentas de usuario le solicite permisos.

Paso 3.Navegue a la ruta que se indica a continuación usando las carpetas en el panel izquierdo del Registro.
HKEY_LOCAL_MACHINESYSTEMCurrentControlSetServicesmsiserver
Paso 4.Haga clic derecho en la carpeta mserver en el panel izquierdo y seleccione Permisos.

Paso 5.En la ventana Permisos, haga clic en el botón Avanzado en la parte inferior.
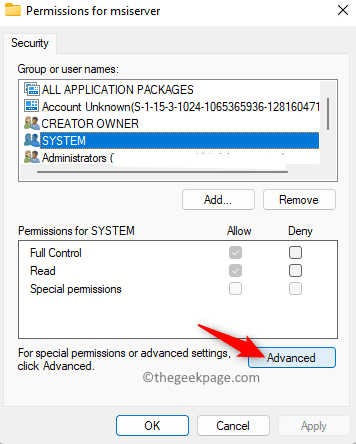
Paso 6.Haga clic en el enlace Cambiar junto a Propietario en la ventana Configuración de seguridad avanzada.
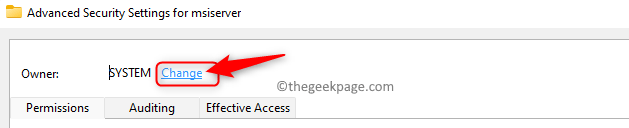
Paso 7.En el cuadro de texto a continuación Ingrese el nombre del objeto para seleccionar, debe escribir el sistema de texto.
Luego, haga clic en el botón Verificar nombres.
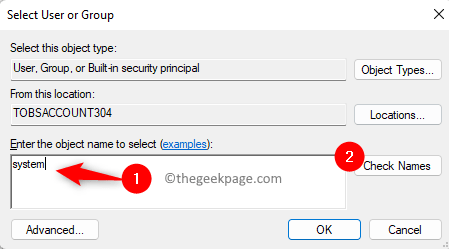
Finalmente, haga clic en Aceptar.
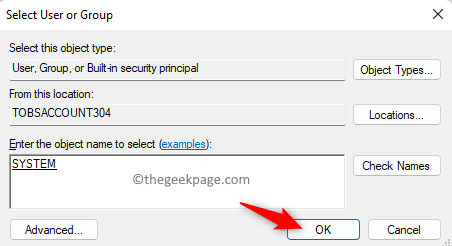
Paso 8.Asegúrese de que SYSTEM tenga permisos de acceso de control total otorgados.
De lo contrario, debe hacer clic en Agregar para otorgar permisos completos.
Paso 9.Haga clic en Aplicar y luego en Aceptar.

Haga clic en Aceptar para cerrar la ventana Permisos.
Paso 10.Compruebe si puede instalar o desinstalar la aplicación sin que aparezca ningún mensaje de error.
¡Eso es todo!
Gracias por leer.
Esperamos que al usar una de las correcciones anteriores haya podido resolver el problema de Error al aplicar transformaciones al instalar, desinstalar o actualizar cualquier programa en su PC con Windows.Háganos saber la solución que funcionó para usted en la sección de comentarios a continuación.

