Cómo corregir las políticas de su organización que nos impiden completar esta acción por usted
Actualizado en enero de 2024: Deje de recibir mensajes de error y ralentice su sistema con nuestra herramienta de optimización. Consíguelo ahora en - > este enlace
- Descargue e instale la herramienta de reparación aquí.
- Deja que escanee tu computadora.
- La herramienta entonces repara tu computadora.
Muchos usuarios informaron haber visto un error cuando hacen clic en los hipervínculos en Outlook.El sistema tarda un tiempo en cargar la página web en el navegador.Sin embargo, eso no sucede y se ve el siguiente mensaje de error.
Your Organizations policies are preventing us from completing this action for you. For more info, please contact your help desk
o
This operation has been canceled due to restrictions in effect on this computer. Please contact your system administrator.
Digamos que instaló Chrome en su sistema y lo configuró como el navegador predeterminado.Por alguna razón, desinstala este navegador de su sistema.Sin embargo, olvida configurar una aplicación como navegador predeterminado.En este caso, aparece el error anterior.
Notas importantes:
Ahora puede prevenir los problemas del PC utilizando esta herramienta, como la protección contra la pérdida de archivos y el malware. Además, es una excelente manera de optimizar su ordenador para obtener el máximo rendimiento. El programa corrige los errores más comunes que pueden ocurrir en los sistemas Windows con facilidad - no hay necesidad de horas de solución de problemas cuando se tiene la solución perfecta a su alcance:
- Paso 1: Descargar la herramienta de reparación y optimización de PC (Windows 11, 10, 8, 7, XP, Vista - Microsoft Gold Certified).
- Paso 2: Haga clic en "Start Scan" para encontrar los problemas del registro de Windows que podrían estar causando problemas en el PC.
- Paso 3: Haga clic en "Reparar todo" para solucionar todos los problemas.
Las posibles causas de este error son:
- Cambios en la configuración predeterminada de Edge y Outlook.
- Cambios en la asociación de archivos HTML.
- Eliminación de Internet Explorer de las funciones opcionales.
En este artículo, hemos enumerado algunas soluciones para superar este error.
Solución 1: establezca la asociación de archivos HTML mediante el registro
1.Abra el cuadro de diálogo Ejecutar con Windows+R.
2.Escribe regedit y presiona Enter.
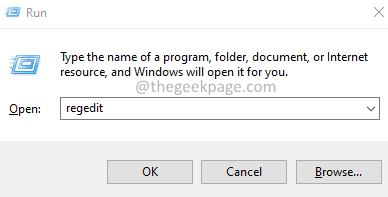
3.En la ventana de UAC que aparece buscando permisos, haga clic en Sí.
4.Se abre la ventana del Editor del Registro.
Nota: Se recomienda realizar una copia de seguridad de las claves de registro antes de realizar cualquier cambio.La edición del registro es arriesgada y podría dañar el sistema con el más mínimo error.Para realizar la copia de seguridad, vaya a Archivo > Exportar > Dar un nombre deseado > Guardar.
5.En la barra de búsqueda en la parte superior, copie y pegue lo siguiente.
HKEY_CLASSES_ROOT.html
6.En el lado derecho, haga doble clic en la tecla (Predeterminada).
7.Establezca el valor en htmlfile.
8.Haga clic en Aceptar.

5.Cierre el editor de registro y reinicie el sistema.
Solución 2: asegúrese de que el modo Internet Explorer esté presente en las funciones opcionales
Aunque Internet Explorer no se usa mucho, se sabe que la desinstalación del modo Internet Explorer provoca este error.
1.Abra el cuadro de diálogo Ejecutar con Windows+R.
2.Escriba el comando ms-settings:y presione Entrar.
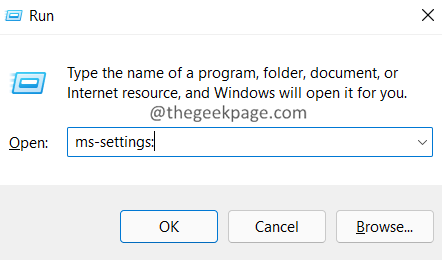
3.En el lado izquierdo, haz clic en Aplicaciones.
4.En el lado derecho, elija Funciones opcionales.
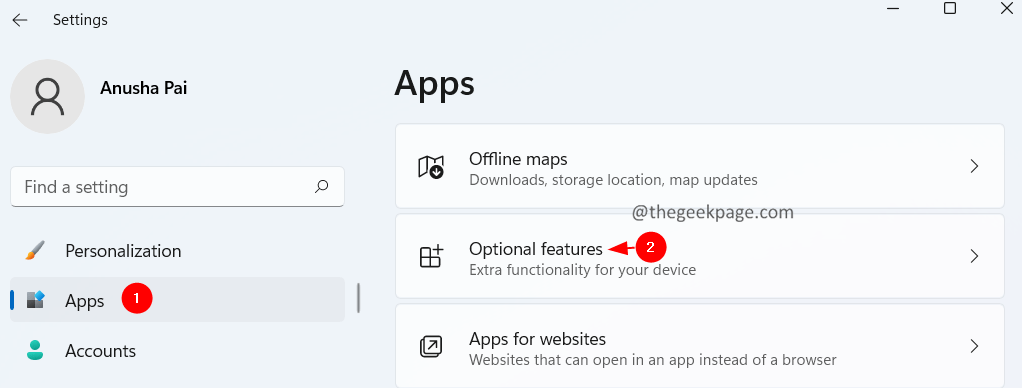
5.En Funciones instaladas, asegúrese de que puede ver el modo Internet Explorer.
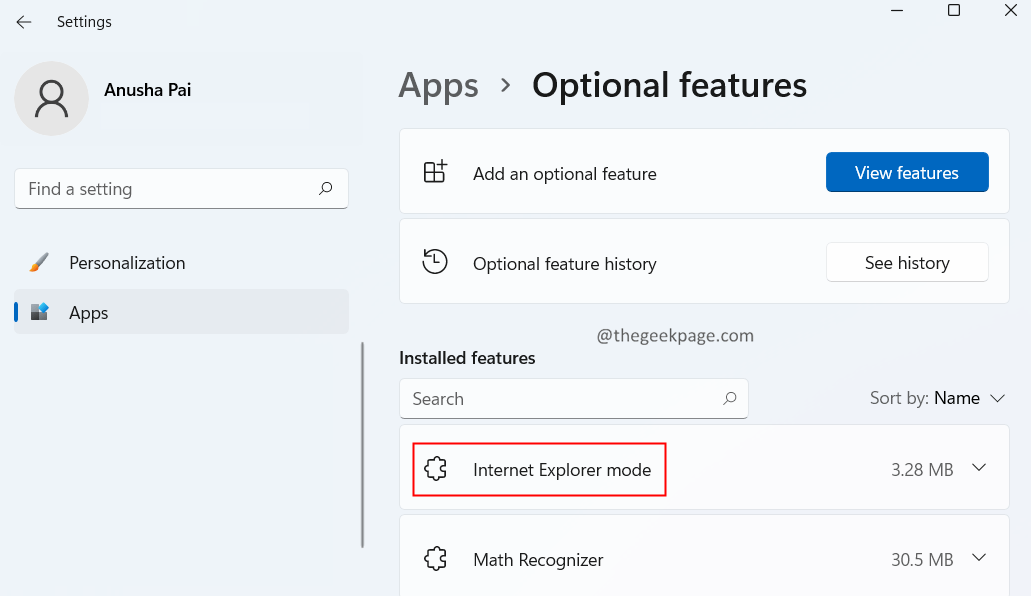
6.Si no encuentra la función en la lista, haga clic en el botón Ver funciones.
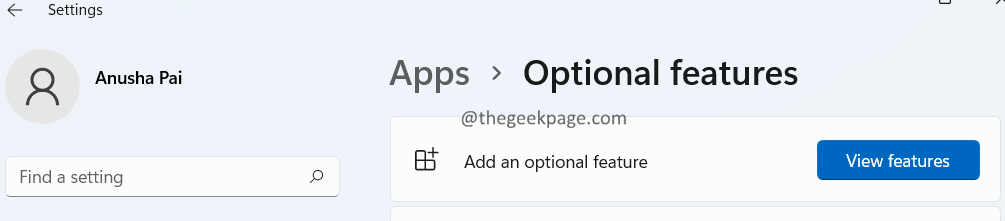
7.Se abre el cuadro de diálogo Agregar una característica opcional.Busque el modo Internet Explorer e instálelo en su sistema.

Corrección 3: hacer que Outlook sea la aplicación predeterminada para Mail
1.Abra el cuadro de diálogo Ejecutar con Windows+R.
2.Escriba ms-settings:defaultapps y presione Entrar.
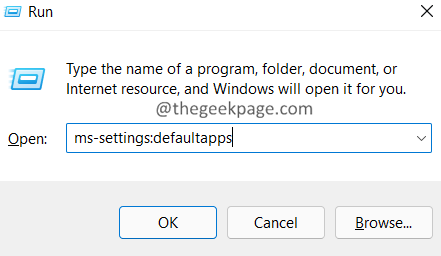
3.En el cuadro de búsqueda, escriba Correo y presione Entrar.
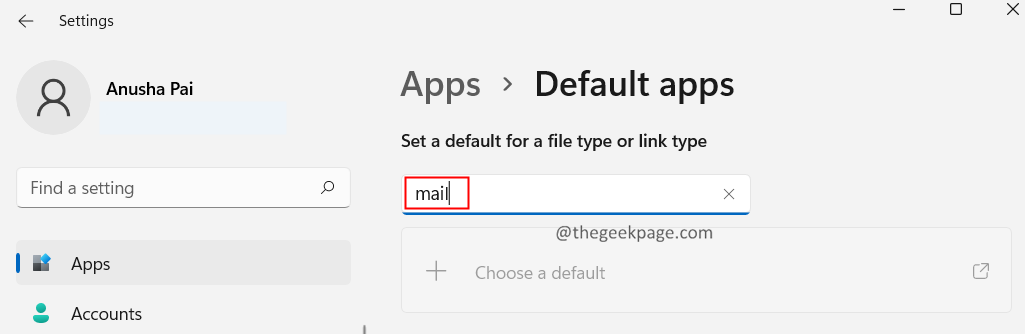
4.Asegúrese de que la aplicación predeterminada utilizada sea Outlook.
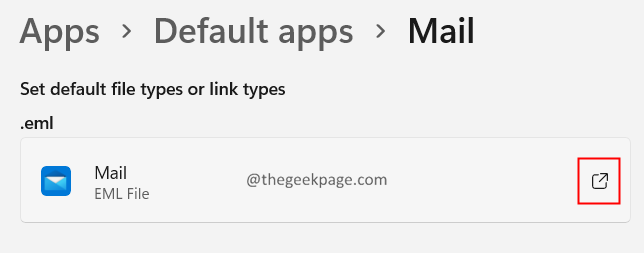
5.Si no es así, haga clic en la marca de flecha junto a él, elija Outlook y haga clic en Aceptar.
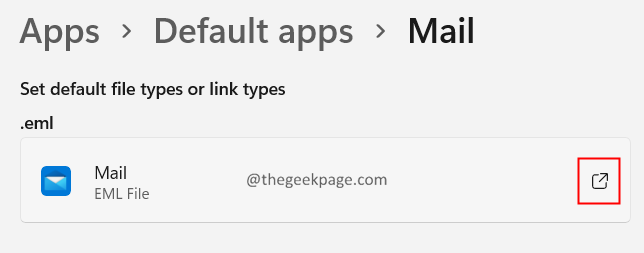
Solución 4: restablezca Edge a predeterminado y conviértalo en el navegador predeterminado.
Algunos usuarios informaron que restablecer Edge les soluciona el problema.
1.Abre Microsoft Edge.
2.En la barra superior, copie y pegue la ubicación a continuación.
edge://settings/resetProfileSettings
3.Haga clic en Restablecer.

4.Abra Edge y copie y pegue lo siguiente en la barra de búsqueda del navegador.
edge://settings/defaultBrowser
5.Haga clic en el botón Establecer como predeterminado.
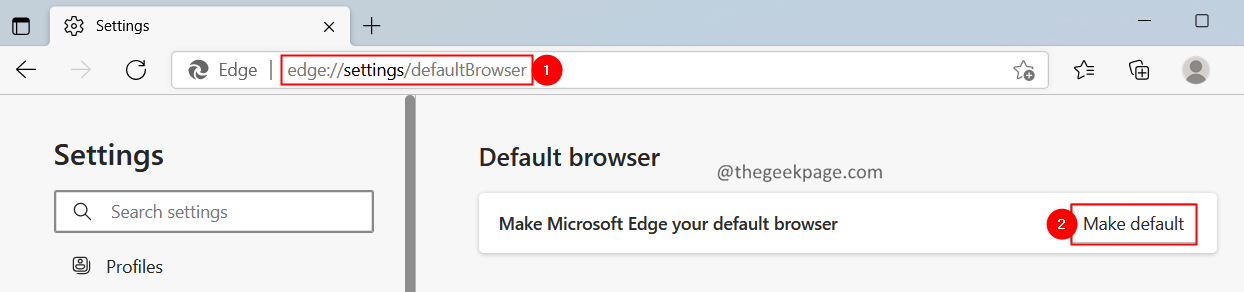
Eso es todo.
Esperamos que este artículo haya sido informativo.Gracias por leer.
Por favor comente y háganos saber la solución que encontró útil.

