Cómo corregir la memoria insuficiente para ejecutar Microsoft Excel
Actualizado en enero de 2024: Deje de recibir mensajes de error y ralentice su sistema con nuestra herramienta de optimización. Consíguelo ahora en - > este enlace
- Descargue e instale la herramienta de reparación aquí.
- Deja que escanee tu computadora.
- La herramienta entonces repara tu computadora.
Microsoft Excel es un programa popular que se utiliza para crear hojas de trabajo, operaciones de ingreso de datos, creación de gráficos y tablas, etc.Ayuda a los usuarios a organizar sus datos y realizar análisis sobre estos datos.Se ha visto que los problemas de memoria son comunes con todas las versiones de la aplicación Excel.Muchos usuarios informaron haber visto el mensaje de error "No hay suficiente memoria para ejecutar Microsoft Excel. Cierre otras aplicaciones e intente nuevamente". mientras intenta abrir Excel en su PC con Windows.Una vez que se muestra este error, los usuarios no pueden usar MS Excel ya que las hojas de cálculo no se abren.Algunos usuarios han informado haber visto este error al abrir un archivo de Excel descargado de cualquier cliente de correo electrónico o al momento de adjuntar el archivo en los correos.
¿Está enfrentando este error de memoria con Excel en su PC con Windows 11?Entonces, sigue adelante y lee este artículo.A continuación, encontrará una lista de algunos métodos que se pueden usar para corregir el error "No hay suficiente memoria para ejecutar Microsoft Excel" en Windows 11.
Solución 1: deshabilitar la aceleración de gráficos de hardware
1.Inicie Excel.
Notas importantes:
Ahora puede prevenir los problemas del PC utilizando esta herramienta, como la protección contra la pérdida de archivos y el malware. Además, es una excelente manera de optimizar su ordenador para obtener el máximo rendimiento. El programa corrige los errores más comunes que pueden ocurrir en los sistemas Windows con facilidad - no hay necesidad de horas de solución de problemas cuando se tiene la solución perfecta a su alcance:
- Paso 1: Descargar la herramienta de reparación y optimización de PC (Windows 11, 10, 8, 7, XP, Vista - Microsoft Gold Certified).
- Paso 2: Haga clic en "Start Scan" para encontrar los problemas del registro de Windows que podrían estar causando problemas en el PC.
- Paso 3: Haga clic en "Reparar todo" para solucionar todos los problemas.
Haga clic en Archivo -> Opciones.
2.Vaya a la pestaña Avanzado en la ventana Opciones de Excel.
Busque la sección denominada Pantalla a la derecha.
Aquí, marque la casilla asociada con Deshabilitar la aceleración de gráficos de hardware.
Haga clic en Aceptar.
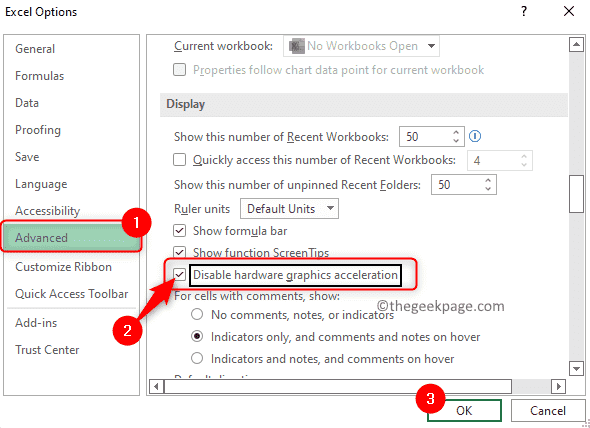
3.Cierre Excel y reinícielo.
Compruebe si se ha resuelto el error No hay suficiente memoria para ejecutar Excel.
Solución 2: borrar la carpeta de Excel
Sabemos que Excel o cualquier otra aplicación de Microsoft Office crea una copia no guardada del archivo en la carpeta de Excel cuando crea una nueva hoja de Excel o realiza cambios en una hoja ya existente.Esto ayuda a recuperar el documento no guardado cuando su sistema o la aplicación Excel fallan.Estos archivos se almacenan temporalmente en la carpeta AppData Roaming hasta que el usuario guarde la hoja de trabajo.Además de estos archivos no guardados, también se pueden crear archivos de caché temporales en esta carpeta.
1.Presione Windows + R para abrir el cuadro de diálogo Ejecutar.
Escriba %appdata%MicrosoftExcel y presione la tecla Intro para ir a la carpeta de Excel en la carpeta Roaming dentro de AppData.
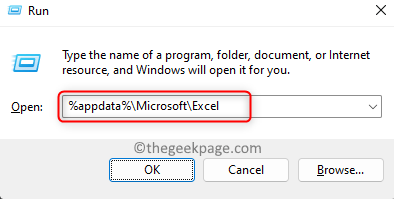
2.Compruebe si esta carpeta contiene archivos o carpetas.
Presione Ctrl + A para seleccionar todos los archivos/carpetas aquí.
Luego, mueva todos los archivos y carpetas seleccionados a otra ubicación en su computadora.
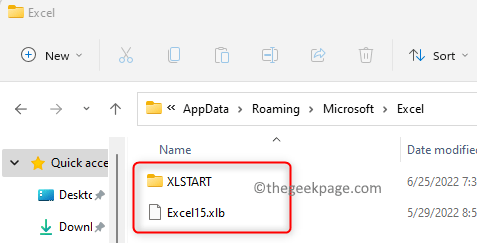
Después de haber creado una copia de seguridad de los archivos/carpetas existentes, simplemente elimine los archivos/carpetas de la carpeta de Excel.Esto hace que la carpeta de Excel esté vacía.
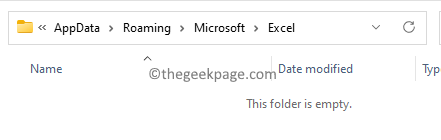
3.Abra el archivo de Excel problemático y verifique si el problema está resuelto o no.
Nota: Para encontrar la ruta a la carpeta de Excel, debe encontrar la ruta XLSTART.La carpeta XLSTART está presente dentro de la propia carpeta de Excel.Para encontrar esta ruta, realice los pasos a continuación.
- Abra la aplicación Excel con un libro en blanco.
- Presione la combinación de teclas Alt + F11 para abrir la ventana de Microsoft Visual Basic para aplicaciones.
- Aquí, presione Ctrl + G para abrir la ventana Inmediato si no está visible en la parte inferior.De lo contrario, puede ir al menú Ver y elegir la opción Ventana inmediata.
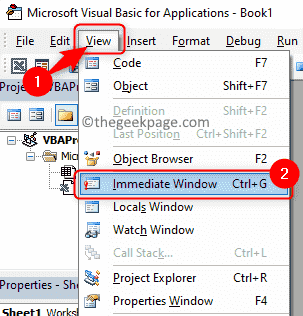
- En la ventana Inmediato, escriba "? application.StartupPath" sin las comillas y presione Enter.
- La ruta se mostrará debajo del comando que escribió.
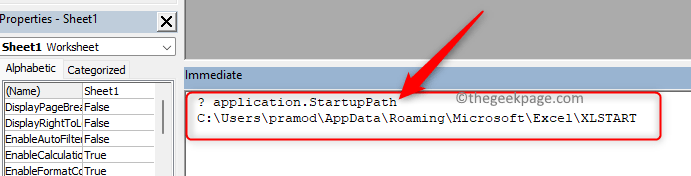
Solución 3: deshabilite los complementos de Excel
Los complementos que están instalados en Excel pueden crear estos problemas de memoria.Para identificar el complemento que está causando este error, debe abrir Excel en el modo seguro para ver si Excel se abre sin ningún error.Si se resuelve el problema, debe deshabilitar los complementos uno por uno hasta que se resuelva el error.
1.Presione el botón Inicio de Windows en la barra de tareas y escriba Excel.
Ahora, mantenga presionada la tecla Ctrl mientras hace clic en la aplicación Excel en el resultado de la búsqueda hasta que aparezca un cuadro de diálogo.
Haga clic en Sí en el cuadro de diálogo que le pregunta si desea iniciar Microsoft Excel en modo seguro.
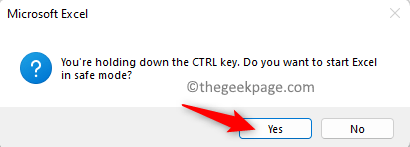
2.Si no ve el error, haga clic en la pestaña Archivo.

Luego, haga clic en Opciones en el panel izquierdo.
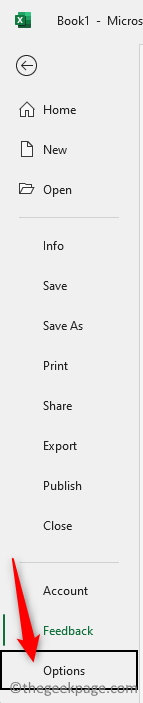
3.En la ventana Opciones de Excel, haga clic en la pestaña Complementos.
En el lado derecho, use el menú desplegable junto a Administrar y elija la opción Complementos COM.
A continuación, haga clic en el botón Ir.
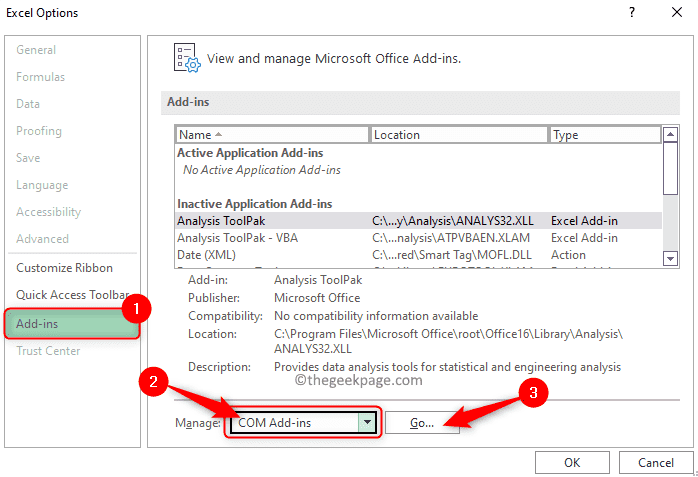
4.Verá una lista de complementos en la ventana Complementos COM.
Desmarque todos los complementos en esta lista y haga clic en Aceptar.
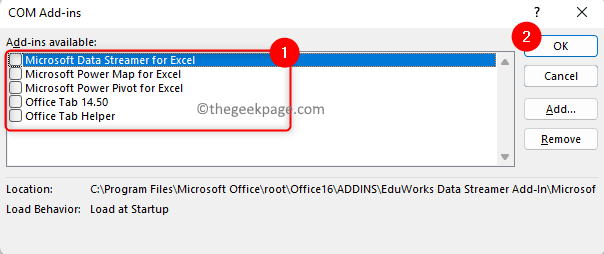
Ahora, todos los complementos están deshabilitados.
5.Vuelva a iniciar Excel en modo normal y verifique si el error está solucionado.
En caso afirmativo, vuelva a los complementos y seleccione un complemento a la vez para verificar qué complemento le estaba causando este error.
Después de encontrar el complemento culpable, elimínelo de MS Excel.
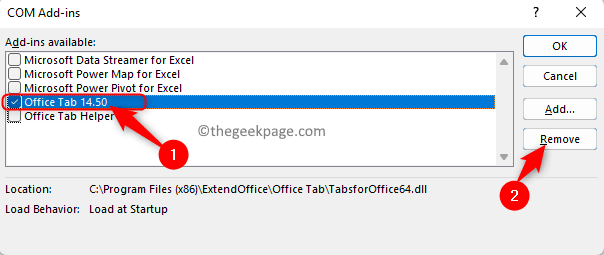
Solución 4: desbloquee el archivo de Excel
Si este error se ve con archivos de Excel que se descargan de Internet o se reciben en su correo de Outlook o cualquier otro cliente de correo electrónico, entonces debe desbloquearlos.
1.Vaya a la ubicación del archivo de Excel.
Haga clic con el botón derecho en este archivo y elija la opción Propiedades.
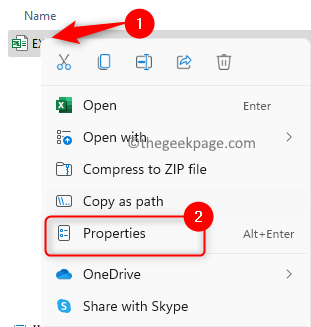
2.En la ventana Propiedades, asegúrese de seleccionar la pestaña General.
En la parte inferior, marque la casilla junto a la opción Desbloquear en la sección Seguridad.
Haga clic en Aplicar y luego en Aceptar.
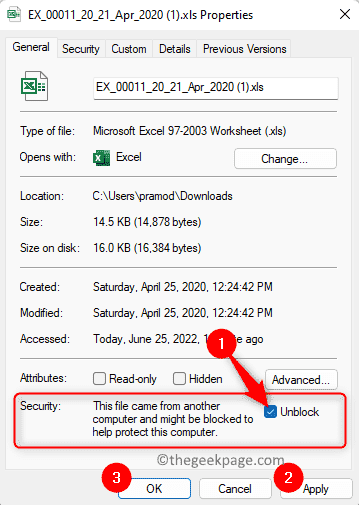
3.Compruebe si puede abrir el archivo de Excel sin errores.
Solución 5: cambiar la configuración del centro de confianza
Incluso después de desbloquear el archivo, si ve el error No hay suficiente memoria en MS Excel, intente cambiar la configuración del Centro de confianza y verifique si ayuda.
1.Toque Windows (botón Inicio) en su barra de tareas.
Escriba Excel en el cuadro de búsqueda de Windows.
Haga clic en Excel en el resultado de la búsqueda para abrir la aplicación Microsoft Excel.
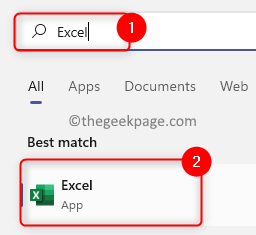
2.Haga clic en la pestaña Opciones en la parte inferior del lado izquierdo.
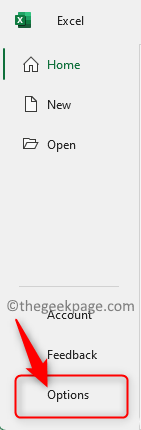
En la ventana Opciones, seleccione la pestaña Centro de confianza.
En el lado derecho, haga clic en el botón Configuración del centro de confianza….
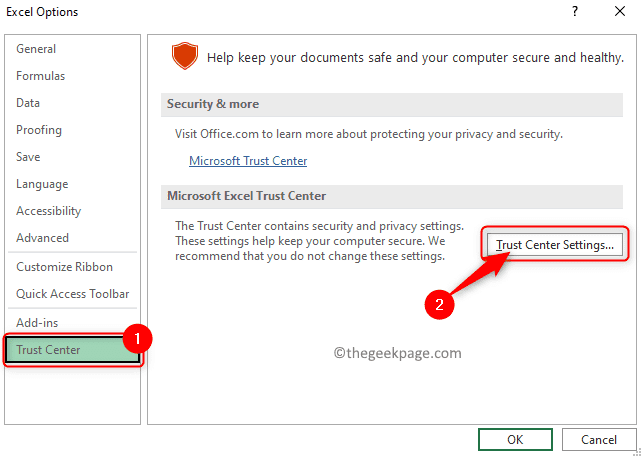
3.Esto abre la ventana del Centro de confianza.
Aquí, elija la pestaña Vista protegida en el panel izquierdo.
A la derecha, desmarque todas las opciones en la sección Vista protegida.
Luego, haga clic en el botón Aceptar para guardar la configuración del Centro de confianza.
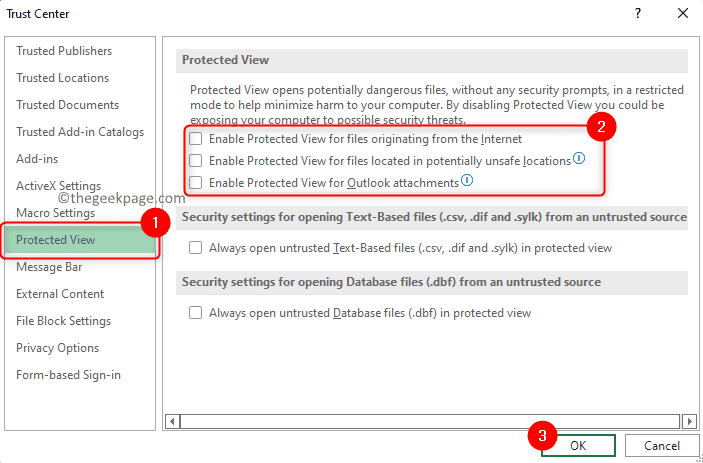
4.Ahora, vuelva a la Configuración del Centro de confianza nuevamente como se menciona en el Paso 2.
Seleccione la pestaña Configuración de bloqueo de archivos en el Centro de confianza.
Asegúrese de desmarcar todas las casillas en la columna Abrir para todos los tipos de archivos de Excel enumerados allí.
Luego, haga clic en Aceptar.
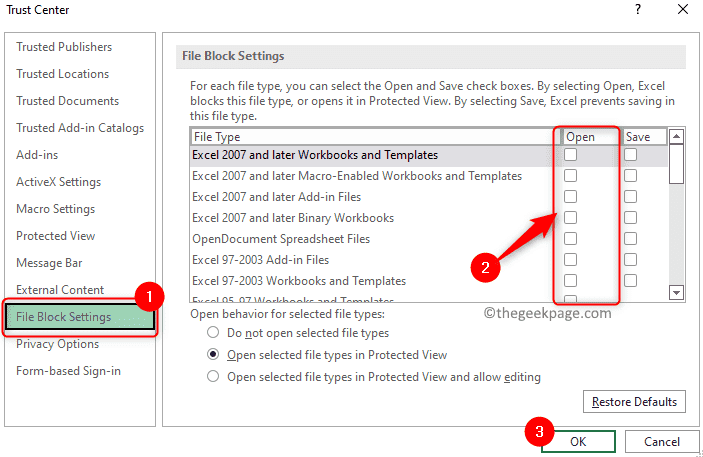
5.Cierre la aplicación de Excel.
Intente abrir el archivo de Excel problemático y verifique si el error está solucionado.
Solución 6: inicie sesión en Windows con un nuevo perfil de usuario
1.Presiona Windows + R para abrir Ejecutar.
Escriba ms-settings:accounts y presione Entrar para abrir la página Configuración de cuentas.
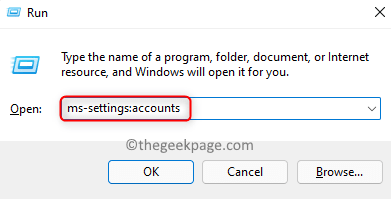
2.Seleccione la casilla denominada Familia y otros usuarios.
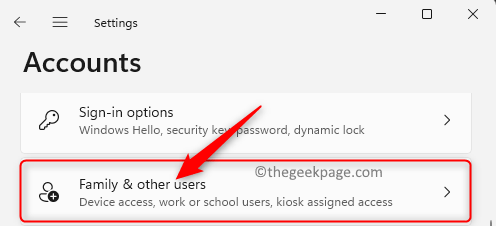
Haga clic en el botón Agregar cuenta asociado con Agregar otro usuario en la sección Otros usuarios.
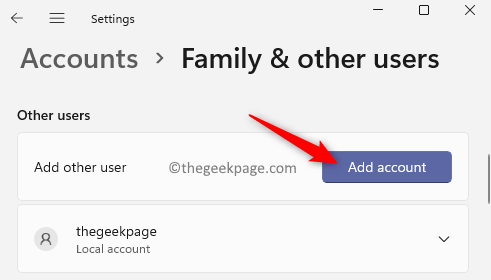
3.Esto abre la ventana de la cuenta de Microsoft solicitando información sobre el inicio de sesión.
En esta ventana, haga clic en el enlace No tengo la información de inicio de sesión de esta persona.
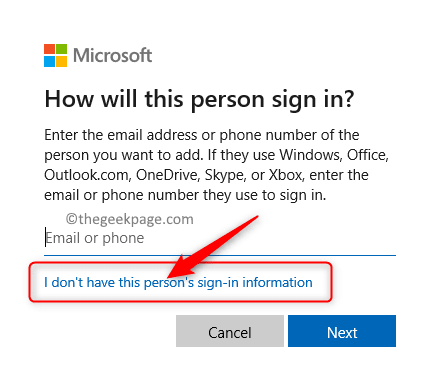
A continuación, haga clic en Agregar un usuario sin una cuenta de Microsoft.
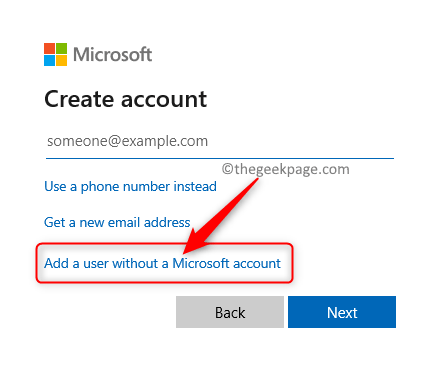
Ingrese todos los detalles requeridos para crear un nuevo usuario en esta página (nombre de usuario, contraseña y pregunta de seguridad).
Haga clic en Siguiente para completar el proceso de creación de cuenta local.
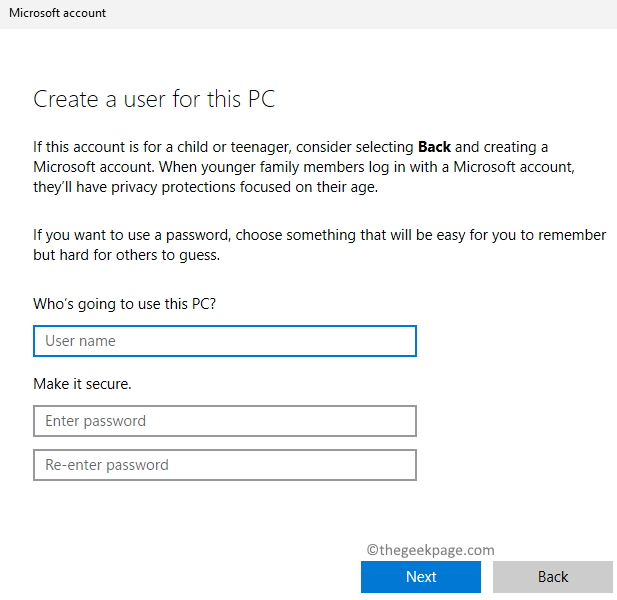
4.Después de haber creado un nuevo perfil de usuario, cierre sesión en su cuenta actual.
Vuelva a iniciar sesión con el perfil recién creado desde la pantalla de bloqueo de Windows.
Compruebe si el problema está resuelto.
Arreglo 7 - Desactivar Cortana
1.Presiona Windows + I para abrir la aplicación Configuración.
En el panel izquierdo, elija la pestaña Aplicaciones.
Muévase hacia la derecha y haga clic en el cuadro etiquetado Aplicaciones y características.
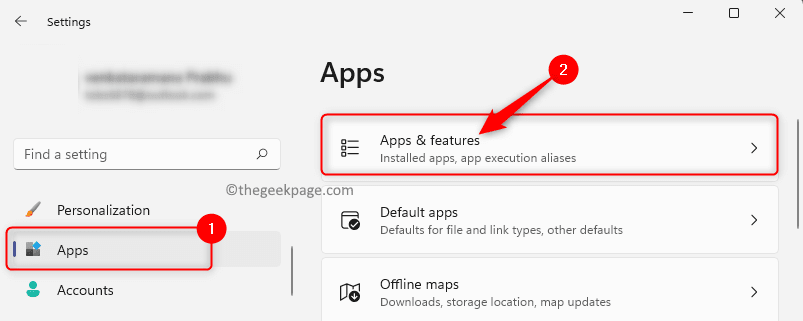
2.En la página Aplicaciones y funciones, escriba el texto Cortana en el cuadro de texto debajo de la lista de aplicaciones.
Ahora, haga clic en el menú de tres puntos asociado con la aplicación Cortana y seleccione Opciones avanzadas.
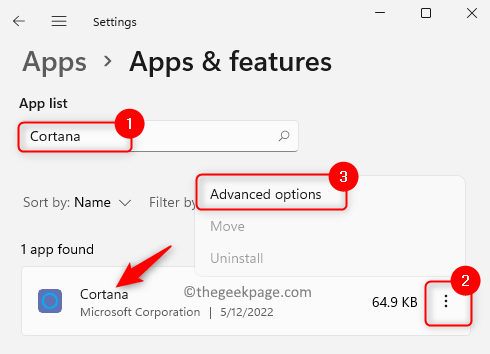
3.En la página Opciones avanzadas, desplácese y localice la sección denominada Ejecutar al iniciar sesión.
Aquí, apague la palanca debajo de Cortana para deshabilitarla.
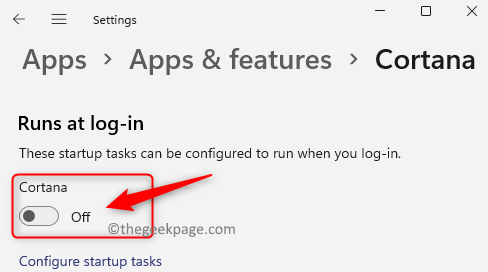
4.Reinicia tu computadora.
Abra el archivo de Excel y vea si se resuelve el error.
Corrección 8 - Cambiar la impresora predeterminada
1.Toque la tecla de Windows en su teclado y escriba impresoras en el cuadro de búsqueda.
Haga clic en Impresoras y escáneres en los resultados de búsqueda que se muestran.
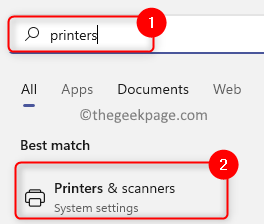
2.En la página Impresoras y escáneres, se mostrará una lista de todas las impresoras que se agregaron a su computadora.
Seleccione la impresora que desea configurar como predeterminada.
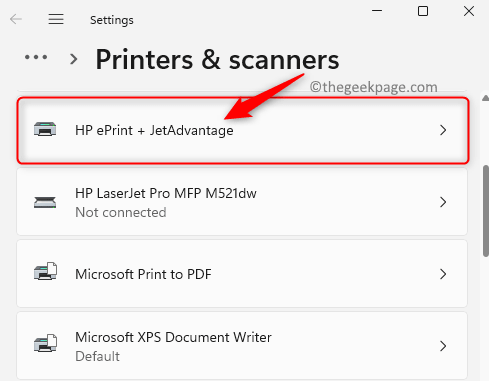
En la página de la impresora seleccionada, haga clic en el botón Establecer como predeterminada para establecer esa impresora en particular como predeterminada.
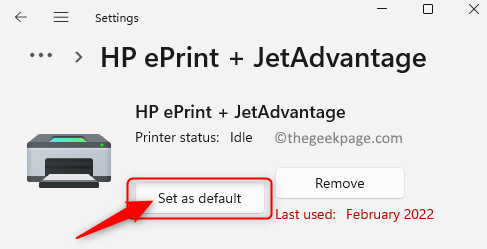
Cualquier impresora virtual en la lista como Microsoft Print to PDF o Microsoft XPS Document Writer también se puede configurar como predeterminada.
3.Después de cambiar la impresora predeterminada, compruebe si el error persiste.
Solución 9: cierre cualquier aplicación en segundo plano no esencial
Esta es una de las soluciones más obvias ya que se indica en el mensaje de error para cerrar otras aplicaciones.Como se indica en el mensaje de error, puede intentar cerrar otras aplicaciones en segundo plano en su PC que no se requieren en ese momento.
1.Presione la combinación de teclas Windows + X para abrir el menú contextual del botón Inicio.
En el menú que se abre, haga clic en Administrador de tareas.
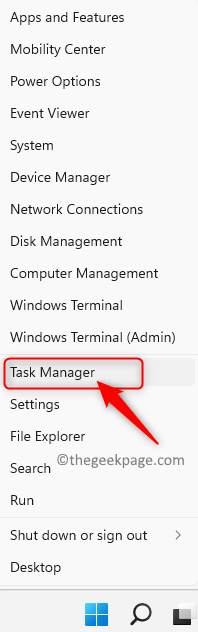
2.Una vez que se abra el Administrador de tareas, vaya a la pestaña Proceso.
Busque las aplicaciones que deben cerrarse y no son esenciales.
Haga clic con el botón derecho en esta aplicación y seleccione la opción Finalizar tarea.
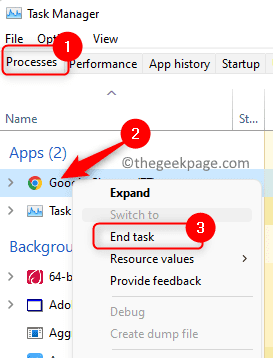
De la misma manera, finalice todas las aplicaciones no esenciales que se estén ejecutando actualmente.
3.Abra su archivo de Excel y verifique si el problema está solucionado.
Corrección 10 - Ejecutar Excel con privilegios administrativos
1.Haga clic en el botón Inicio de Windows en su barra de tareas.
Escriba Excel en el cuadro de búsqueda.
Haga clic derecho en el acceso directo de la aplicación Excel y seleccione la opción Ejecutar como administrador.
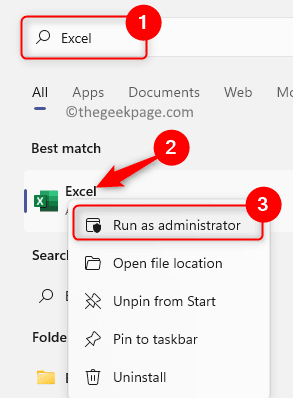
Compruebe si Excel se abre sin errores de memoria.
2.Si esto soluciona el error en su sistema, siga los pasos para hacer que Excel siempre se ejecute como administrador.
Busque Excel usando la barra de búsqueda de Windows como en el Paso 1.
Luego, haga clic con el botón derecho en el ícono de Excel y elija Abrir ubicación de archivo.
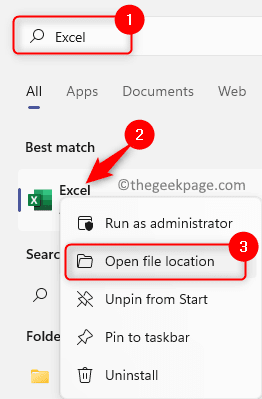
En esta carpeta, haga clic derecho en el acceso directo de Excel y seleccione nuevamente la opción Abrir ubicación de archivo.
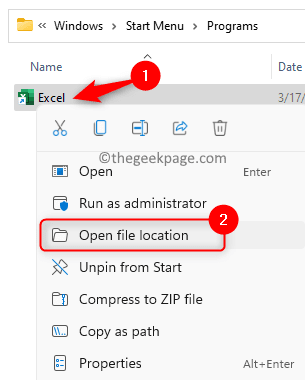
Esto lo lleva al archivo EXCEL.EXE en la unidad C.La ruta de EXCEL.EXE en nuestro sistema es C:Program FilesMicrosoft OfficerootOffice16.
Haga clic derecho en este archivo y seleccione Propiedades.
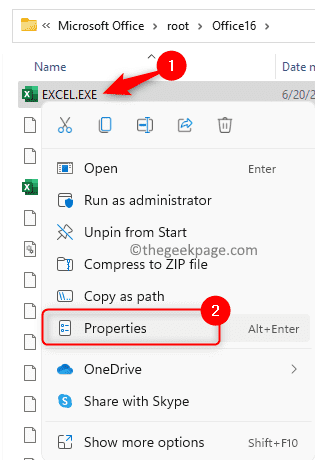
En la ventana Propiedades, vaya a la pestaña Compatibilidad.
Aquí, marque la casilla junto a Ejecutar este programa como administrador en la sección Configuración.
Haga clic en Aplicar y luego en Aceptar para aplicar la configuración para el usuario actual.
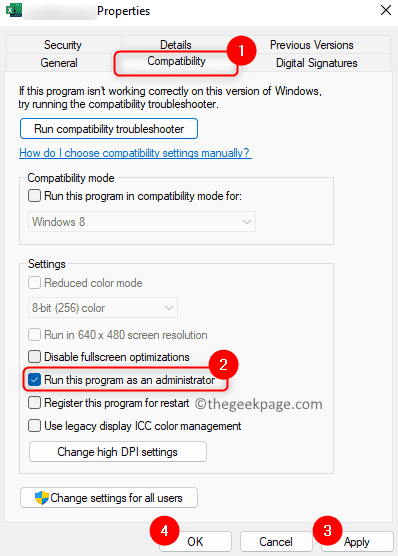
Inicie su archivo de Excel y verifique si el archivo se abre sin ningún error.
Solución 11: alternar el modo de intercambio dinámico de datos (DDE)
1.Abra MS Excel.
Vaya al menú Archivo.
Seleccione Opciones en el panel izquierdo.
2.En la ventana Opciones de Excel, haga clic en la pestaña Avanzado.
Desplácese hacia abajo en el lado derecho hasta llegar a la sección General.
Aquí, marque la casilla junto a la opción Ignorar otras aplicaciones que usan Dynamic Data Exchange (DDE).
Haga clic en Aceptar.
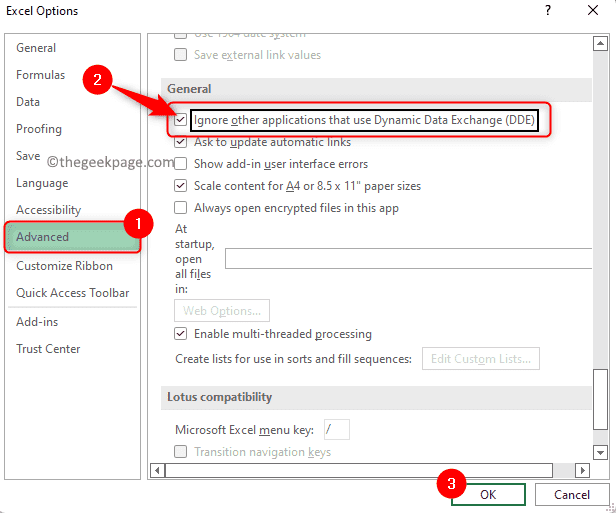
Cierre la aplicación Excel.
3.Vuelva a iniciar Excel.
Vaya a la pestaña Avanzado en la ventana Opciones de Excel como se mencionó anteriormente.
Ahora, desmarque la opción Ignorar otras aplicaciones que usan Dynamic Data Exchange (DDE) para deshabilitarla.
Haga clic en Aceptar.
Salga y reinicie Microsoft Excel.
Ya no debería ver el error.
Arreglo 12 - Actualizar Windows
1.Presiona Windows + I para abrir la aplicación Configuración.
En esta página, seleccione la pestaña Actualización de Windows en el panel izquierdo.
2.Muévase hacia el lado derecho y haga clic en el botón Buscar actualizaciones.

Windows iniciará la búsqueda de actualizaciones y las descargará si hay alguna disponible.
Una vez que finalice el proceso de actualización de Windows, reinicie su computadora y verifique el error con el archivo de Excel problemático.
Solución 13: actualice su Microsoft Office
1.Abra cualquier aplicación de MS Office, ya sea Excel, Word o Powerpoint.
Haga clic en la pestaña Cuenta en la parte inferior del panel izquierdo.

Ahora, haga clic en el cuadro Opciones de actualización junto a Actualizaciones de Office.
En el menú contextual que se abre, seleccione Actualizar ahora.
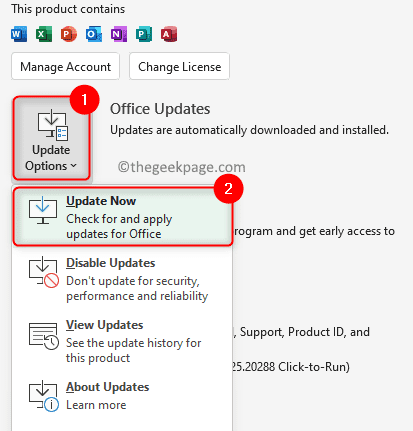
2.Office comienza a buscar las actualizaciones más recientes.
Si se encuentran nuevas actualizaciones de Office, guarde y cierre cualquier tarea en curso para iniciar la actualización.
Una vez que se complete la actualización, verifique si el problema está resuelto.
Arreglo 14 - Reparación de Microsoft Office
1.Presione Windows + R para abrir el cuadro de diálogo de ejecución.
Escriba ms-settings:appsfeatures y presione Enter para abrir Aplicaciones y funciones.

2.En esta página, escriba Microsoft Office/Microsoft 365 (según la versión que esté usando) en el cuadro de texto debajo de la lista de aplicaciones.
Una vez que se muestran los resultados de la búsqueda, haga clic en el menú de tres puntos en el extremo derecho de la aplicación Microsoft 365 y seleccione Modificar.
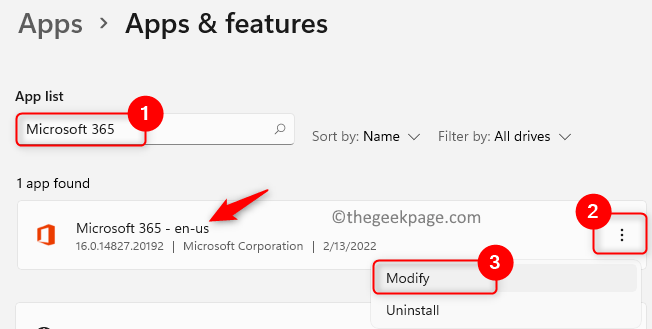
3.Se abre la ventana de reparación y se le pregunta cómo le gustaría reparar Office.
Aquí, seleccione la opción Reparación rápida.
Haga clic en el botón Reparar.
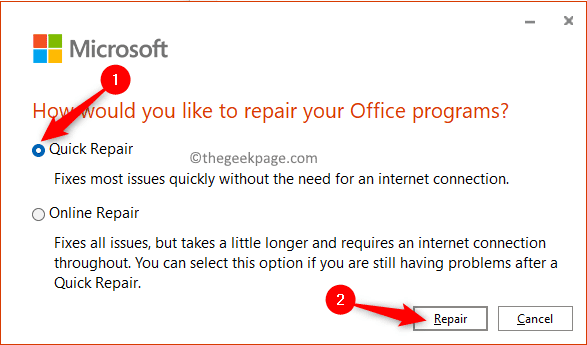
Por último, vuelva a hacer clic en el botón Reparar para iniciar el proceso.
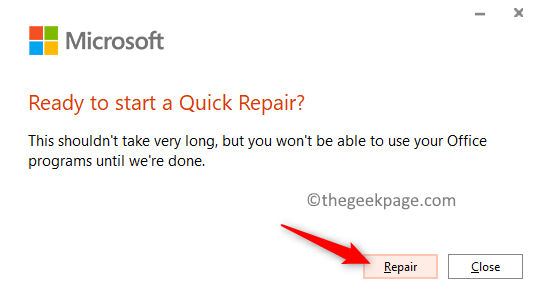
Quick Repair se ejecuta más rápido pero solo reemplaza los archivos de Office dañados.
4.Reinicie su PC y verifique si el problema está solucionado.
Si aún se ve el error, realice una Reparación en línea seleccionando la opción Reparación en línea en el Paso 3 anterior y continúe con el proceso. Este es un proceso largo pero necesita una conexión a Internet, ya que realiza una desinstalación y reparación completa de Office.
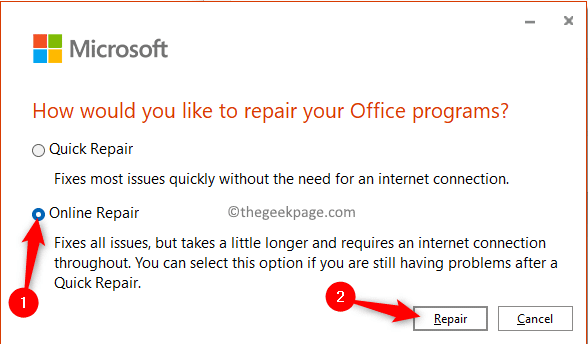
¡Eso es todo!!
Gracias por leer.Esperamos que ahora pueda iniciar Excel sin ningún error.
¿Encontró las correcciones en este artículo informativas y útiles para resolver el error No hay suficiente memoria para ejecutar Microsoft Excel en su PC con Windows 11?Háganos saber la solución que funcionó para usted en los comentarios a continuación.
También puede descargar esta herramienta de reparación de PC para localizar y solucionar cualquier problema de PC:Paso 1 -Descargue la herramienta de reparación de PC Restoro desde aquí
Paso 2: haga clic en Iniciar escaneo para encontrar y solucionar cualquier problema de PC automáticamente.

