Cómo corregir errores de pantalla negra o en blanco en Windows 11
Actualizado en enero de 2024: Deje de recibir mensajes de error y ralentice su sistema con nuestra herramienta de optimización. Consíguelo ahora en - > este enlace
- Descargue e instale la herramienta de reparación aquí.
- Deja que escanee tu computadora.
- La herramienta entonces repara tu computadora.
Cómo corregir errores de pantalla negra o en blanco en Windows 11
Esta publicación muestra a los estudiantes y nuevos usuarios los pasos para corregir errores de pantalla en blanco o negro cuando usan Windows 11.De vez en cuando, su computadora con Windows puede mostrar una pantalla negra o en blanco cuando la enciende.
Si su computadora con Windows no muestra nada en la pantalla después de encenderla o después de iniciar sesión, puede significar que hay un problema con los controladores de pantalla o el monitor de su dispositivo Windows.
Notas importantes:
Ahora puede prevenir los problemas del PC utilizando esta herramienta, como la protección contra la pérdida de archivos y el malware. Además, es una excelente manera de optimizar su ordenador para obtener el máximo rendimiento. El programa corrige los errores más comunes que pueden ocurrir en los sistemas Windows con facilidad - no hay necesidad de horas de solución de problemas cuando se tiene la solución perfecta a su alcance:
- Paso 1: Descargar la herramienta de reparación y optimización de PC (Windows 11, 10, 8, 7, XP, Vista - Microsoft Gold Certified).
- Paso 2: Haga clic en "Start Scan" para encontrar los problemas del registro de Windows que podrían estar causando problemas en el PC.
- Paso 3: Haga clic en "Reparar todo" para solucionar todos los problemas.
A continuación, seguiremos algunospasos de solución de problemas y revisaremossu hardware y software para que la pantalla de su computadora vuelva a funcionar.Hay muchas razones por las que la pantalla de su computadora puede quedar en blanco y la solución de problemas de cada uno de los elementos a continuación puede ayudar.
- Problemas de conexión con tu monitor o pantalla
- Problemas de actualización del controlador del adaptador de pantalla
- Problemas con actualizaciones o instalaciones recientes del sistema
También hay muchas formas en que uno puede experimentar una pantalla negra o en blanco en una computadora con Windows.Comprender cómo solucionar los problemas de cada una de las diferentes formas y escenarios puede ayudarlo a resolver los problemas rápidamente.
Aquí hay algunas formas en que uno puede experimentar una pantalla en blanco.
- Antes de iniciar sesión en Windows
- Después de iniciar sesión en Windows
- Después de actualizar y reiniciar Windows
Los pasos a continuación también se pueden completar con Windows en modo seguro porque eso iniciará Windows con un conjunto limitado de archivos y controladores para ayudarlo a reducir los problemas.
Cómo solucionar problemas de pantalla en blanco o negra antes de iniciar sesión en Windows 11
Si ve una pantalla negra o en blancoantes de ver la pantalla de inicio de sesión, intente los siguientes pasos:
Presione la teclaBloq MayúsoBloq Numen su teclado y verifique si la luz de estado de la tecla se enciende.Cuando las teclas CapsLock o NumLock se iluminan, significa que la computadora está encendida pero la pantalla o la conexión a la pantalla no funciona.
Con la luz del teclado encendida, presione la teclaWindows+CTRL+MAYÚS+B para reiniciar o restablecer los controladores de pantalla.
Si la luz del teclado se enciende y al presionar las teclas Windows + CTRL + SHIFT + B no se resuelven los problemas, mantenga presionado el botón de encendido de su PC durante 10 segundos para apagarlo.
Luego presione y suelte el botón de encendido para volver a encender su PC.
Si presionaste las teclas Bloq Mayús o Bloq Num y la luz no se enciende, mantén presionado el botón de encendido de tu dispositivo durante 10 segundos para apagarlo y luego desconecta el adaptador.
Después de 30 segundos, vuelva a enchufar su adaptador y reinicie su dispositivo.
Si usa una computadora con un monitor, realice estos pasos:
- Asegúrese de que su monitor esté enchufado y encendido
- Desconecte el cable de video de su monitor y PC, luego vuelva a conectarlos firmemente
- Intente conectarse a diferentes salidas de video en su PC
- Para computadoras portátiles, retírela temporalmente de la estación de acoplamiento si está acoplada
Cómo arreglar la pantalla negra o en blanco después de iniciar sesión en Windows 11
Si llegó a la pantalla de inicio de sesión, pero luego se quedó en negro o en blanco, intente los siguientes pasos:
Presione la tecla Bloq Mayús o Bloq Num en su teclado y verifique si la luz de estado de la tecla se enciende.Cuando las teclas CapsLock o NumLock se iluminan, significa que la computadora está encendida pero la pantalla o la conexión a la pantalla no funciona.
Con la luz del teclado encendida, presione la teclaWindows+CTRL+MAYÚS+B para reiniciar o restablecer los controladores de pantalla.
Si hay contenido o un cursor en la pantalla negra o en blanco, intente reiniciar el proceso del Explorador de Windows.
Si ve una pantalla negra o en blanco después de una actualización y Windows funcionaba correctamente antes de eso, es posible que el controlador del adaptador de pantalla esté causando el problema de la pantalla.
- Inicie sesión en Windows usando el modo seguro
- Escribe administrador de dispositivos en el cuadro de búsqueda de la barra de tareas y selecciónalo en los resultados.
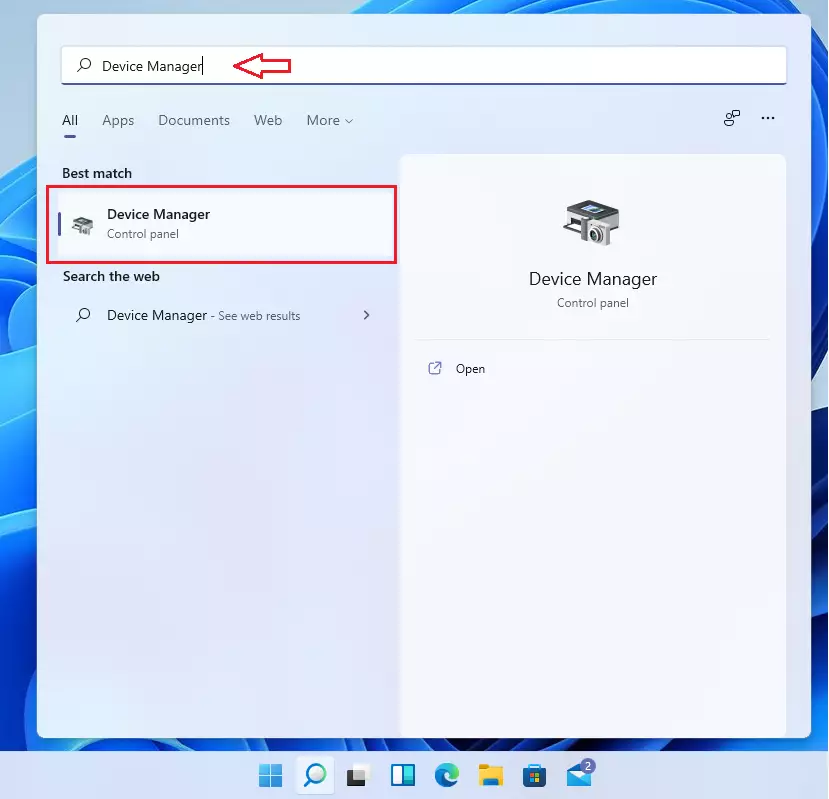
- Busque adaptadores de pantalla, seleccione la flecha para expandirla, luego haga clic con el botón derecho en el elemento que se encuentra debajo y seleccione Propiedades.
- Seleccione la pestañaControladory luego seleccioneRestaurar controlador>Sí.
- Apaga tu dispositivo y vuelve a encenderlo.
Eso debería ayudar a restaurar los controladores de pantalla de su computadora.
Si todavía obtiene una pantalla en blanco, realice un inicio limpio en Windows 11.
Cómo reparar la pantalla en blanco o negra después de actualizar Windows 11 y reiniciar
Si actualizó y reinició su dispositivo Windows y ahora ve puntos moviéndose en un pequeño círculo en una pantalla negra, no se preocupe.
Su computadora está finalizando la actualización y su pantalla puede restaurarse.Si no obtiene una pantalla de Windows después de un tiempo, puede realizar algunos de los pasos de solución de problemas anteriores para reparar Windows.
¡Deberias hacer eso!
Conclusión:
Esta publicación le muestra cómo solucionar un problema de pantalla negra o en blanco en Windows 11.Si encuentra algún error arriba o tiene algo que agregar, utilice el formulario de comentarios a continuación.

