Cómo corregir el mensaje de error "No pudimos crear una nueva partición o localizar"
Actualizado en enero de 2024: Deje de recibir mensajes de error y ralentice su sistema con nuestra herramienta de optimización. Consíguelo ahora en - > este enlace
- Descargue e instale la herramienta de reparación aquí.
- Deja que escanee tu computadora.
- La herramienta entonces repara tu computadora.
Windows 10 es la última versión del popular sistema operativo de Microsoft.Si bien a muchas personas les encanta la actualización debido a la gran cantidad de mejoras sobre Windows 7 y 8, otras tienen problemas para instalarla o actualizarla.Si experimenta alguno de los siguientes errores durante la instalación o la actualización, le recomendamos que lea nuestra guía para solucionarlo.
¿Qué es una partición?
Una partición es una sección de una unidad de disco duro donde puede almacenar archivos.Parece una unidad de disco independiente, pero en realidad comparte espacio con la unidad de disco principal.Puede utilizar particiones para organizar los datos en grupos, lo que facilita la búsqueda de información específica.Por ejemplo, es posible que desee mantener ciertos documentos juntos mientras almacena otros por separado.
Las particiones son útiles porque facilitan la división del espacio de almacenamiento de su computadora.Sin embargo, hay algunas desventajas de tener varias unidades en su PC.Primero, probablemente terminará pagando más por espacio adicional en el disco duro.En segundo lugar, cada partición requiere su propio sistema operativo.Entonces, si está ejecutando Windows 7, 8, 10 o Mac OS X, deberá instalar diferentes versiones de esos sistemas operativos en cada partición.
Notas importantes:
Ahora puede prevenir los problemas del PC utilizando esta herramienta, como la protección contra la pérdida de archivos y el malware. Además, es una excelente manera de optimizar su ordenador para obtener el máximo rendimiento. El programa corrige los errores más comunes que pueden ocurrir en los sistemas Windows con facilidad - no hay necesidad de horas de solución de problemas cuando se tiene la solución perfecta a su alcance:
- Paso 1: Descargar la herramienta de reparación y optimización de PC (Windows 11, 10, 8, 7, XP, Vista - Microsoft Gold Certified).
- Paso 2: Haga clic en "Start Scan" para encontrar los problemas del registro de Windows que podrían estar causando problemas en el PC.
- Paso 3: Haga clic en "Reparar todo" para solucionar todos los problemas.
¿Por qué son importantes las particiones?
Las particiones son importantes por muchas razones.Puede usar particiones para almacenar información, como archivos, imágenes, música, videos, documentos, etc.Las particiones le permiten mantener varias copias de sus datos en caso de que algo salga mal.Si su disco duro falla, simplemente puede copiar sus datos en una nueva unidad y continuar trabajando.Las particiones también pueden brindarle mucha flexibilidad en la forma en que organiza su computadora.
Por ejemplo, puede poner sus programas más usados en una partición separada, mientras mantiene el software menos usado en el sistema operativo principal.Esto le permite acceder a todo rápidamente sin tener que acceder a su almacenamiento secundario.Finalmente, las particiones te permiten instalar diferentes sistemas operativos en tu computadora.Con las particiones, puede elegir si desea iniciar Windows, Linux, macOS o algún otro sistema operativo.
¿Por qué mi computadora no puede ubicar o crear una partición?
Si tiene problemas para ubicar o crear particiones en un disco duro, probablemente se deba a que no quedan particiones libres.De hecho, no hay muchas razones por las que su computadora ya no pueda encontrar uno.Sin embargo, hay algunas cosas que pueden hacer que su computadora deje de encontrar particiones.Aquí hay tres causas comunes del problema.
- Problemas con la unidad de disco: es posible que su computadora no pueda ver las particiones porque algo salió mal con el disco en sí.Esto podría significar que el disco está dañado o roto.Si recientemente cambió el disco, asegúrese de no dejarlo caer accidentalmente.Querrás reemplazarlo inmediatamente.
- Problemas de estructura de archivos: la forma en que sus archivos están organizados en un disco puede afectar si su computadora puede o no ver las particiones.Por ejemplo, si tiene mucho espacio vacío en su disco, es posible que Windows 7 no pueda reconocer esos espacios como parte de una partición.Para resolver este problema, querrá mover los archivos para que ocupen menos espacio en el disco.
- Discos en competencia: Otra posible causa de problemas de particionamiento es la competencia entre discos.Su computadora necesita saber dónde buscar datos en el disco.Si se conecta otro disco a su PC, podría interferir con el proceso.Para resolver este problema, desconecte el segundo disco.
Cómo arreglar mi computadora que no crea o localiza una nueva partición
Usando "diskpart"Para crear una nueva partición
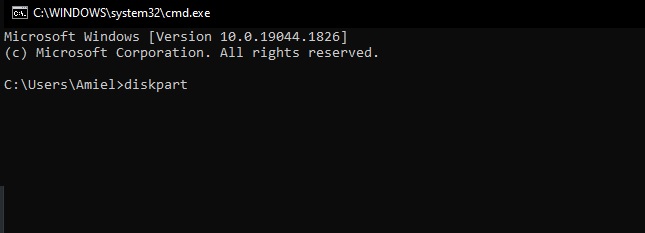
Si el asistente de actualización de Windows 10 no pudo crear una nueva partición donde se pudiera instalar Windows 10 como un sistema operativo adicional, es posible que deba hacerlo manualmente.Este proceso es fácil de entender y debería solucionar su problema rápidamente.
Nota: Antes de comenzar este procedimiento, asegúrese de que no tenga ninguna tarjeta SD conectada a su computadora.Además, tenga en cuenta que este proceso borrará todo en su disco duro.Por lo tanto, asegúrese de tener una copia de seguridad lista antes de hacer cualquier otra cosa.
- Para comenzar, abra la ventana del símbolo del sistema presionando las teclas Win+R y escribiendo "cmd".
- Ahora, escriba "diskpart" y presione la tecla Intro.La utilidad Diskpart mostrará una lista de discos presentes en su computadora.
- Seleccione el que contiene el disco duro que desea formatear y presione la tecla Intro nuevamente.
- El siguiente paso es seleccionar el volumen deseado y presionar la tecla Enter una vez más.
- Ahora, seleccione la partición deseada y presione la tecla Enter.
- Ahora se le pide que elija si desea configurar discos dinámicos o discos básicos.Elija la opción que prefiera, ingrese Y y presione la tecla Enter.
- A continuación, verá una advertencia sobre la eliminación de datos.Presione Sí y continúe.
- La siguiente pantalla le pide que especifique el tamaño de la partición.Escriba la cantidad de MB que le gustaría asignar a Windows 10 y presione la tecla Intro.
- Finalmente, presione la tecla Enter dos veces para confirmar los cambios.
Desconecte todos los dispositivos periféricos y de almacenamiento de su computadora
Cuando encuentre "No pudimos crear una nueva partición", puede pensar que ha hecho algo mal.Pero en realidad, este error se debe simplemente a que hay algunos periféricos conectados, como un HDD interno, SSD, una unidad flash USB o una tarjeta SD, y el programa de instalación no puede acceder a esos dispositivos.Así que simplemente desconecte todas las unidades de almacenamiento externas e intente nuevamente.Verás que ahora todo funciona bien.No se preocupe por perder datos; una vez que desconecte todos los dispositivos periféricos, no perderá nada.
Activar la Partición
Puede pensar que es suficiente simplemente instalar Windows 10, pero hay algunas cosas que debe hacer de antemano.Por ejemplo, Microsoft recomienda crear una partición en su disco duro donde planea instalar Windows 10.De esta manera, no sobrescribirá accidentalmente archivos que pertenecen a otro sistema operativo.Para activar la partición, siga estos pasos:
- Presione la tecla de Windows + X.
- Escriba "diskpart" sin comillas y luego presione enter.
- Escribe "list disk" sin comillas y presiona enter.
- Anote la letra de la unidad que contiene su partición primaria.En mi caso, estoy viendo D: así que escribiré "seleccionar disco d:" sin comillas y presionaré enter.
- Ahora necesitamos averiguar cuál es el tamaño de nuestra partición.Podemos hacer esto escribiendo "activo" sin comillas y presionando enter.
- Una vez que vea el número de sectores enumerados, multiplique ese valor por 512.Entonces, en mi caso, escribiría "tamaño 4096 * 512" y presionaría enter.
Configure el disco duro como el primer dispositivo de arranque
Cuando instala Windows, generalmente ingresa al MBR, Master Boot Record, del disco duro principal.Aquí es donde Windows almacena información crítica sobre cómo iniciar el sistema operativo.Sin embargo, hay ocasiones en las que desea utilizar otro dispositivo de almacenamiento, como una unidad flash o un DVD, para cargar Windows.
Si hace esto, debe asegurarse de que el disco duro esté configurado como el primer dispositivo de arranque.De lo contrario, Windows podría pensar que el dispositivo de almacenamiento contiene un disco duro e intentar crear particiones en él, lo que generaría un error que indica que no pudimos crear una nueva partición.
Para solucionar este problema, siga estos pasos:
- Apague la PC.
- Retire el cable de alimentación y espere 5 segundos.
- Presione el botón Restablecer ubicado debajo del teclado.
- Después de reiniciar, presione F2 para ingresar a la utilidad de configuración del BIOS.
- Seleccione la pestaña Avanzado.
- Haga clic en Cambiar configuración.
- Configure el disco duro principal como el primer dispositivo de arranque.
- Guarde la configuración y salga de la utilidad.
- Reinicie la computadora y deje que arranque desde la partición recién creada.
Use una unidad USB 2.0 en lugar de un USB 3.0
La última actualización de Windows 10 incluye la capacidad de instalarlo directamente en un puerto USB 2.0.Esta función está destinada a acelerar el proceso de instalación de Windows 10, ya que ya no necesita usar un dispositivo USB 3.0.Sin embargo, muchos usuarios informan problemas al intentar hacerlo.Si tiene problemas con este método, intente usar una unidad USB 2.0 en su lugar.




