Cómo corregir el error "Lo sentimos, tenemos problemas para abrir este elemento" en Microsoft Outlook
Actualizado en enero de 2024: Deje de recibir mensajes de error y ralentice su sistema con nuestra herramienta de optimización. Consíguelo ahora en - > este enlace
- Descargue e instale la herramienta de reparación aquí.
- Deja que escanee tu computadora.
- La herramienta entonces repara tu computadora.
Muchos usuarios de Outlook informaron haber visto un error cuando intentaban acceder o ver sus elementos de correo.En este caso, algunos de los correos electrónicos de Outlook u otros elementos de correo no están visibles en el panel de visualización de la derecha y solo se ve un espacio en blanco.Pero, si el usuario hace doble clic en cualquier correo electrónico para abrirlo, se muestra un mensaje de error que solicita reiniciar Outlook.El mensaje de error que se muestra al usuario es el siguiente:
"Lo sentimos, tenemos problemas para abrir este elemento. Esto podría ser temporal, pero si lo vuelve a ver, es posible que desee reiniciar Outlook".
Las posibles causas de este error son las siguientes:
- Perfil de Outlook dañado o archivo de datos de Outlook
- Complementos defectuosos
- Configuración de vista incorrecta en Outlook
- Cliente de Outlook obsoleto
Como se indica en el mensaje de error, si ha intentado reiniciar su cliente de Outlook y aún se muestra el error y no puede acceder o leer sus correos electrónicos, continúe y lea esta publicación.En esta publicación, hemos seleccionado algunas estrategias de solución de problemas que pueden ayudarlo a resolver el error "Lo sentimos, tenemos problemas para abrir este elemento" en MS Outlook en su PC con Windows.
Notas importantes:
Ahora puede prevenir los problemas del PC utilizando esta herramienta, como la protección contra la pérdida de archivos y el malware. Además, es una excelente manera de optimizar su ordenador para obtener el máximo rendimiento. El programa corrige los errores más comunes que pueden ocurrir en los sistemas Windows con facilidad - no hay necesidad de horas de solución de problemas cuando se tiene la solución perfecta a su alcance:
- Paso 1: Descargar la herramienta de reparación y optimización de PC (Windows 11, 10, 8, 7, XP, Vista - Microsoft Gold Certified).
- Paso 2: Haga clic en "Start Scan" para encontrar los problemas del registro de Windows que podrían estar causando problemas en el PC.
- Paso 3: Haga clic en "Reparar todo" para solucionar todos los problemas.
Solución 1: restaurar la configuración de vista predeterminada de Outlook
Restablecer la configuración de vista y la configuración del panel de navegación no elimina sus correos electrónicos ni ningún otro dato en su aplicación de Outlook.Solo que si ha realizado alguna configuración de vista personalizada en Outlook, no estarán disponibles después de restablecerlos.
Paso 1.Abra el cuadro de diálogo Ejecutar usando la combinación de teclas Windows y R en su teclado.
Paso 2.Escriba el comando en el cuadro Ejecutar y presione Entrar para borrar la Configuración de vista en Outlook
Outlook.exe /cleanviews
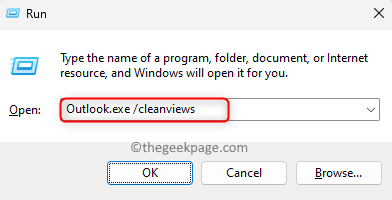
Paso 3.Después de restablecer la configuración de la vista, abra el cuadro Ejecutar nuevamente.
Paso 4.Escriba el siguiente comando y presione Entrar para restablecer la configuración del panel de navegación de Outlook.
Outlook.exe /resetnavpane
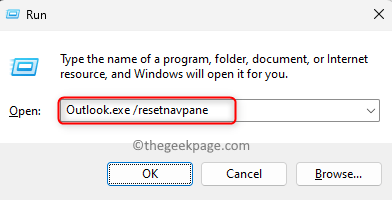
Paso 5.Reinicie su computadora.
Abra Outlook y verifique si puede acceder a sus correos electrónicos sin el error.
Solución 2: eliminar archivos de caché de Outlook
Paso 1.Asegúrese de cerrar la aplicación de Outlook en su PC si se está ejecutando.
Paso 2.Presione la combinación de teclas Windows + R para abrir Ejecutar.
Paso 3.Escriba la ruta que se indica a continuación y presione Entrar.
%localappdata%MicrosoftOutlookRoamCache
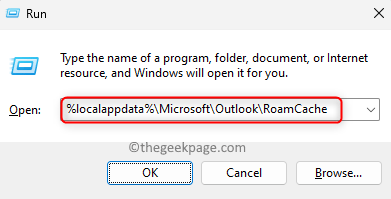
Paso 4.El comando anterior abre el Explorador de archivos con la carpeta de caché de Outlook, RoamCache.
Paso 5.Use la combinación de teclas Ctrl + A para seleccionar todos los archivos en la carpeta RoamCache.
Paso 6.Ahora, haga clic con el botón derecho y toque el icono Eliminar (papelera) en el menú contextual que se abre.
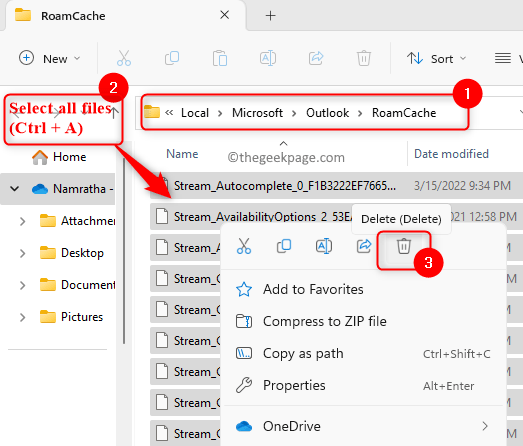
Paso 7.Inicie Outlook y verifique si los correos electrónicos inaccesibles se pueden ver sin el mensaje de error.
Corrección 3: deshabilitar/eliminar complementos problemáticos en Outlook
Paso 1.Inicie Outlook en su PC.
Paso 2.Vaya al menú Archivo en la parte superior.
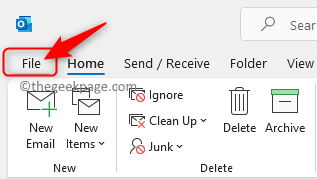
Paso 3.Haga clic en Opciones en el panel izquierdo.
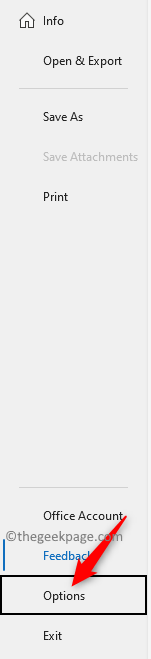
Paso 4.En la ventana Opciones de Outlook, vaya a la pestaña Complementos a la izquierda.
Paso 5.A la derecha, use el menú desplegable junto a Administrar y elija Complementos COM.
Luego, haga clic en el botón Ir.
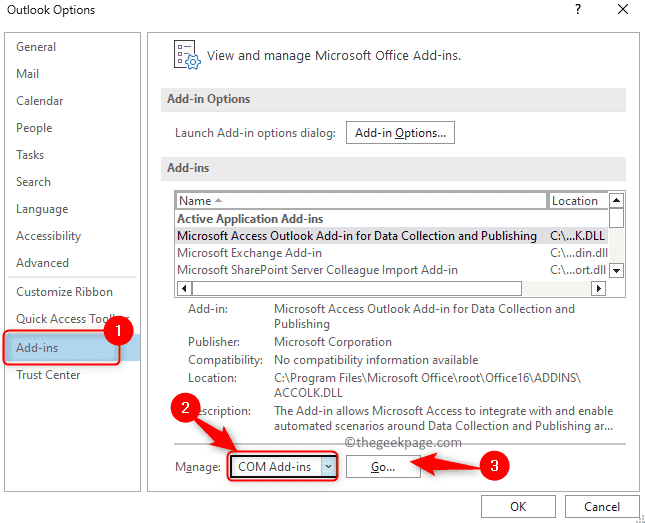
Paso 6.En la ventana Complementos COM que se abre, desmarque todas las casillas de verificación junto a cada complemento en la lista.Esto deshabilitará el complemento.
Haga clic en Aceptar.
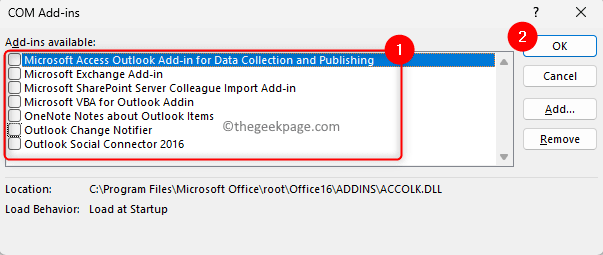
Paso 7.Vaya al buzón de correo de Outlook y verifique si puede acceder al elemento que estaba causando el problema.
Paso 8.Si puede acceder al correo sin ningún error, vuelva a la ventana de complementos COM como se menciona en los pasos anteriores.
Aquí, habilite los complementos de uno en uno marcando la casilla junto a ellos.
Paso 9.Podrá identificar el complemento problemático realizando el paso 8 anterior para cada complemento.
Paso 10.Una vez que se encuentra el complemento que causa el error, puede eliminarlo yendo a la ventana Complementos COM y haciendo clic en el botón Eliminar.
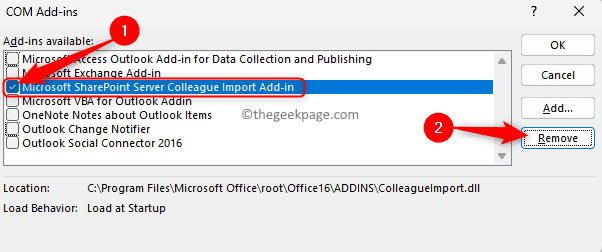
Corrección 4 - Reparar el perfil problemático de Outlook
Paso 1.Abra Outlook y vaya al menú Archivo.
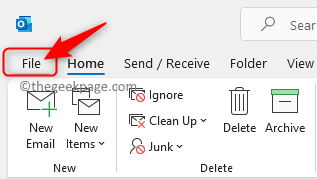
Paso 2.Con la pestaña Información seleccionada a la izquierda, haga clic en el menú desplegable Configuración de la cuenta en el panel derecho.
Paso 3.En la lista desplegable, haga clic en Configuración de la cuenta... de nuevo.

Paso 4.Esto abre la ventana Configuración de la cuenta.
Aquí, ve a la pestaña Correo electrónico.
Paso 5.En la lista de correos electrónicos que se muestra, seleccione la cuenta con la que tiene este problema.
Luego, haga clic en la opción Reparar… en la parte superior.
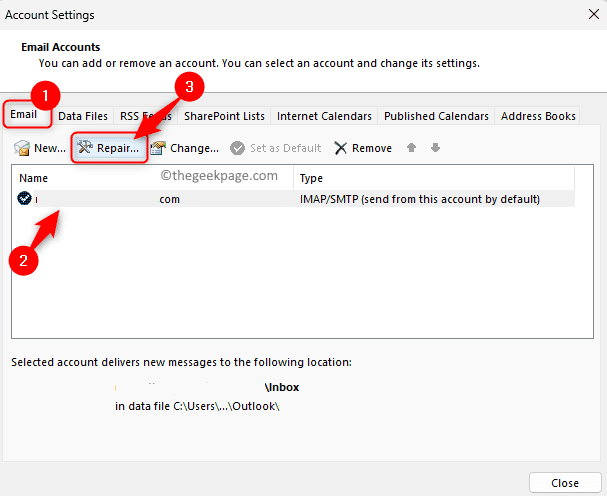
Paso 6.En la ventana que se abre, asegúrese de que se muestre su dirección de correo electrónico y luego haga clic en Reparar.
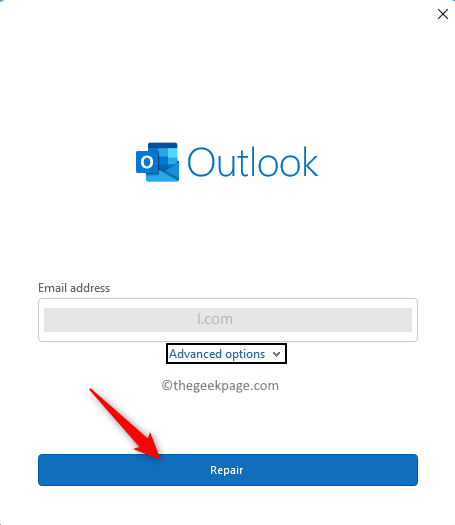
Paso 7.Complete el proceso de reparación del perfil siguiendo las instrucciones en pantalla del asistente de reparación.
Paso 8.Una vez que se complete el proceso de reparación, reinicie Outlook y verifique si el problema está resuelto.
Solución 5: cree un nuevo perfil de Outlook
Paso 1.Presione la tecla de Windows en su teclado y escriba panel de control en la barra de búsqueda de Windows.
Paso 2.Seleccione Panel de control en el resultado de la búsqueda.
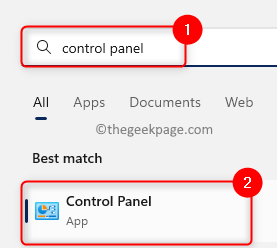
Paso 3.Cambie "Ver por" a Categoría usando el menú desplegable.
Paso 4.Haga clic en Cuentas de usuario.
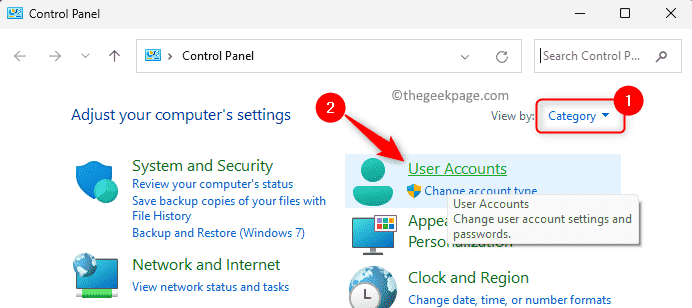
Paso 5.En Cuentas de usuario, haga clic en la opción Correo (Microsoft Outlook).
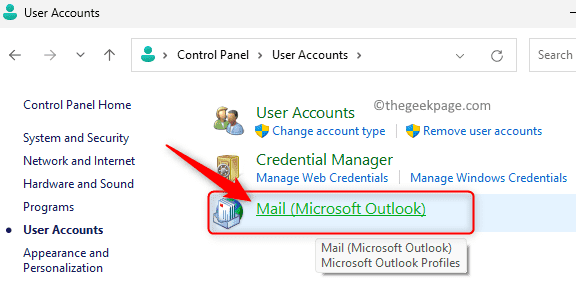
Paso 6.Haga clic en el botón Mostrar perfiles en la ventana Configuración de correo.
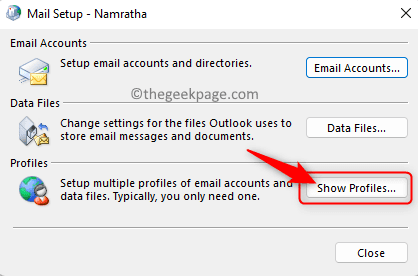
Paso 7.En la ventana que se abre, haga clic en el botón Agregar….
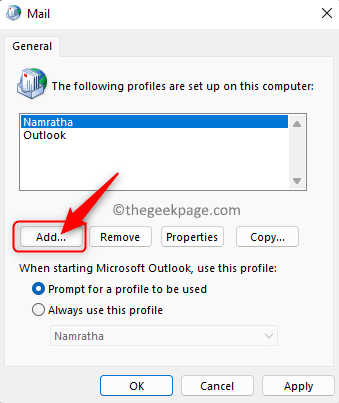
Paso 8.Proporcione un nombre para el perfil en el cuadro de texto debajo de Nombre del perfil.
Luego, haga clic en Aceptar.
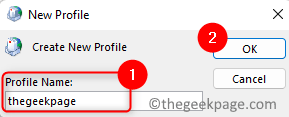
Paso 9.En la ventana Agregar cuenta, agregue su cuenta de correo electrónico al perfil recién creado.
Haga clic en Siguiente para completar el proceso de agregar su correo electrónico.
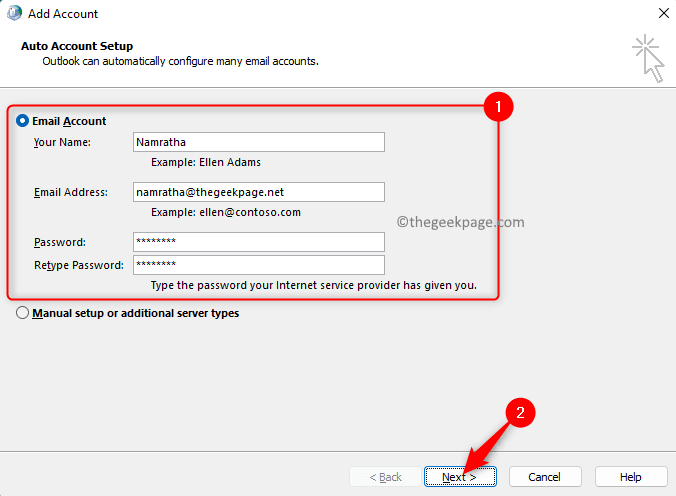
Paso 10.Después de crear su perfil, vuelva a la ventana de Correo.
Aquí, seleccione la opción Usar siempre este perfil y use el menú desplegable debajo y elija el perfil recién creado de la lista.
Finalmente, haga clic en Aplicar y luego en Aceptar.
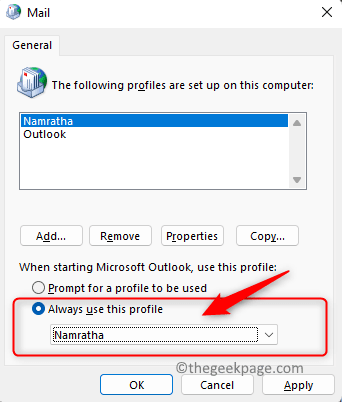
Paso 11.Ahora, cuando abra Outlook, se iniciará con el perfil recién creado.
Compruebe si el problema está solucionado y si puede acceder a los elementos de su buzón.
Solución 6: reparar el archivo de datos de Outlook con la herramienta de reparación de la bandeja de entrada de Microsoft Outlook
Paso 1.Cierre Outlook si está abierto.
Paso 2.Abra el Explorador de archivos (Windows + E) y luego navegue a la siguiente ubicación.
C:Program FilesMicrosoft OfficerootOffice16
Paso 3.En esta carpeta, encontrará el archivo SCANPST.EXE, que es la herramienta de reparación de la bandeja de entrada de Outlook.
Paso 4.Abra el archivo de la aplicación SCANPST.EXE haciendo doble clic en él.
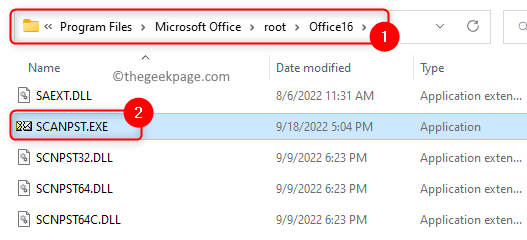
Paso 5.Debe ubicar su archivo de datos de Outlook (archivo .pst o .ost).
Para encontrar la ubicación del archivo de datos de Outlook, abra Outlook.
Haga clic en Archivo.
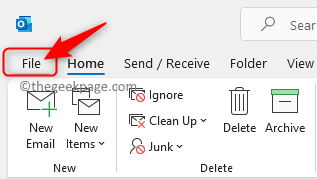
Luego, en Información de la cuenta, haga clic en Configuración de la cuenta -> Configuración de la cuenta.

En la ventana Configuración de la cuenta, vaya a la pestaña Archivos de datos.
Puede ver la ruta de todas las carpetas de datos.
Haga doble clic en el nombre del archivo de datos que se va a reparar.
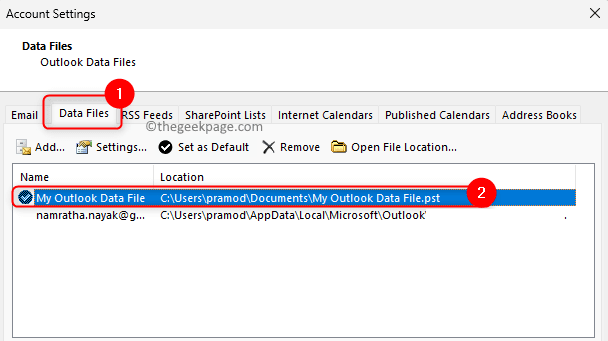
En la ventana que se abre, seleccione el campo Nombre de archivoy presione Ctrl + C para copiar esta ruta.
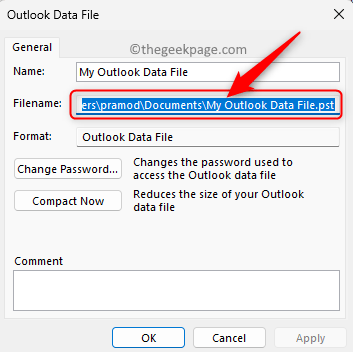
Nota: La ubicación predeterminada para los archivos de datos de Outlook en Windows 11 es:
Para archivo .pst -> C:Users%username%Documents
Para el archivo .ost -> C:Users%username%AppDataLocalMicrosoftOutlook
Paso 6.En la ventana de la herramienta de reparación de la bandeja de entrada de Microsoft Outlook, pegue la ruta copiada anteriormente en el cuadro de texto debajo. Ingrese el nombre del archivo que desea escanear usando la combinación de teclas Ctrl + V.
Paso 7.Ahora, haga clic en el botón Inicio para iniciar el proceso de reparación.
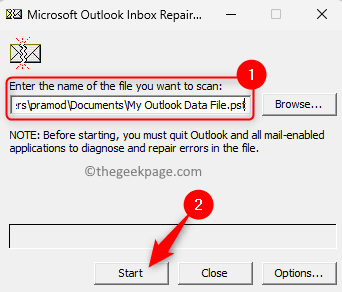
Paso 8.Si se encuentran problemas o inconsistencias, se le mostrarán.
Marque la casilla junto a Hacer una copia de seguridad del archivo escaneado antes de repararlo.
Luego, haga clic en el botón Reparar.
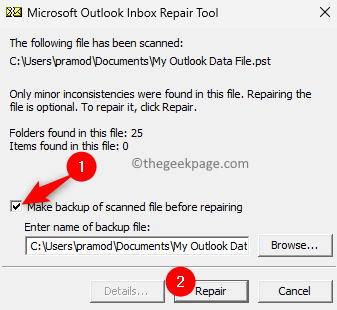
Paso 9.Una vez completada la reparación, haga clic en Aceptar.
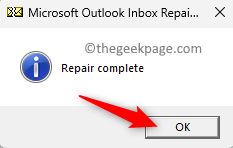
Paso 10.Inicie Outlook y verifique si puede acceder a los elementos inaccesibles sin que aparezca el error.
Corrección 7 - Actualizar Outlook
Paso 1.Inicie Outlook.
Paso 2.Vaya al menú Archivo.
Paso 3.Haga clic en Cuenta de Office en la barra lateral izquierda.
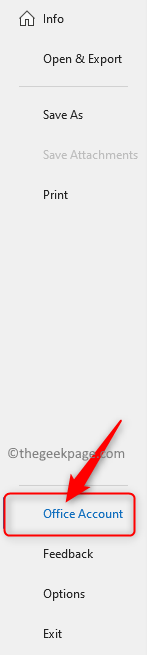
Paso 4.Luego, en la sección Actualizaciones de Office, haga clic en Opciones de actualización.
En la lista que se abre, haga clic en Actualizar ahora.
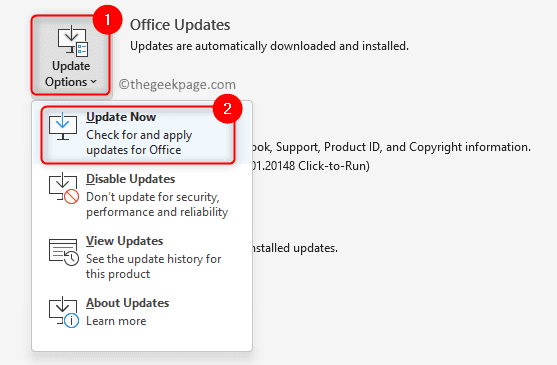
Paso 5.Espere hasta que Outlook busque actualizaciones y las instale.
Paso 6.Después de actualizar Outlook, verifique si puede ver sus elementos de correo electrónico sin errores.
¡Eso es todo!
Gracias por leer.
Ahora debe poder acceder a sus correos electrónicos importantes y otros elementos en Outlook sin ver el error "Lo sentimos, tenemos problemas para abrir este elemento" en su PC con Windows.¿Encontró este artículo lo suficientemente informativo para resolver el error?Háganos saber sus pensamientos y la solución que funcionó para usted en los comentarios a continuación.

