Cómo corregir el error de análisis XML en Microsoft Word
Actualizado en enero de 2024: Deje de recibir mensajes de error y ralentice su sistema con nuestra herramienta de optimización. Consíguelo ahora en - > este enlace
- Descargue e instale la herramienta de reparación aquí.
- Deja que escanee tu computadora.
- La herramienta entonces repara tu computadora.
Uno de los errores que encuentran los usuarios de Microsoft Word es el error de análisis XML cuando intentan abrir un documento de Word.Este error se ve después de una actualización de la versión de Office o si se exporta el documento.
El mensaje de error dice que "No podemos abrir filename.docx porque encontramos un problema con su contenido". Cuando verifica los detalles del error, dice Error de análisis XML y brinda la ubicación del error (Parte, Línea y Columna) que indica dónde podemos buscar en el documento para resolver el error.Generalmente, este error es causado por errores de codificación en el archivo XML (que es parte del documento) que Word no puede interpretar.Aquí discutiremos el método para resolver este error usando Notepad++ y Winrar/Winzip.
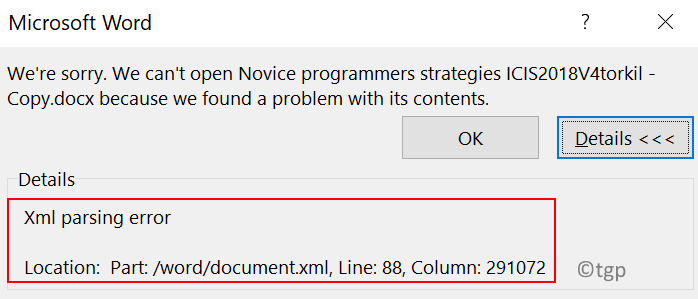
Notas importantes:
Ahora puede prevenir los problemas del PC utilizando esta herramienta, como la protección contra la pérdida de archivos y el malware. Además, es una excelente manera de optimizar su ordenador para obtener el máximo rendimiento. El programa corrige los errores más comunes que pueden ocurrir en los sistemas Windows con facilidad - no hay necesidad de horas de solución de problemas cuando se tiene la solución perfecta a su alcance:
- Paso 1: Descargar la herramienta de reparación y optimización de PC (Windows 11, 10, 8, 7, XP, Vista - Microsoft Gold Certified).
- Paso 2: Haga clic en "Start Scan" para encontrar los problemas del registro de Windows que podrían estar causando problemas en el PC.
- Paso 3: Haga clic en "Reparar todo" para solucionar todos los problemas.
Arreglar usando Notepad ++ y Winrar o Winzip
El archivo .docx es un archivo .zip que contiene varios archivos .xml, por lo que este error indica una ubicación en uno de los archivos .xml.
1.Seleccione el documento de Word que muestra el error y presione F2 para cambiar la extensión del archivo.
2.Ahora cambia la extensión de .docx a .zip.
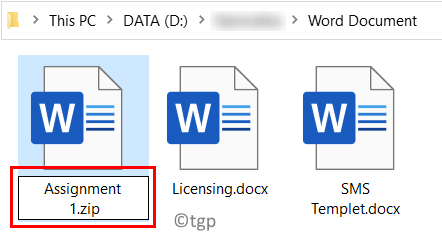
3.Haga clic en Sí en el cuadro de diálogo que solicita una confirmación del cambio de extensión.
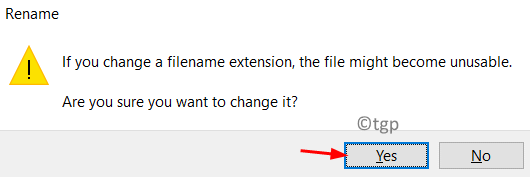
4.Si las extensiones no están visibles, vaya a la pestaña Ver en el Explorador de archivos y marque la casilla junto a Extensiones de nombre de archivo.

5.Haga doble clic en el archivo convertido a .zip.Verá una serie de archivos que forman parte del documento de Word.
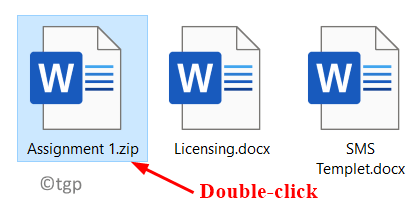
6.Desde la ubicación en el mensaje de error, identifique el archivo que causa el error.Extraiga este archivo XML fuera del archivo zip.
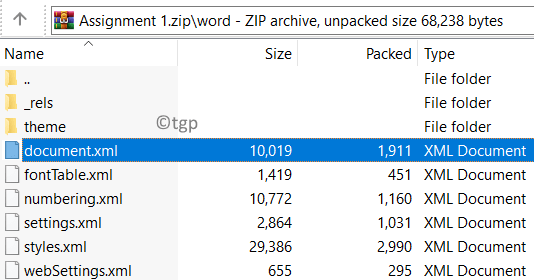
7.Ahora editaremos el archivo usando Notepad++.Haga clic en este enlace para descargar Notepad++ si no lo tiene instalado en su PC.
8.Haga clic derecho en el archivo XML extraído y seleccione Editar con Notepad++.
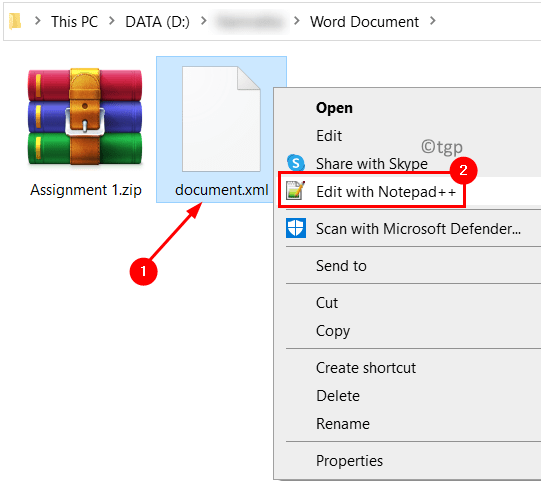
9.Para ver las líneas y columnas correctas, debe instalar el complemento Herramientas XML.
10Vaya al menú Complementos en la parte superior.
11Seleccione Administrador de complementos en el menú que aparece.
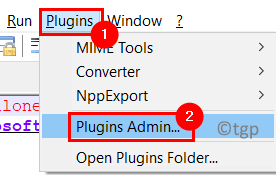
12En el Administrador de complementos, vaya a la pestaña Disponible.
13Busque el complemento de herramientas XML en la lista y selecciónelo.Haga clic en el botón Instalar.
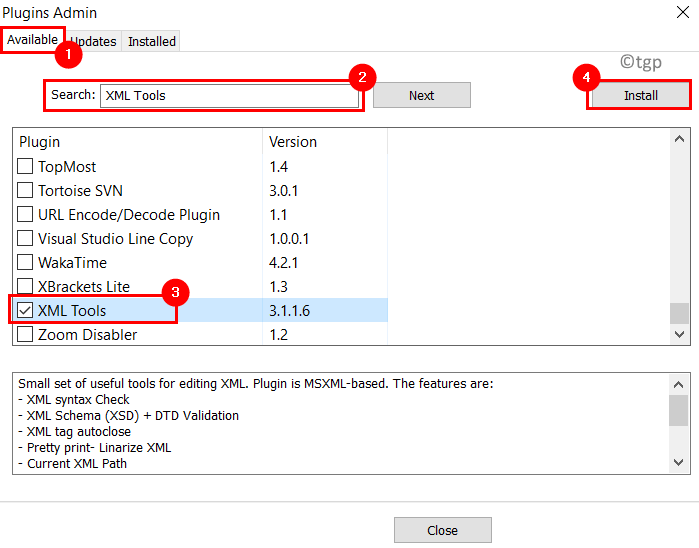
14En la ventana de confirmación, haga clic en Sí para salir para que se realice la instalación y luego reinicie Notepad++.
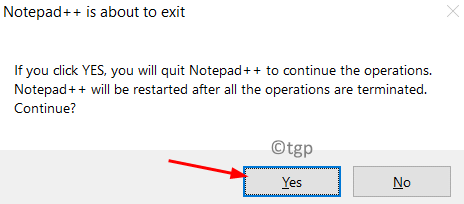
15.Una vez que el complemento esté instalado, vaya a Complementos -> Herramientas XML.
dieciséis.Seleccione Pretty Printpara formatear el archivo.
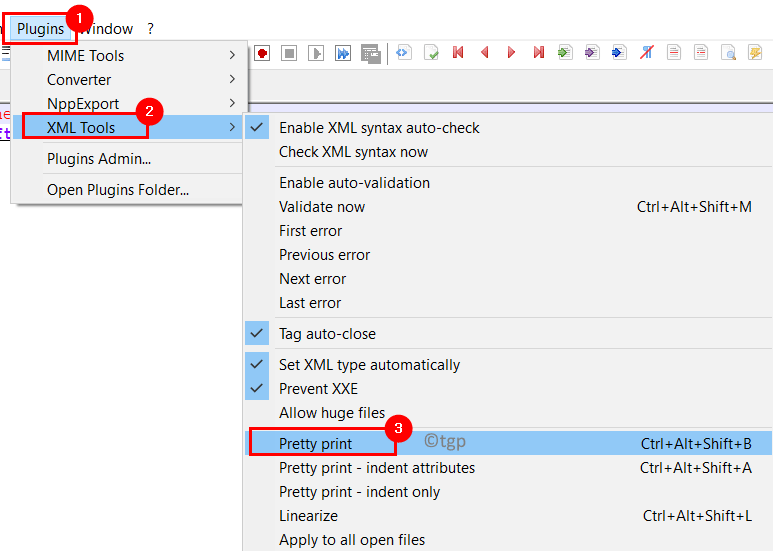
17En el archivo formateado, vaya a la ubicación mencionada en el error.Este error diferirá entre los archivos.Busque incoherencias como caracteres especiales que no estén incluidos en un bloque de código y enlaces y códigos con formatos inusuales.En tales casos, verá un signo de exclamación junto a la línea.
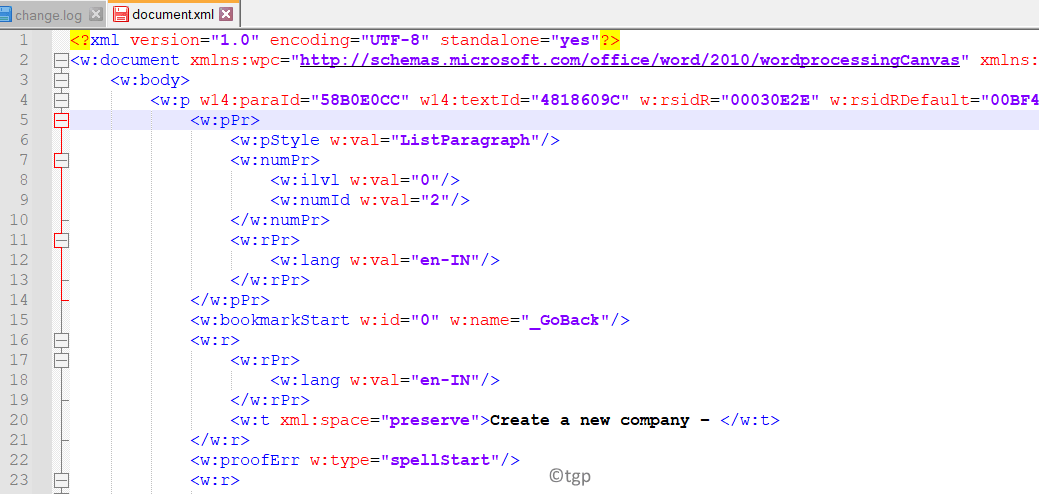
18Después de resolver el error, presione Ctrl + S para guardar este archivo.Cópielo y péguelo nuevamente en el archivo .zip.
19Ahora cambie el nombre del archivo a .docx o .doc e intente abrirlo nuevamente.
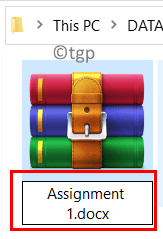
Si puede abrir el documento de Word sin ningún problema de análisis XML, significa que el error está solucionado.
Gracias por leer.
Comente y háganos saber si este método funcionó para usted para resolver el error de análisis XML.

