Cómo corregir el error de acceso denegado a la configuración del proxy de escritura
Actualizado en enero de 2024: Deje de recibir mensajes de error y ralentice su sistema con nuestra herramienta de optimización. Consíguelo ahora en - > este enlace
- Descargue e instale la herramienta de reparación aquí.
- Deja que escanee tu computadora.
- La herramienta entonces repara tu computadora.
"Error al escribir Acceso denegado a la configuración del proxy" es uno de los errores comunes que enfrentan los usuarios de Windows al intentar iniciar sesión.Esto también puede ocurrir al intentar ejecutar un comando en el símbolo del sistema. Hay muchas razones conocidas para este mensaje de error, aunque al usuario le puede parecer que este error aparece sin motivo aparente.Puede haber ciertas tareas programadas en su computadora y un programa de terceros puede estar intentando iniciar el símbolo del sistema y ejecutar esas tareas.El sistema operativo enfrenta ciertos problemas de permisos en el momento en que aparece el mensaje de error en la pantalla del usuario.En caso de que se encuentre con tales mensajes de error y esté buscando una solución, esta publicación lo guiará para resolverlo.
Método 1: realizar una acción de inicio limpio
Paso 1: presione Win + R para abrir la aplicación Ejecutar.
Paso 2: en el cuadro de diálogo de la aplicación, escriba msconfig y haga clic en Aceptar para abrir Configuración del sistema.
Notas importantes:
Ahora puede prevenir los problemas del PC utilizando esta herramienta, como la protección contra la pérdida de archivos y el malware. Además, es una excelente manera de optimizar su ordenador para obtener el máximo rendimiento. El programa corrige los errores más comunes que pueden ocurrir en los sistemas Windows con facilidad - no hay necesidad de horas de solución de problemas cuando se tiene la solución perfecta a su alcance:
- Paso 1: Descargar la herramienta de reparación y optimización de PC (Windows 11, 10, 8, 7, XP, Vista - Microsoft Gold Certified).
- Paso 2: Haga clic en "Start Scan" para encontrar los problemas del registro de Windows que podrían estar causando problemas en el PC.
- Paso 3: Haga clic en "Reparar todo" para solucionar todos los problemas.
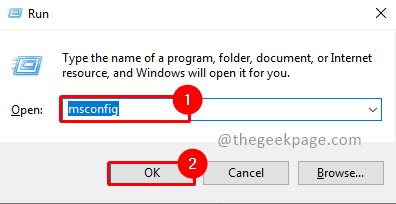
Paso 3: En la configuración del sistema, abra la pestaña Servicios.
Paso 4: selecciona Ocultar todos los servicios de Microsoft.
Nota: Esto ocultará todos los servicios importantes de Microsoft.
Paso 5: seleccione el botón Deshabilitar todo
Paso 6: Seleccione Aplicary Aceptar para guardar los cambios.
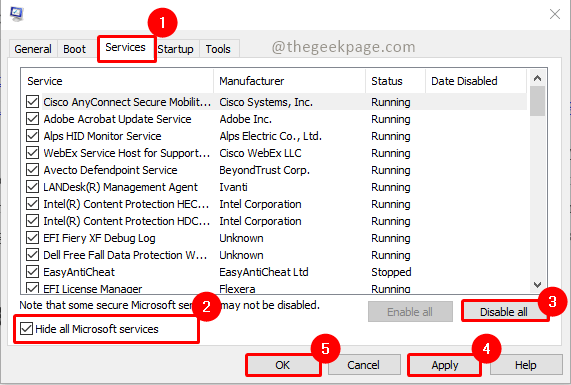
Nota: Recibirá un aviso para reiniciar el sistema. Por favor, hazlo.
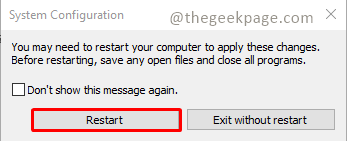
Paso 7: Una vez que el sistema se reinicia, verifique si la terminal de Windows se abre con un mensaje de error.
Método 2: limpieza de las aplicaciones de inicio
Paso 1: Presione las teclas Win + R para abrir Ejecutar.
Paso 2: escriba taskmgr y haga clic en Aceptar.
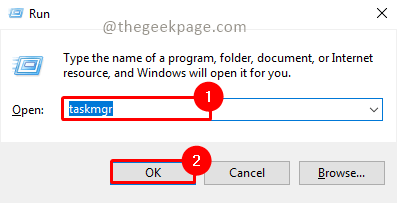
Nota: Alternativamente, puede usar la tecla de método abreviado Win+ X y hacer clic en Administrador de tareas.
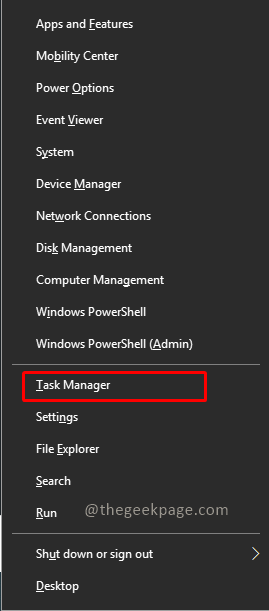
Paso 3: Abra la pestaña Inicio en el Administrador de tareas.
Paso 4: seleccione las aplicaciones que se ejecutan durante el inicio del sistema y haga clic en Deshabilitar.
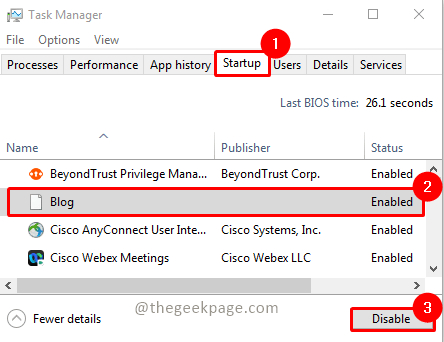
Paso 5: una vez que todas las aplicaciones estén deshabilitadas, cierre el Administrador de tareas
Nota: Una vez que complete los pasos anteriores, reinicie y verifique si el problema está resuelto.Verifique la aplicación en particular que causa este problema activando las aplicaciones una por una para el inicio.
Método 3: establecer el host de la consola de Windows como la aplicación de terminal predeterminada
Paso 1: Presione fWin+ I para abrir Configuración.
Paso 2: abra la pestaña Privacidad y seguridad en el panel izquierdo.
Paso 3: En la sección Seguridad, seleccione Para desarrolladores.
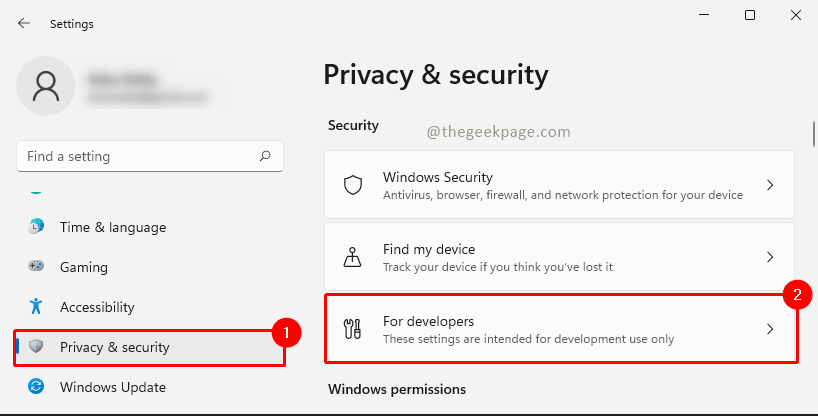
Paso 4: desplácese hacia abajo hasta la sección Terminal y seleccione el host de la Consola de Windows.
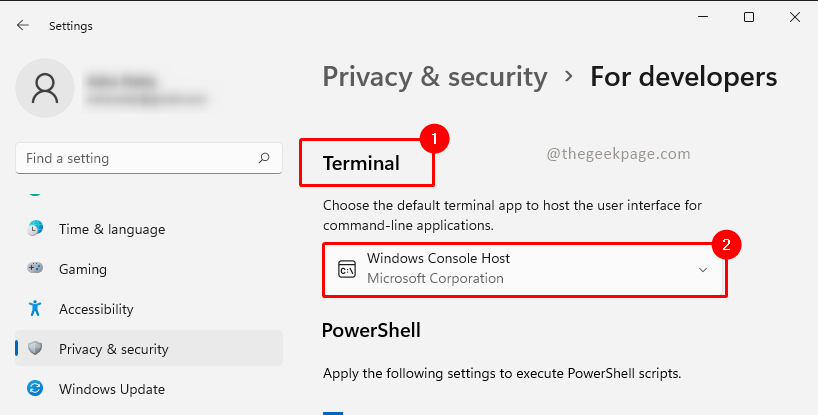
Paso 5: Cierre la aplicación Configuración y reinicie la computadora.
Método 4: liberar y renovar la dirección IP
Paso 1: Presione las teclas Win + X y seleccione la opción Windows Powershell (Administrador).

Paso 2: escriba el siguiente comando para liberar su dirección IP y presione Entrar.
ipconfig/release
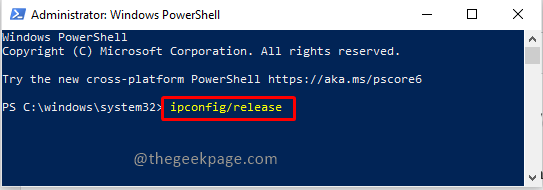
Paso 3: escriba el siguiente comando para renovar su dirección IP y presione Entrar.
ipconfig/renew
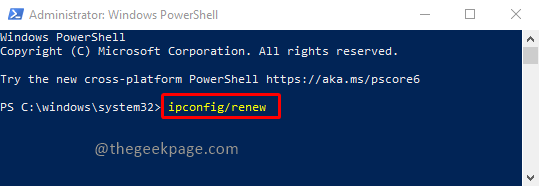
Cierre la terminal y verifique si el problema está resuelto.
Método 5: restablecer Windows
Si el problema persiste, intente Restablecer Windows. Puede consultar este artículo para restablecer su sistema.
Nota: Es posible que pierda algunas de sus configuraciones y aplicaciones al reiniciar.Piense dos veces antes de proceder con este método.
¡Eso es todo!!Comente y díganos qué solución funcionó para usted.¡Gracias por leer!!

