Cómo corregir el código de error 0xc000000e en Windows 10
Actualizado en enero de 2024: Deje de recibir mensajes de error y ralentice su sistema con nuestra herramienta de optimización. Consíguelo ahora en - > este enlace
- Descargue e instale la herramienta de reparación aquí.
- Deja que escanee tu computadora.
- La herramienta entonces repara tu computadora.
Los errores de Windows ocurren cuando hay una falla de hardware o cualquier archivo del sistema está dañado.En ese caso, solo podemos ver el código de error, pero no detalles al respecto o arreglos detallados para recuperar nuestra PC de él.Veamos cómo podemos corregir el error ode 0xc000000e en la recuperación.
¿Qué es el código de error 0xc000000e?
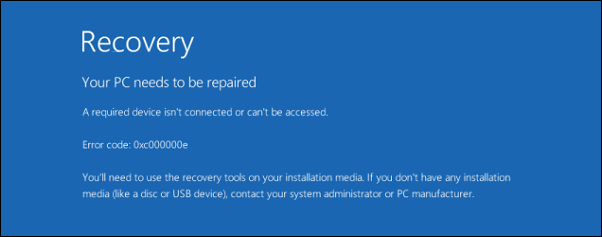
El código de error 0xc000000e generalmente se denomina error de pantalla azul de la muerte (BSOD).Ocurre debido a una falla en el hardware de su PC o por la corrupción de los archivos del sistema que afecta cualquier hardware de su PC.Este error impide que el sistema se inicie y muestra uno de los mensajes de error siguientes:
- Se ha producido un error esperado.
- El dispositivo requerido es inaccesible.
- No se pudo cargar la entrada seleccionada.
- Un dispositivo necesario no está conectado o no se puede acceder a él.
- La entrada seleccionada no se pudo cargar porque falta la aplicación o está dañada.
- La selección de inicio falló porque no se puede acceder a un dispositivo requerido.
Cómo corregir el código de error 0xc000000e
Hay muchas maneras de corregir este error.Dado que no podemos señalar la razón exacta del error, adoptaremos un método de prueba y error para corregirlo.Cualquiera de las correcciones mencionadas a continuación podría funcionar para usted para solucionarlo.
Comprobar las conexiones del dispositivo
Normalmente ignoramos la comprobación de las conexiones de dispositivos físicos para solucionar este problema.A veces, el sistema puede estar arrancando con un disco duro externo conectado o un dispositivo USB, pero no con el disco con los archivos del sistema operativo.Entonces puede encontrarse con el error 0xc000000e.
Notas importantes:
Ahora puede prevenir los problemas del PC utilizando esta herramienta, como la protección contra la pérdida de archivos y el malware. Además, es una excelente manera de optimizar su ordenador para obtener el máximo rendimiento. El programa corrige los errores más comunes que pueden ocurrir en los sistemas Windows con facilidad - no hay necesidad de horas de solución de problemas cuando se tiene la solución perfecta a su alcance:
- Paso 1: Descargar la herramienta de reparación y optimización de PC (Windows 11, 10, 8, 7, XP, Vista - Microsoft Gold Certified).
- Paso 2: Haga clic en "Start Scan" para encontrar los problemas del registro de Windows que podrían estar causando problemas en el PC.
- Paso 3: Haga clic en "Reparar todo" para solucionar todos los problemas.
Debemos comprobar esos dispositivos y desconectarlos para que arranquen con el disco duro por defecto.
Puede solucionar el problema.Si no, hay algunas otras soluciones para el problema.
Herramienta de reparación automática de Windows 10
Windows 10 viene con una herramienta de reparación automática que encuentra los problemas y los soluciona automáticamente cuando se ejecuta.Para reparar con esta herramienta, necesita un CD de Windows 10 o una unidad USB de arranque.
Inserte el CD/DVD de Windows 10 en la unidad o conecte el USB.Luego apague la PC y reinicie.Tan pronto como aparezca el logotipo del fabricante en la pantalla, presione la tecla F2 para ingresar al menú de inicio.
En el menú de inicio, seleccione CD/DVD o USB (el que tenga Windows 10) para iniciar.
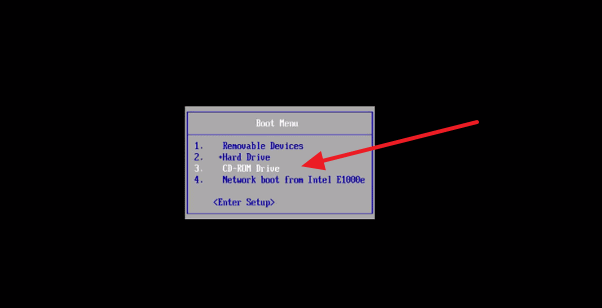
Verá el mensaje "Presione cualquier tecla para iniciar desde CD o DVD/USB".Presione cualquier tecla en su teclado para ir al siguiente paso.
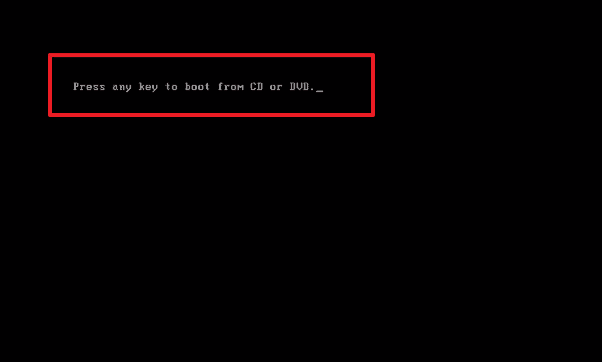
Comenzará el proceso de instalación/reparación de Windows.Seleccione su zona horaria, idioma y moneda, y método de entrada de teclado.Luego haga clic en el botón 'Siguiente'.
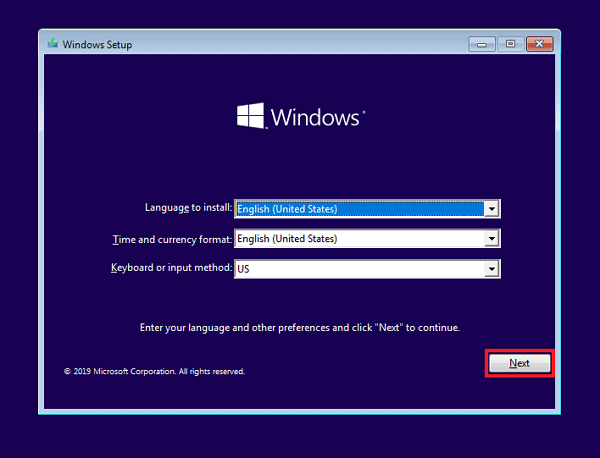
En la siguiente pantalla, verá opciones para instalar o reparar Windows.Haga clic en "Reparar su computadora" en la parte inferior izquierda de la pantalla.
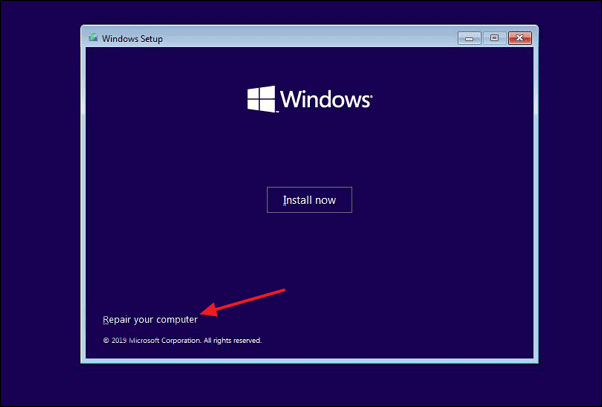
Seleccione 'Solucionar problemas' de las opciones que ve después de hacer clic en 'Reparar su computadora'.
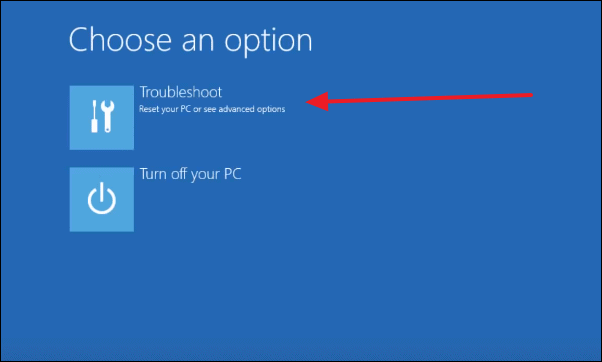
Ahora seleccione 'Opciones avanzadas' para ver la opción 'Reparación automática'.
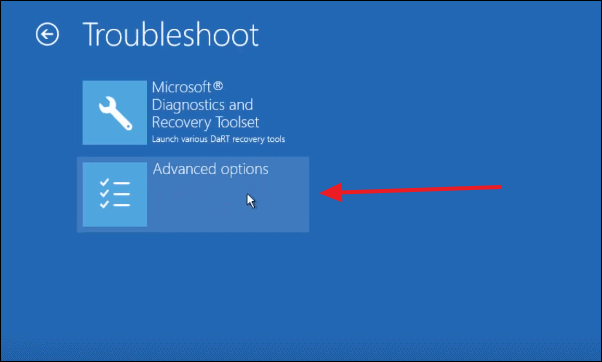
En algunas versiones de Windows 10, verá la opción 'Reparación automática'.En otras versiones, verá "Reparación de inicio".Selecciónelo en consecuencia e ingrese la contraseña de su PC, si se le solicita.Encontrará automáticamente la causa de su problema y lo solucionará.
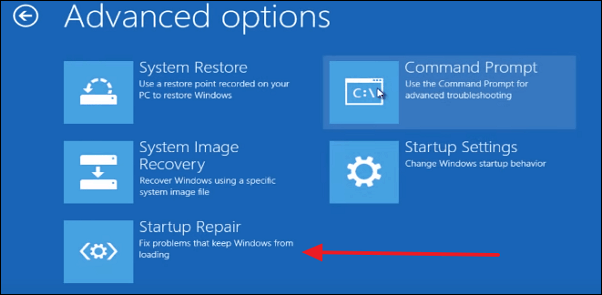
Si su problema aún no se soluciona, continúe con los otros métodos a continuación.
Reconstrucción del archivo de datos de configuración de arranque
El archivo de datos de configuración de arranque (BCD) le dice a Windows cómo arrancar.Si el archivo está dañado, obtiene el error 0xc000000e.Tienes que reconstruir el archivo para corregir el error.
Para reconstruir el archivo de configuración de arranque, necesita un CD/DVD de Windows o un USB de arranque.Debe apagar la PC e ingresar al modo de inicio con la tecla F2 y seleccionar uno de los dispositivos para iniciar.
Al igual que en el método anterior, debe seleccionar el idioma, la zona horaria y la moneda, el método de entrada del teclado y hacer clic en siguiente.
Haga clic en 'Reparar su computadora' ubicado en la parte inferior izquierda y luego seleccione solucionar problemas, luego Opciones avanzadas y finalmente seleccione Símbolo del sistema.
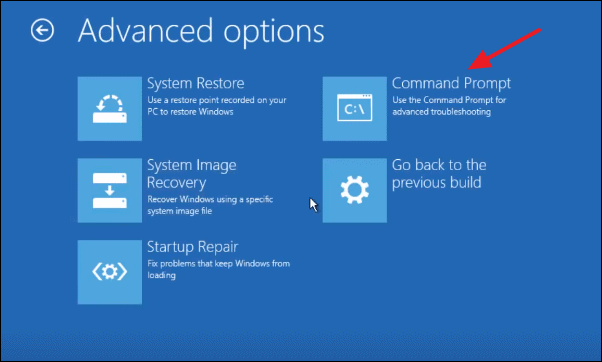
Una vez que haya abierto el símbolo del sistema, ingrese los siguientes comandos uno por uno y presione enter.
bootrec /scanos
bootrec /fixmbr
bootrect /fixboot
bootrec /rebuildbcd
Esto debería solucionar su problema.Sigue leyendo.
Restablecimiento de la configuración BIOS/UEFI
La configuración incorrecta del BIOS también puede causar el error 0xc00000e.Esto se puede resolver reiniciando la configuración del BIOS.
Para restablecer la configuración del BIOS, reinicie su PC y acceda a la configuración del BIOS presionando F12 o F2 o Esc o Supr (lo que le funcione) cuando se muestre el logotipo del fabricante.
En la configuración del BIOS, use las teclas de flecha del teclado para navegar entre los menús.Navegue hasta el menú 'Salir'.
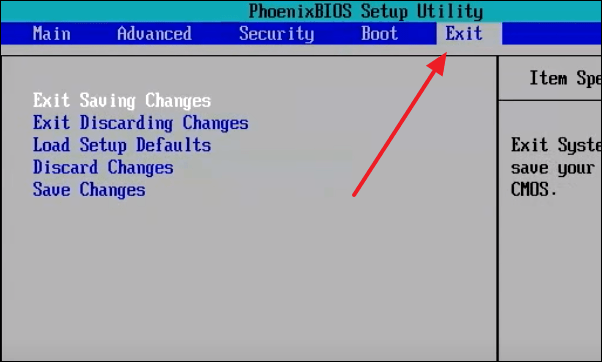
En las opciones que ve en el menú Salir, seleccione 'Cargar valores predeterminados de configuración' con las teclas de flecha y presione Intro.
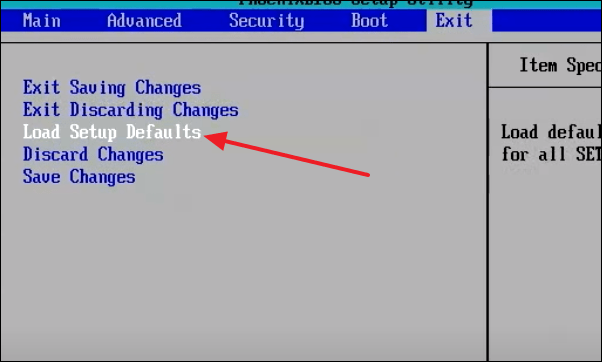
Te pedirá confirmación.Pulse enter seleccionando el botón 'Sí' con las teclas de flecha.
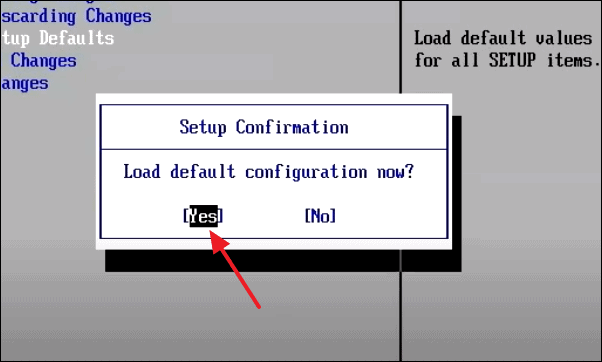
Salga de la configuración del BIOS usando el menú de salida o presionando la tecla F10 en el teclado.El error se solucionaría si fuera causado por la configuración del BIOS.
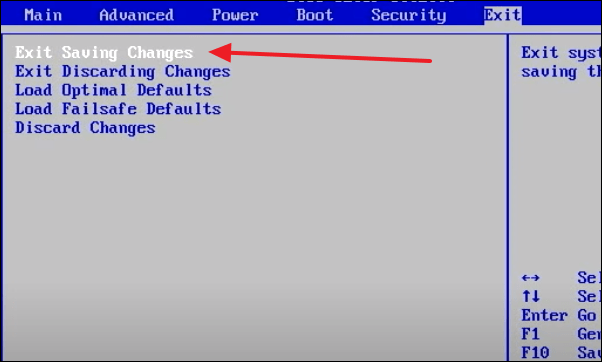
Si el error aún no se soluciona, intente las siguientes soluciones.
Marcar disco de arranque como en línea
En algunos casos, es posible que su PC haya marcado su disco de arranque como fuera de línea.Es una de las posibles razones del error.Solo tiene que marcar el disco como en línea para solucionar el problema.
Necesita un CD/DVD de Windows o una unidad USB de arranque en este proceso de corrección del error.
Al igual que en los métodos anteriores, debe acceder a las 'Opciones avanzadas' en la configuración de 'Reparar su sistema'.En 'Opciones avanzadas', seleccione Símbolo del sistema y escriba el siguiente comando, y presione Entrar.
diskpart
Luego escriba el siguiente comando para obtener la lista de todos los discos disponibles en su PC
list disk
Después de obtener la lista de discos, para seleccionar el disco que desea crear en línea, escriba el siguiente comando, reemplace la x con el nombre de su partición y presione Intro.
select disk X
Ahora, escriba el siguiente comando para poner el disco en línea.Reemplace 'x' con el nombre de su partición.
online disk x
Esto hace que el disco fuera de línea marcado incorrectamente, que resultó en el error, esté en línea.Si el error aún no se soluciona, intentemos otras soluciones que se mencionan a continuación.
Escanee su disco con la utilidad CHKDSK
La utilidad CHKDSK, también conocida como Check Disk, ayuda a comprobar el estado del disco duro.Escanea todo en el disco y corrige los archivos corruptos que se ejecutan contra el funcionamiento del disco.Para ejecutar también la utilidad CHKDSK, necesita un USB o CD/DVD de arranque con el archivo de Windows.
Para acceder a la utilidad CHKDSK, debe abrir el símbolo del sistema utilizando los pasos anteriores.Debe iniciar con un CD/DVD de Windows o un USB de inicio e ingresar el idioma, la zona horaria, el método de teclado y seleccionar 'Reparar su computadora', luego solucionar problemas, luego Opciones avanzadas y finalmente Símbolo del sistema.Abre el símbolo del sistema.
En el símbolo del sistema, escriba lo siguiente y presione enter.Si su Windows no está instalado en la unidad C, reemplácelo con la ruta de la unidad en la que se instaló Windows.
chkdsk C: /f
Encontrará cualquier error en el disco y lo solucionará.
Reinstalar Windows 10
Si ninguno de los métodos mencionados anteriormente funcionó para solucionar el problema, reinstalar Windows es el último recurso.Debería solucionar el problema, pero es posible que pierda sus datos.Puede recuperar sus datos utilizando un software de recuperación.

