Cómo copiar y pegar varios elementos usando el portapapeles en MS Word
Actualizado en enero de 2024: Deje de recibir mensajes de error y ralentice su sistema con nuestra herramienta de optimización. Consíguelo ahora en - > este enlace
- Descargue e instale la herramienta de reparación aquí.
- Deja que escanee tu computadora.
- La herramienta entonces repara tu computadora.
¿Copias y pegas mucho cuando usas Microsoft Word?¿Has estado copiando y pegando lo mismo una y otra vez?¿Se ha estado preguntando si puede guardar todo lo que copia en un solo lugar y luego simplemente hacer clic en los elementos copiados uno por uno desde una ventana de acceso rápido e insertarlos en su documento cuando sea necesario?Bueno, ¡esto es exactamente lo que hace el portapapeles de Word!¿Emocionado por aprender más?¡Estamos más emocionados de compartir este pequeño truco contigo!
Sumérjase directamente en el artículo para aprender todo sobre cómo puede agregar de manera eficiente varios elementos a su portapapeles de Word y pegarlos en su documento cuando surja la necesidad.¡Espero que disfrutes leyendo!
Sección 1: Cómo agregar varios elementos al portapapeles
Podemos añadir tantos elementos como queramos al portapapeles.Además, casi todos los soportes están formateados.Puede agregar textos, formas, gráficos, tablas, imágenes, etc.Veamos cómo puede agregar varias imágenes a su portapapeles con la ayuda de los siguientes pasos.
Notas importantes:
Ahora puede prevenir los problemas del PC utilizando esta herramienta, como la protección contra la pérdida de archivos y el malware. Además, es una excelente manera de optimizar su ordenador para obtener el máximo rendimiento. El programa corrige los errores más comunes que pueden ocurrir en los sistemas Windows con facilidad - no hay necesidad de horas de solución de problemas cuando se tiene la solución perfecta a su alcance:
- Paso 1: Descargar la herramienta de reparación y optimización de PC (Windows 11, 10, 8, 7, XP, Vista - Microsoft Gold Certified).
- Paso 2: Haga clic en "Start Scan" para encontrar los problemas del registro de Windows que podrían estar causando problemas en el PC.
- Paso 3: Haga clic en "Reparar todo" para solucionar todos los problemas.
Paso 1: Primero, iniciemos el portapapeles.Para eso, haga clic en la pestaña INICIO de la cinta superior.
Ahora, en las opciones de la pestaña INICIO, haga clic en el ícono del iniciador ubicado en el grupo llamado Portapapeles.
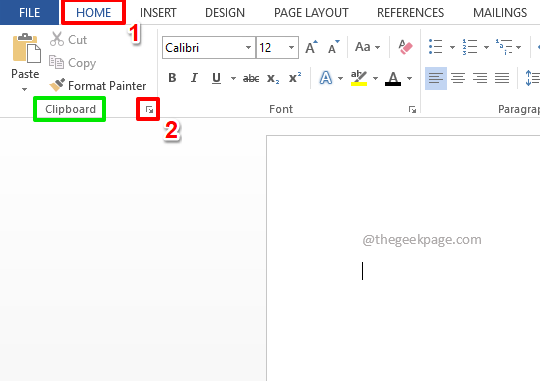
Paso 2: ahora que se ha iniciado el portapapeles, llenémoslo.
En la página de Word, seleccione el elemento que desea agregar a su portapapeles.En el siguiente ejemplo, he seleccionado un texto de muestra.
Una vez seleccionado el elemento, haga clic en la pestaña INICIO en la parte superior y luego haga clic en la opción Copiar.O simplemente puede presionar las teclas CTRL + C juntas para copiar.
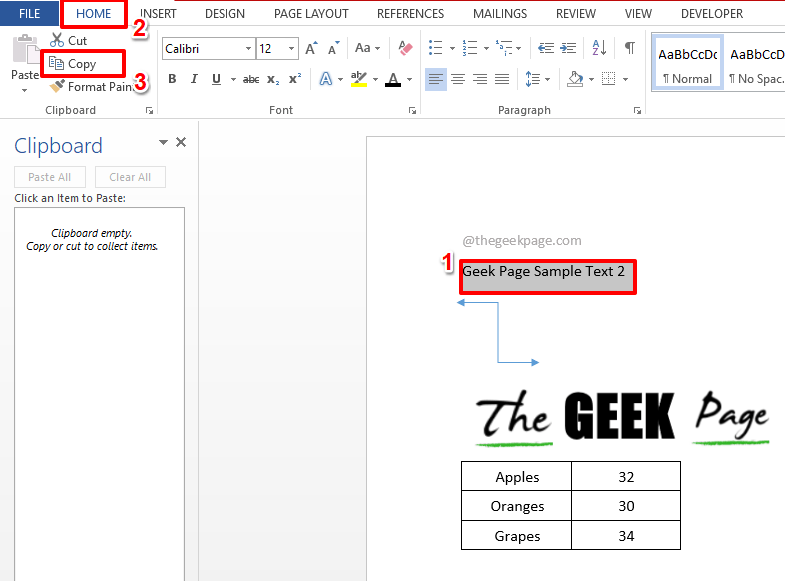
Paso 3: Eso es todo.El elemento seleccionado ahora se agregó con éxito al portapapeles.
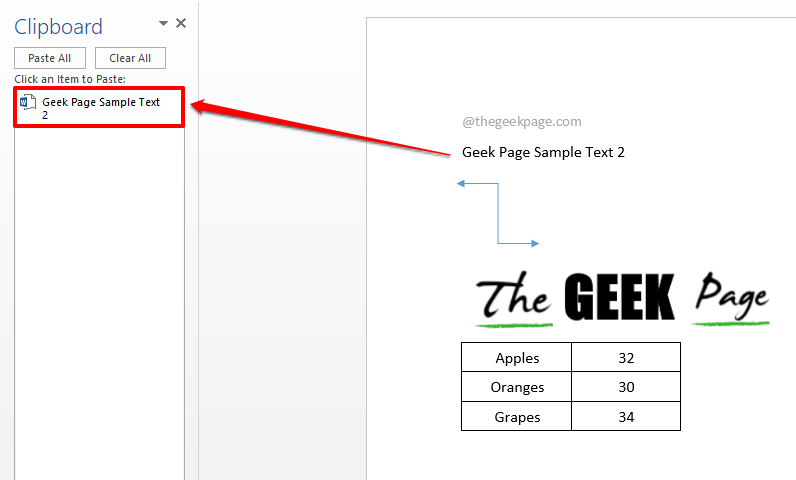
Paso 4: Del mismo modo, puede copiar cualquier elemento y colocarlo en el portapapeles como se muestra en la captura de pantalla a continuación.
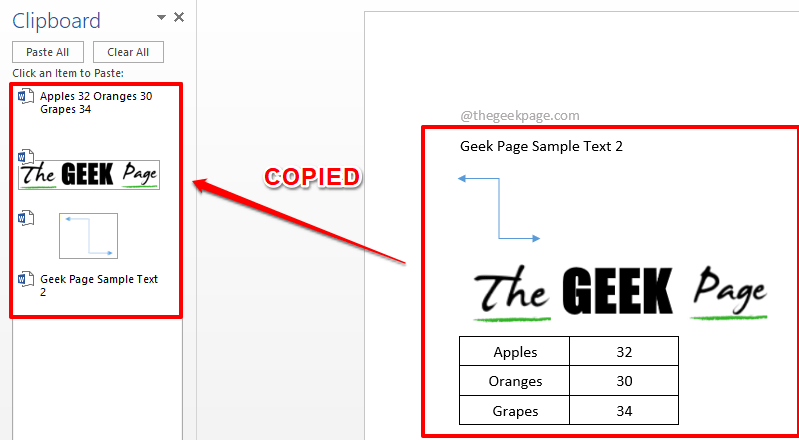
Paso 5: También puede copiar datos de otras aplicaciones como Excel.Una vez que se seleccionan los datos y se hace clic en el botón Copiar, los datos se agregan automáticamente al portapapeles.
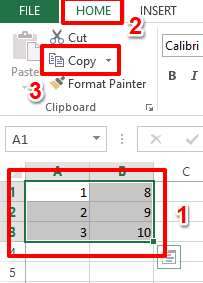
Sección 2: Cómo pegar elementos desde el portapapeles
Ahora que su portapapeles está completamente equipado, veamos cómo puede seleccionar rápidamente un elemento del portapapeles e insertarlo en su documento.
Sección 2.1: Cómo pegar contenido del portapapeles individualmente
Paso 1: Haga clic en el punto del documento donde desea insertar contenido del portapapeles.
A continuación, simplemente haga clic en el elemento del portapapeles que desea insertar.
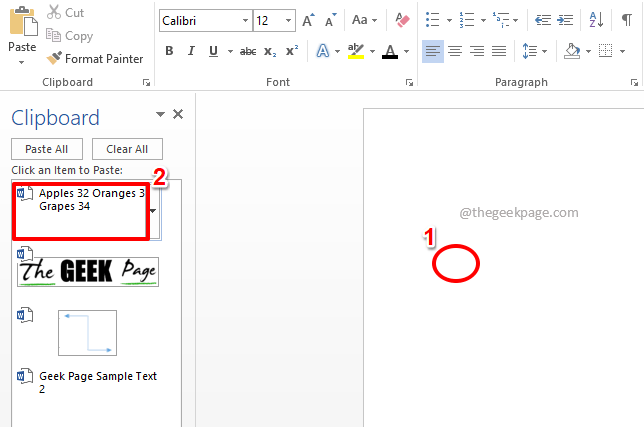
Paso 2: Eso es todo.Puede ver que el elemento ahora se insertó correctamente.
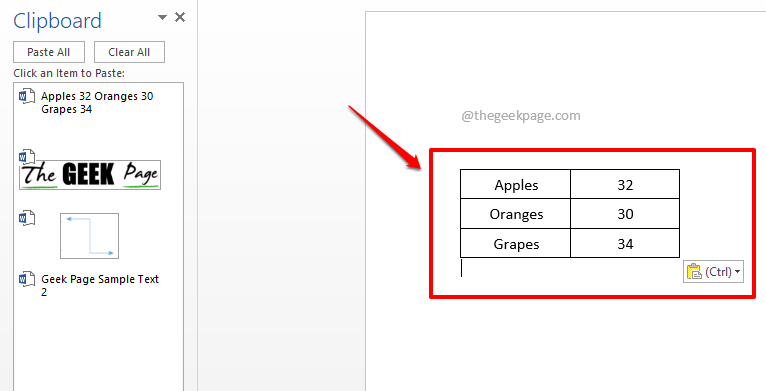
Sección 2.2: Cómo pegar todo el contenido del portapapeles a la vez
Si desea insertar todo el contenido en su portapapeles de una vez, también hay una manera de hacerlo.
Paso 1: simplemente haga clic en el punto donde desea insertar.
A continuación, en la ventana Portapapeles, haga clic en el botón Pegar todo.
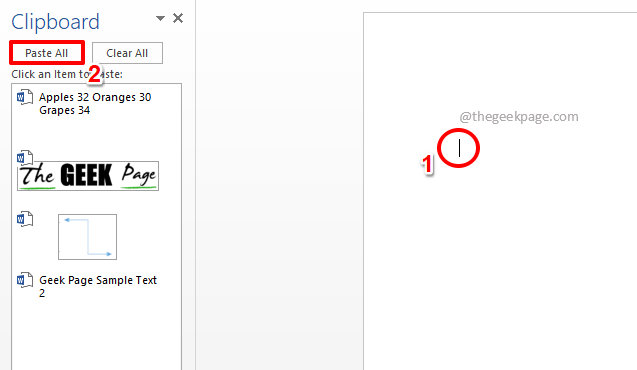
Paso 2: Eso es todo.Todos los contenidos dentro de su portapapeles ahora deberían insertarse perfectamente.
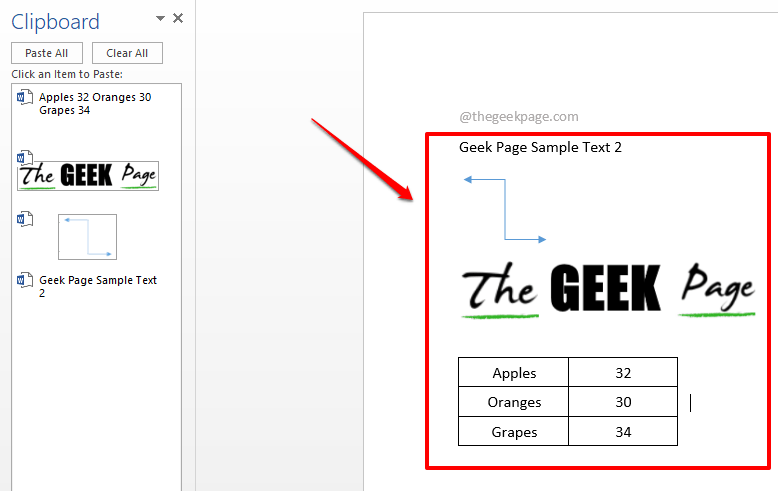
Sección 2.3: Cómo pegar contenido del portapapeles copiado de una aplicación de fuente externa como Excel
En el caso de contenido copiado desde aplicaciones externas, mientras se inserta desde el portapapeles, es posible que deba cambiar las opciones de pegado para conservar el formato de origen.
Paso 1: Haga clic en el elemento del portapapeles que desea insertar.En el siguiente ejemplo, hice clic en los datos de Excel que copié de Excel como se muestra en el Paso 5 de la Sección 1.
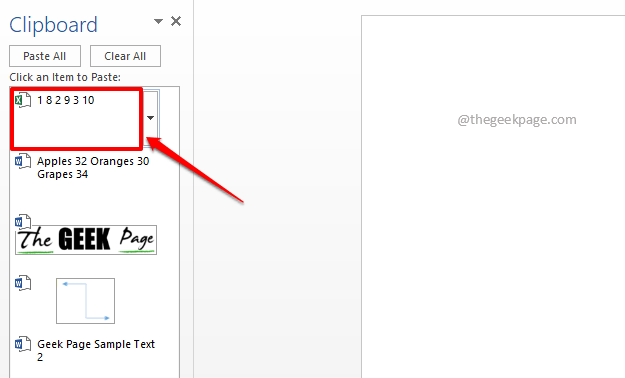
Paso 2: Una vez que se inserta la tabla, puede ver que faltan los bordes de la tabla.Para arreglar esto. simplemente haga clic en el botón Ctrl como se muestra en la captura de pantalla a continuación.
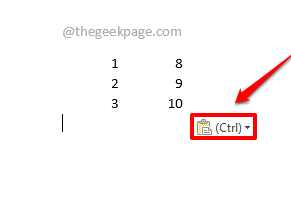
Paso 3: desde las opciones de pegado, haga clic en el icono ubicado en el centro, que es Usar estilos de destino (S). Eso es todo.Sus datos pegados ahora tienen el formato de su fuente.
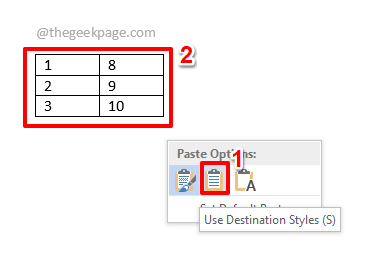
Sección 3: Cómo borrar el contenido del portapapeles
Al igual que los datos se pueden copiar en el portapapeles y se pueden usar, los contenidos dentro del portapapeles también se pueden limpiar.Veamos cómo.
Sección 3.1: Cómo borrar los contenidos del portapapeles individualmente
Paso 1: en la ventana Portapapeles, haga clic en la flecha desplegable asociada con el elemento del portapapeles que desea eliminar.
Desde las opciones desplegables, haga clic en la opción Eliminar para eliminar instantáneamente el elemento.
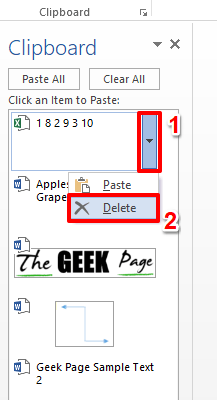
Paso 2: Eso es todo.Su elemento del portapapeles ahora se eliminó con éxito.
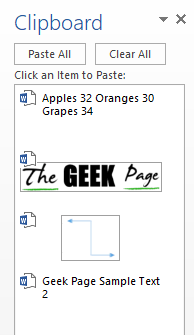
Sección 3.2: Cómo borrar todo el contenido del portapapeles a la vez
Paso 1: si desea limpiar todo el portapapeles de una sola vez, solo tiene que hacer clic en el botón Borrar todo en la parte superior de la ventana del Portapapeles.
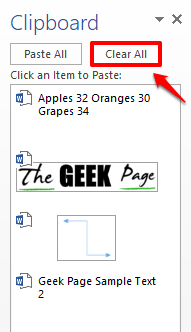
Paso 2: Eso es más que suficiente para limpiar tu portapapeles, así como así.
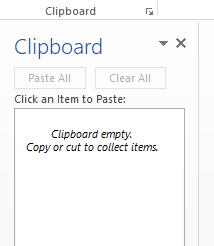
¡Cuéntanos en la sección de comentarios qué tan fácil se ha vuelto tu vida después de aprender este increíble truco del portapapeles!
¡Más trucos misteriosos, consejos, procedimientos y trucos están en camino!¡Manténganse al tanto!
También puede descargar esta herramienta de reparación de PC para localizar y solucionar cualquier problema de PC:Paso 1 -Descargue la herramienta de reparación de PC Restoro desde aquíPaso 2: haga clic en Iniciar escaneo para encontrar y solucionar cualquier problema de PC automáticamente.

