Cómo convertir una tabla a texto en MS Word
Actualizado en enero de 2024: Deje de recibir mensajes de error y ralentice su sistema con nuestra herramienta de optimización. Consíguelo ahora en - > este enlace
- Descargue e instale la herramienta de reparación aquí.
- Deja que escanee tu computadora.
- La herramienta entonces repara tu computadora.
Es de suma importancia que pueda manipular los datos de la forma en que desea manipularlos.A veces, sus datos pueden estar en una tabla y puede que no sea la forma más ideal de representación de datos para que trabaje.Es posible que desee convertir la tabla en texto para que pueda trabajar en ella más fácilmente.Bueno, no puede estar en un lugar mejor ya que este artículo trata sobre cómo puede convertir fácilmente una tabla en texto en MS Word.Vamos a sumergirnos directamente, ¿de acuerdo?
¡Sigue leyendo para dominar este genial truco de Word!¡Espero que disfrutes leyendo!
Solución 1: Cómo convertir una tabla en texto usando las opciones de datos de diseño
Este método implica algunos clics simples con los que puede convertir una tabla a formato de texto en MS Word.
Notas importantes:
Ahora puede prevenir los problemas del PC utilizando esta herramienta, como la protección contra la pérdida de archivos y el malware. Además, es una excelente manera de optimizar su ordenador para obtener el máximo rendimiento. El programa corrige los errores más comunes que pueden ocurrir en los sistemas Windows con facilidad - no hay necesidad de horas de solución de problemas cuando se tiene la solución perfecta a su alcance:
- Paso 1: Descargar la herramienta de reparación y optimización de PC (Windows 11, 10, 8, 7, XP, Vista - Microsoft Gold Certified).
- Paso 2: Haga clic en "Start Scan" para encontrar los problemas del registro de Windows que podrían estar causando problemas en el PC.
- Paso 3: Haga clic en "Reparar todo" para solucionar todos los problemas.
Paso 1: en primer lugar, haga clic en cualquier lugar de la mesa para ver el icono del selector de mesa.Una vez que lo vea, haga clic en él para seleccionar toda la tabla.
Una nueva pestaña contextual llamada HERRAMIENTAS DE MESA ahora estará visible en la cinta superior.Haga clic en la pestaña DISEÑO debajo de ella a continuación.
Ahora, en el grupo denominado Datos, haga clic en el botón Convertir en texto.
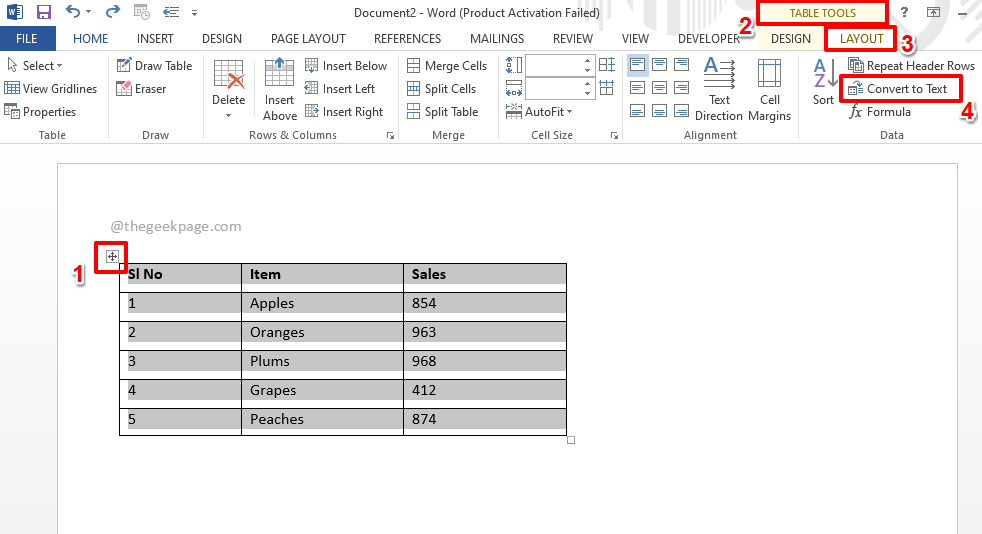
Paso 2: Ahora tendrá la siguiente ventana Convertir tabla a texto con el botón de radio correspondiente a la opción de pestañas elegida automáticamente.Pulse el botón Aceptar.
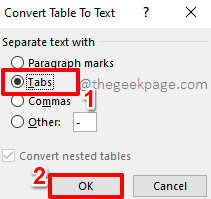
Paso 3: Eso es todo.Su tabla ahora se convirtió con éxito en texto como se muestra en la captura de pantalla a continuación.
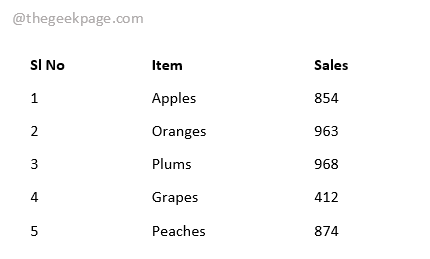
Solución 2: Cómo convertir una tabla en texto usando las teclas de método abreviado del teclado
También podemos convertir absolutamente una tabla en texto con solo presionar algunas teclas.Los pasos son todos iguales, pero en lugar de usar el mouse, esta vez usamos nuestro teclado.
Paso 1: Al igual que en la solución anterior, seleccione la tabla completa haciendo clic en el ícono del selector de tabla como se muestra a continuación.

Paso 2: Una vez seleccionada la tabla, simplemente presione la tecla ALT en su teclado.
En la cinta superior, ahora verá una letra o letras correspondientes a cada elemento del menú.Necesitamos abrir las opciones de DISEÑO en el menú contextual HERRAMIENTAS DE MESA.Como puede ver, las letras correspondientes al menú DISEÑO son JL.Entonces presione las teclas JL en su teclado a continuación.

Paso 3: Una vez que se abren las opciones del menú de diseño, puede volver a ver las letras asignadas a cada elemento del menú.En este caso, solo necesita presionar la letra V para convertir la tabla seleccionada en texto.

Paso 4: La ventana Convertir tabla a texto ahora estaría abierta.El botón de opción correspondiente a la opción Pestañas se seleccionará automáticamente.Solo necesita presionar la tecla Intro para que se realice la conversión.

Paso 5: Una vez que regrese al documento de Word, puede ver que la conversión de tabla a texto se ha realizado correctamente.¡Disfrutar!

Díganos en la sección de comentarios si el artículo le resultó útil.
¡Vuelva para obtener más trucos, consejos, procedimientos y trucos sorprendentes sobre sus temas técnicos favoritos!

