Cómo contar el número de celdas que contienen cadenas de texto en Excel
Actualizado en enero de 2024: Deje de recibir mensajes de error y ralentice su sistema con nuestra herramienta de optimización. Consíguelo ahora en - > este enlace
- Descargue e instale la herramienta de reparación aquí.
- Deja que escanee tu computadora.
- La herramienta entonces repara tu computadora.
Si está buscando una manera de contar las celdas que contienen solo caracteres de texto en su hoja de Excel, bueno, tenemos buenas noticias para usted, no puede estar en un lugar mejor.Este artículo de Geek Page trata sobre cadenas de texto y cómo contar la cantidad de celdas que las contienen.Hemos agregado algunas cookies adicionales, al detallar los métodos, mediante los cuales puede agregar fácilmente algunas condiciones más a su conteo de cadenas de texto.Bueno, ¿qué estás esperando?Vamos a saltar, ¿de acuerdo?
Siga leyendo para aprender cómo puede devolver el número de celdas que contienen cadenas de texto en su hoja de Excel, utilizando algunas fórmulas integradas simples.El artículo también explica en detalle la fórmula COUNTIFS, que le permite especificar más de un criterio para contar sus celdas.Espero que encuentres útil el artículo.
Escenario de ejemplo
Tenemos la siguiente tabla de muestra que tiene varios valores.Algunas celdas contienen solo valores de solo texto, algunas contienen solo valores numéricos, algunas solo valores de fecha, etc.Algunas celdas incluso están en blanco, algunas son una combinación de diferentes tipos de datos.Veamos cómo podemos contar efectivamente las celdas que contienen valores de texto, en las siguientes secciones.
Notas importantes:
Ahora puede prevenir los problemas del PC utilizando esta herramienta, como la protección contra la pérdida de archivos y el malware. Además, es una excelente manera de optimizar su ordenador para obtener el máximo rendimiento. El programa corrige los errores más comunes que pueden ocurrir en los sistemas Windows con facilidad - no hay necesidad de horas de solución de problemas cuando se tiene la solución perfecta a su alcance:
- Paso 1: Descargar la herramienta de reparación y optimización de PC (Windows 11, 10, 8, 7, XP, Vista - Microsoft Gold Certified).
- Paso 2: Haga clic en "Start Scan" para encontrar los problemas del registro de Windows que podrían estar causando problemas en el PC.
- Paso 3: Haga clic en "Reparar todo" para solucionar todos los problemas.
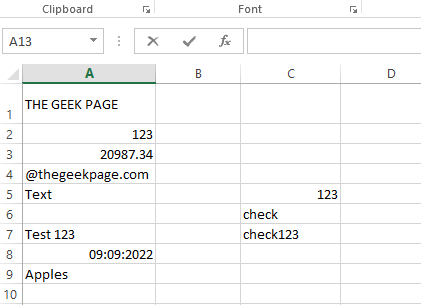
Sección 1: cuente la cantidad de celdas que contienen cualquier cadena de texto usando la función COUNTIF
En esta sección, explicamos en detalle cómo puede contar el número de celdas en una hoja de Excel, que contiene cualquier tipo de texto dentro de ellas.
Paso 1: en primer lugar, haga doble clic en cualquier celda.Esta es la celda donde se generará el valor del resultado. Es decir, esta es la celda donde definiremos la fórmula para contar el número de celdas que contienen valores de texto.
Solo recuerde que la celda seleccionada debe estar fuera del rango de celdas que necesita contar.
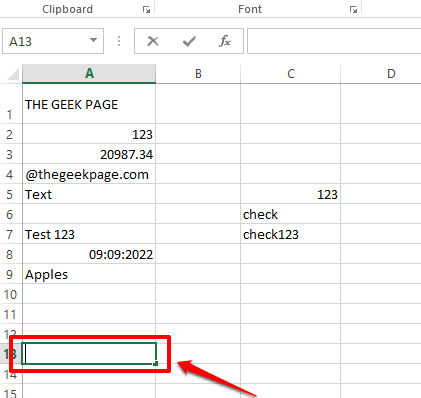
Paso 2: A continuación, dentro de la celda seleccionada, escriba o copie y pegue lo siguiente.
=COUNTIF(
Ahora, necesitamos definir el rango. puede escribir el rango de celdas o simplemente puede arrastrar y seleccionar el rango de celdas de su hoja de Excel.
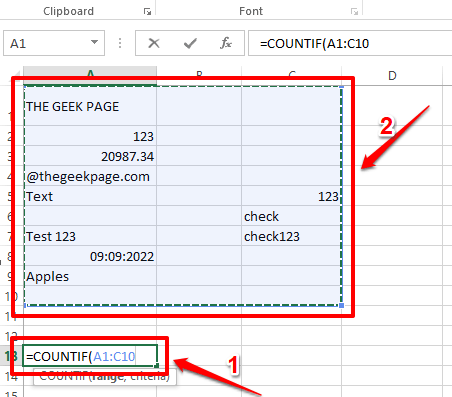
Paso 3: Una vez seleccionado el rango, coloque una coma y luego escriba "*").No olvides cerrar el soporte.Entonces, la fórmula final debe tener el siguiente formato.
=COUNTIF(range,"*")
La fórmula según la captura de pantalla de ejemplo a continuación es la siguiente.
=COUNTIF(A1:C10,"*")
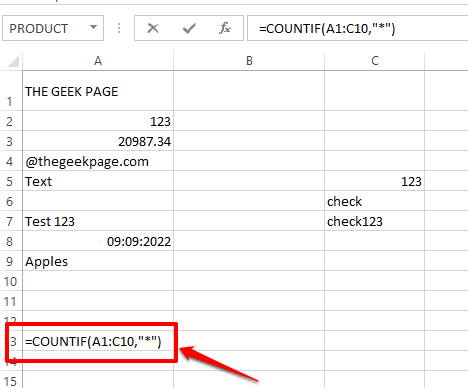
Paso 4: Eso es todo.Si presiona la tecla Intro ahora, la función CONTAR.SI devolverá el número total de celdas que contienen valores de texto dentro de ellas.
En el siguiente ejemplo, el número total de celdas es 7.En verde, todas las celdas que contienen cadenas de texto están marcadas y solo se cuentan estas celdas.Las celdas en blanco no se cuentan.
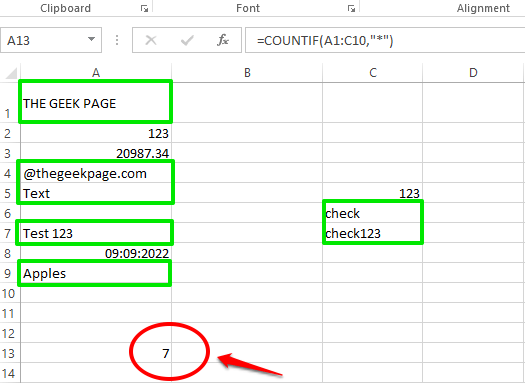
Fórmula Explicación
La función CONTAR.SI toma 2 argumentos.El primer argumento es el rango de celdas y el segundo argumento es el criterio para contar.En el ejemplo anterior, hemos dado "*" como segundo argumento, lo que da como resultado que la función CONTAR.SI cuente todas las celdas, mencionadas en el argumento de rango, que contienen cualquier valor de texto.
Sección 2: Cuente la cantidad de celdas que contienen cualquier cadena de texto usando la función SUMPRODUCT
La función SUMPRODUCT también devuelve el número de celdas que contienen cualquier cadena de texto, del rango de celdas seleccionado.Los resultados finales de la función SUMPRODUCT y la función COUNTIF, mencionadas en la sección anterior, serían los mismos, pero la forma en que funcionan internamente es diferente para ambas.
Paso 1: haga doble clic en cualquier celda, donde desea que se complete el resultado final.Ahora, copia y pega la siguiente fórmula.
=SUMPRODUCT(--ISTEXT(range))
El valor del rango debe reemplazarse con el rango real de celdas que desea verificar.Puede escribir el rango manualmente o puede abrir la llave de la función ISTEXT, y luego arrastrar y seleccionar el rango de celdas tal como lo hizo en la sección anterior.Una vez que se ingresa el rango, no olvide cerrar la llave.
En el siguiente ejemplo, he reemplazado el rango en mi fórmula y la fórmula final en mi caso es la siguiente.
=SUMPRODUCT(--ISTEXT(A1:C9))
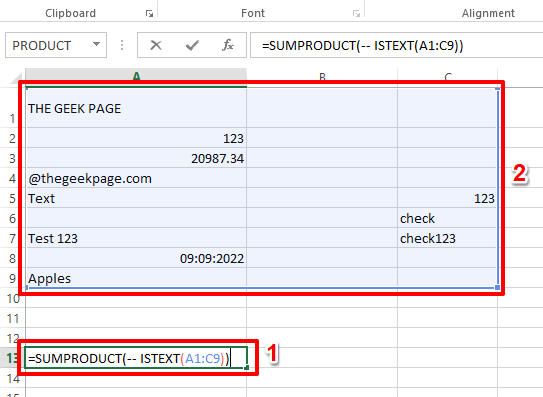
Paso 2: Eso es todo.Si presiona la tecla Intro, puede ver el conteo final, así de simple.
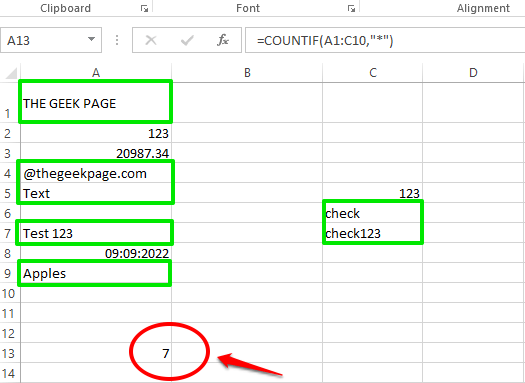
Fórmula Explicación
- Este método utiliza tanto la fórmula SUMPRODUCT como la fórmula ISTEXT para calcular el resultado final.Como la función ISTEXT se incluye dentro de la función SUMPRODUCT, la función ISTEXT se calcula primero.
- La función ISTEXT toma el rango de celdas como su argumento.Entonces, cada celda en el rango dado se verifica en busca de valores de texto.Si la celda contiene un valor de texto, la función ISTEXT devuelve el valor verdadero.De lo contrario, se devuelve el valor falso.
- Ahora, dado que la función ISTEXT está tomando un rango de celdas y no solo una sola celda, devuelve una matriz de valores verdaderos y falsos.Así que nuestra función ISTEXT devolvería algo como {verdadero, falso, falso, verdadero, verdadero, falso, verdadero, falso, verdadero…..}
- Ahora llegando a la fórmula =SUMPRODUCT(-ISTEXT(A1:C9)) dentro de =SUMPRODUCT(-ISTEXT(A1:C9)). — se aplica a todos los valores dentro de la matriz devuelta por ISTEXT.Convierte valores verdaderos a 1 y valores falsos a 0.
- Ahora, finalmente, la función SUMPRODUCT devolvería la suma de todos los valores 1, que en efecto está devolviendo el número total de celdas que contienen un valor de texto.
Sección 3: agregue más criterios mientras cuenta las celdas que contienen cadenas de texto usando la función COUNTIFS
Ahora supongamos que tiene que obtener el recuento total de todas las celdas de su hoja que tienen valores de texto dentro de ellas, pero no desea que se cuenten las celdas que contienen un texto específico, digamos, por ejemplo, "Manzanas".En tales casos, cuando desee agregar más condiciones a su función COUNTIF, puede responder en la versión mejorada de COUNTIF, que es COUNTIFS.
En los siguientes pasos, explicamos en detalle cómo puede hacer el mejor uso de la función CONTAR.SI.CONJUNTO.
Paso 1: Haga doble clic en la celda donde desea que se vea el resultado final.Ahora, copie y pegue la siguiente fórmula en él.
=COUNTIFS(range,"",range," ")
Reemplace el rango con el rango real de celdas.Recuerde dar el mismo rango en ambos lugares, de lo contrario, podría recibir un error.
Consulte la siguiente captura de pantalla para ver un ejemplo, donde se reemplazan los valores de rango y las condiciones.
=COUNTIFS(A1:C12,"*",A1:C12,"<>Apples")
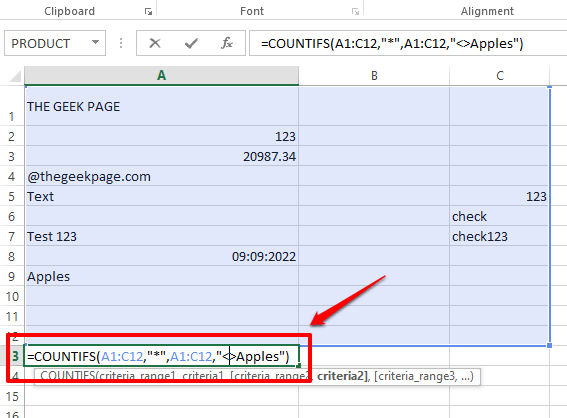
Paso 2: Pulsar la tecla Intro le dará el resultado deseado.¿Se pregunta qué pasó?Dirígete a la sección Explicación de la fórmula.
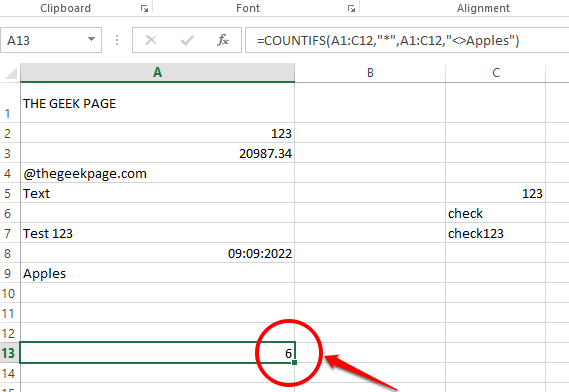
Fórmula Explicación
- La fórmula en el escenario de ejemplo es =COUNTIFS(A1:C12,"*",A1:C12,">Apples").
- La primera condición dentro de la función COUNTIFS, que es "*", cuenta todas las celdas que contienen cadenas de texto.
- La segunda condición, que es ">Manzanas", cuenta todas las celdas cuyo valor no es igual a Manzanas.
- Entonces, combinando la primera y la segunda condición, obtenemos el número total de todas las celdas que contienen valores de texto, pero el valor de texto no debería ser Manzanas.Esto significa que la palabra Manzanas ya no se considera un texto debido a nuestro segundo criterio.
Sección 4: Cuente el número de celdas que contienen cadenas de texto parcialmente coincidentes
En la sección, descubramos cómo puede obtener el recuento de celdas que contienen una cadena que especifique.
Paso 1: Supongamos que desea obtener el recuento de todas las celdas que contienen la palabra Manzanas.Para eso, haga doble clic en la celda donde desea que se muestre el valor de conteo.
La versión genérica de esta fórmula sería la siguiente.Cópielo y péguelo en la celda seleccionada.
=COUNTIF(range,"*")
Nota: Reemplace los valores de rango y palabra clave en la fórmula, pero asegúrese de colocar el asterisco después de la palabra clave.
Hemos reemplazado el valor del rango y el valor de la palabra clave en el siguiente ejemplo.
=COUNTIF(A1:C12,"Apples*")
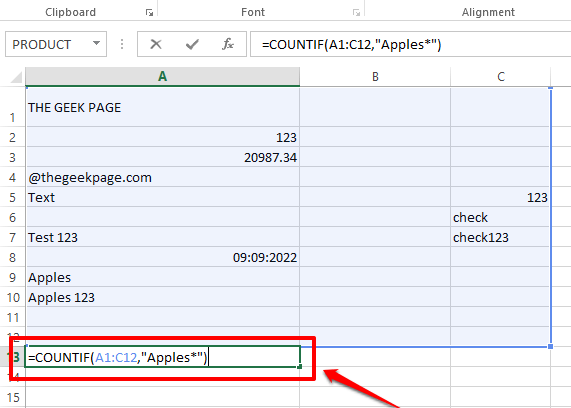
Paso 2: Pulse la tecla Intro para ver el valor del resultado.
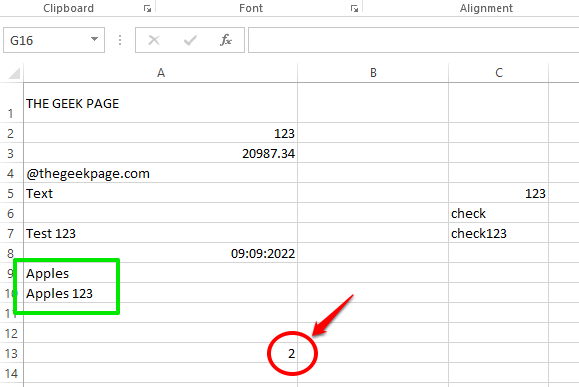
Fórmula Explicación
La fórmula COUNTIF, en este caso, toma 2 argumentos.El primer valor es el rango de celdas que se verificará y el segundo argumento es la palabra clave que debe estar presente en la cadena de texto.El carácter de asterisco (*) asegura que la celda se cuente solo si el valor dentro de ella comienza con la palabra clave que especificamos.Si está de acuerdo con contar la celda, incluso si la palabra clave se encuentra al final de la palabra dentro de la celda, entonces debe escribir la fórmula de la siguiente manera, con asteriscos en ambos extremos de la palabra clave.
=COUNTIF(A1:C12,"*Apples*")
Espero que hayas encontrado útil el artículo.Si está atascado en alguno de los pasos, recuerde que estamos a solo un comentario de distancia.
Estén atentos para obtener más trucos, consejos y artículos prácticos sorprendentes.
También puede descargar esta herramienta de reparación de PC para localizar y solucionar cualquier problema de PC:Paso 1 -Descargue la herramienta de reparación de PC Restoro desde aquíPaso 2: haga clic en Iniciar escaneo para encontrar y solucionar cualquier problema de PC automáticamente.

