Cómo configurar Windows 11 para mostrar la barra de tareas en varios monitores
Actualizado en enero de 2024: Deje de recibir mensajes de error y ralentice su sistema con nuestra herramienta de optimización. Consíguelo ahora en - > este enlace
- Descargue e instale la herramienta de reparación aquí.
- Deja que escanee tu computadora.
- La herramienta entonces repara tu computadora.
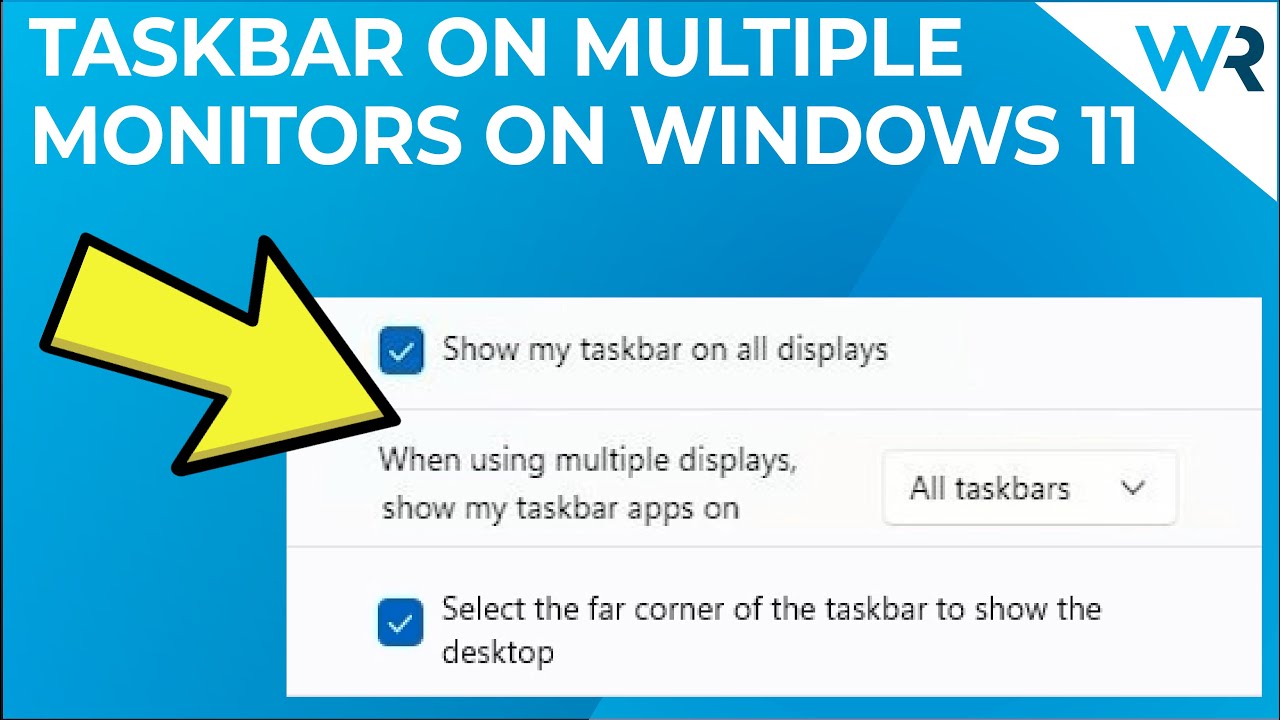
Si tiene más de un monitor conectado a su ordenador, es posible que desee configurar Windows para que la barra de tareas aparezca en todos los monitores.Por defecto, Windows sólo mostrará la barra de tareas en el monitor principal, pero puedes cambiar este comportamiento en la configuración.
Para mostrar la barra de tareas en varios monitores:
Notas importantes:
Ahora puede prevenir los problemas del PC utilizando esta herramienta, como la protección contra la pérdida de archivos y el malware. Además, es una excelente manera de optimizar su ordenador para obtener el máximo rendimiento. El programa corrige los errores más comunes que pueden ocurrir en los sistemas Windows con facilidad - no hay necesidad de horas de solución de problemas cuando se tiene la solución perfecta a su alcance:
- Paso 1: Descargar la herramienta de reparación y optimización de PC (Windows 11, 10, 8, 7, XP, Vista - Microsoft Gold Certified).
- Paso 2: Haga clic en "Start Scan" para encontrar los problemas del registro de Windows que podrían estar causando problemas en el PC.
- Paso 3: Haga clic en "Reparar todo" para solucionar todos los problemas.
- Haga clic con el botón derecho del ratón en una zona vacía de la barra de tareas y seleccione "Configuración de la barra de tareas" en el menú que aparece.
- En la ventana de configuración que se abre, desplázate hacia abajo para encontrar la sección "Múltiples pantallas" y haz clic en el menú desplegable junto a "Mostrar la barra de tareas en todas las pantallas".
- Seleccione "Activado" en el menú para activar esta configuración y asegurarse de que la barra de tareas aparece en todos los monitores conectados a su ordenador.
¿Cómo activar o desactivar la barra de tareas en varios monitores en Windows 11?
- Haga clic con el botón derecho del ratón en una zona vacía de la barra de tareas y seleccione "Configuración de la barra de tareas" en el menú que aparece.
- En la ventana de configuración que se abre, desplázate hacia abajo para encontrar la sección "Múltiples pantallas" y haz clic en el menú desplegable junto a "Mostrar la barra de tareas en todas las pantallas".
- Seleccione una de las siguientes opciones: Activado (por defecto): La barra de tareas aparecerá en todos los monitores conectados al ordenador.Desactivado: La barra de tareas no aparecerá en ningún monitor conectado a su ordenador.
¿Cuáles son las ventajas de mostrar la barra de tareas en varios monitores en Windows 11?
La principal ventaja de mostrar la barra de tareas en varios monitores es que facilita el acceso a tus aplicaciones y archivos.Por defecto, Windows sólo mostrará la barra de tareas en el monitor principal, pero puedes cambiar este comportamiento en la configuración.
¿Cómo afecta al rendimiento la visualización de la barra de tareas en varios monitores en Windows 11?
Mostrar la barra de tareas en varios monitores puede tener un pequeño impacto en el rendimiento en Windows 11.Sin embargo, este impacto suele ser insignificante y no debería causar ningún problema.
¿Hay algún problema conocido con la visualización de la barra de tareas en varios monitores en Windows 11?
Hay algunos problemas conocidos con la visualización de la barra de tareas en varios monitores en Windows 11.En primer lugar, si tiene un monitor conectado a su ordenador que no es la pantalla principal, la barra de tareas no aparecerá en ese monitor.En segundo lugar, si tienes un monitor conectado a tu ordenador que está configurado en "Modo extendido" o "Modo multimonitor", la barra de tareas no aparecerá en ese monitor.Por último, si tienes más de un monitor conectado a tu ordenador e intentas mostrar la barra de tareas en todos ellos a la vez, Windows puede fallar.
¿Cuáles son algunos consejos para solucionar los problemas de visualización de la barra de tareas en varios monitores en Windows 11?
Si tiene problemas para mostrar la barra de tareas en varios monitores, una posible solución es intentar establecer la sección "Múltiples pantallas" de la configuración de la barra de tareas en "Desactivado" y volver a intentarlo.Si esto no funciona, es posible que tenga que ajustar el controlador de gráficos o la configuración del registro.
¿Cómo personalizar la apariencia de la barra de tareas cuando se muestra en varios monitores en Windows 11?
- Haga clic con el botón derecho del ratón en una zona vacía de la barra de tareas y seleccione "Configuración de la barra de tareas" en el menú que aparece.
- En la ventana de configuración que se abre, desplázate hacia abajo para encontrar la sección "Múltiples pantallas" y haz clic en el menú desplegable junto a "Mostrar la barra de tareas en todas las pantallas".
- Seleccione la apariencia deseada para la barra de tareas cuando se muestra en varios monitores en Windows, por ejemplo, Classic, Modern o Aero).
¿Es posible mostrar diferentes barras de tareas en cada monitor cuando se utilizan varios monitores en Windows 11?
Sí, puedes mostrar diferentes barras de tareas en cada monitor siguiendo estos pasos:
a) Mostrar sólo los iconos (recomendado): Esto mostrará sólo los iconos de sus aplicaciones abiertas en lugar de cualquier texto o botones.
b) Mostrar sólo texto: Esto mostrará sólo el texto para sus aplicaciones abiertas en lugar de cualquier icono.
c) Mostrar tanto los iconos como el texto: Esto mostrará tanto los iconos como el texto de sus aplicaciones abiertas.
- Haga clic con el botón derecho del ratón en una zona vacía de la barra de tareas y seleccione "Configuración de la barra de tareas" en el menú que aparece.
- En la ventana de configuración que se abre, desplácese hacia abajo para encontrar la sección "Opciones de visualización" y haga clic en el menú desplegable junto a "Aspecto de la barra de tareas".
- Seleccione una de las siguientes opciones:

