Cómo cambiar la ubicación predeterminada de los archivos guardados en el uso compartido cercano en Windows 11
Actualizado en enero de 2024: Deje de recibir mensajes de error y ralentice su sistema con nuestra herramienta de optimización. Consíguelo ahora en - > este enlace
- Descargue e instale la herramienta de reparación aquí.
- Deja que escanee tu computadora.
- La herramienta entonces repara tu computadora.
La función de compartir cerca en los sistemas de Windows facilitó a los usuarios compartir los archivos sin tener que transferirlos a través de un dispositivo USB como en algunos días antiguos.Cuando cualquier usuario quiera compartir cualquier archivo a través de Bluetooth o Wi-Fi desde su sistema a otro sistema de Windows, solo necesita habilitar esta función de uso compartido cercano y enviar los archivos.
Los archivos recibidos en el otro sistema de Windows se guardan en la ubicación que es la carpeta de descargas que está configurada de manera predeterminada por el sistema.A veces, los usuarios no desean guardar muchos archivos en la carpeta Descargas para evitar ambigüedades con otros archivos descargados de otros lugares.
Entonces, en este artículo, guiaremos a los usuarios sobre cómo cambiar o configurar la ubicación predeterminada para guardar archivos en la opción de compartir cercana en el sistema de Windows.Continúe leyendo para saber más.
Notas importantes:
Ahora puede prevenir los problemas del PC utilizando esta herramienta, como la protección contra la pérdida de archivos y el malware. Además, es una excelente manera de optimizar su ordenador para obtener el máximo rendimiento. El programa corrige los errores más comunes que pueden ocurrir en los sistemas Windows con facilidad - no hay necesidad de horas de solución de problemas cuando se tiene la solución perfecta a su alcance:
- Paso 1: Descargar la herramienta de reparación y optimización de PC (Windows 11, 10, 8, 7, XP, Vista - Microsoft Gold Certified).
- Paso 2: Haga clic en "Start Scan" para encontrar los problemas del registro de Windows que podrían estar causando problemas en el PC.
- Paso 3: Haga clic en "Reparar todo" para solucionar todos los problemas.
Cómo cambiar la ubicación predeterminada de los archivos guardados en el uso compartido cercano en Windows 11
Cambiar la ruta predeterminada establecida para guardar los archivos no es tan difícil en el uso compartido cercano en Windows y se puede hacer usando la aplicación de configuración como se explica a continuación con los pasos.
Paso 1: abra la ventana de la aplicación Configuración en su sistema.Para hacerlo, debe presionar las teclas Windows + I juntas en su teclado.
Paso 2: asegúrese de estar en la página Sistema en la ventana Configuración, haciendo clic en el lado izquierdo como se muestra a continuación.
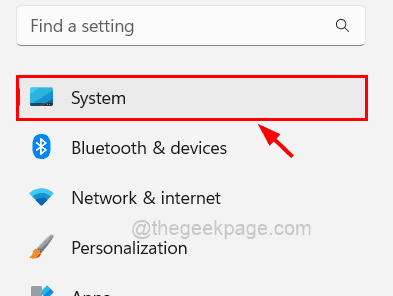
Paso 3: A continuación, debe seleccionar la opción de uso compartido cercano de la lista en el lado derecho de la ventana Configuración, como se muestra a continuación.
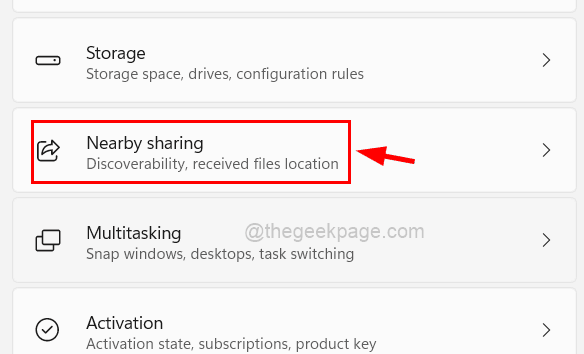
Paso 4: Luego, puede ver una opción llamada Guardar los archivos que recibo.Pero el botón Cambiar se ha atenuado.
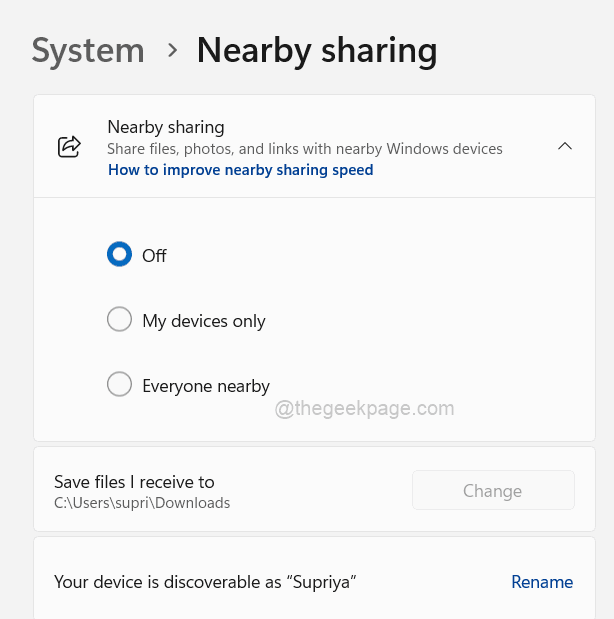
Paso 5: Para activar el botón Cambiar, debe asegurarse de que la función de uso compartido cercano esté activada.
Paso 6: En primer lugar, seleccione el botón de radio Solo mis dispositivos para activar la función de uso compartido cercano.
NOTA: También puede elegir Todos cerca si se encuentra en un entorno seguro. (No un café y un lugar público)
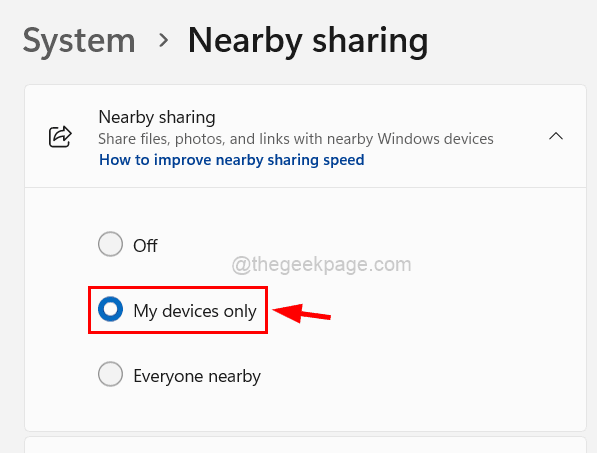
Paso 7: Ahora puede notar que el sistema también ha activado automáticamente el Bluetooth si estaba apagado antes y el botón Cambiar se activa.
Paso 8: Haga clic en Cambiar para buscar la ubicación en la que desea guardar los archivos recibidos del uso compartido cercano.
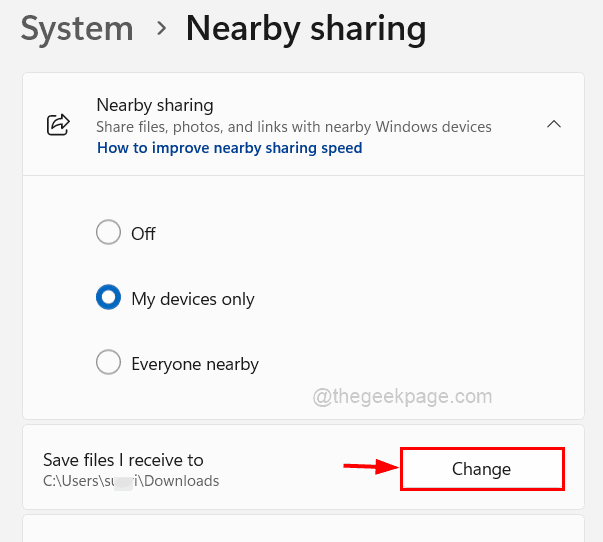
Paso 9: Aparece una ventana de selección de carpeta en la pantalla.
Paso 10: busque la carpeta en su computadora que desea seleccionar como ubicación para guardar.
Paso 11: Una vez que haya seleccionado la carpeta, haga clic en el botón Seleccionar carpeta en la ventana como se muestra en la imagen de abajo.
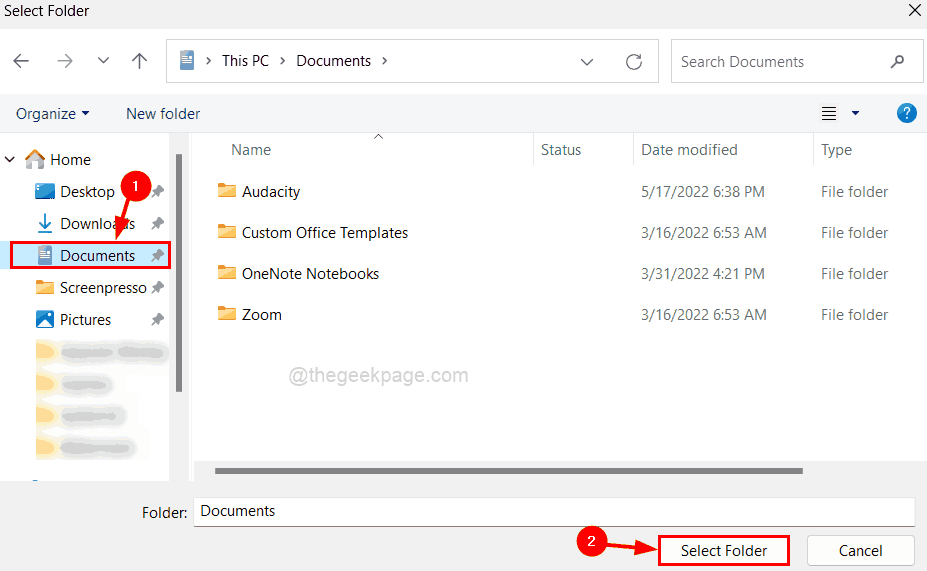
Paso 12: Ahora puede ver que la ubicación para guardar la ruta en la opción Guardar los archivos que recibo en ha cambiado.
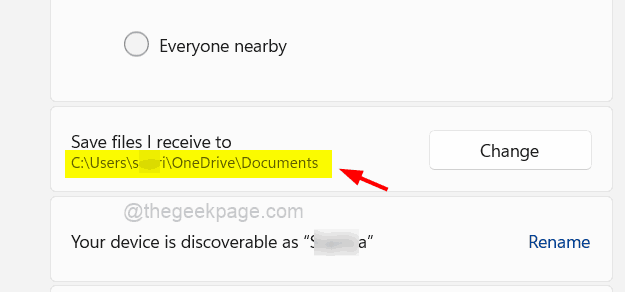
Paso 13: Puede cerrar la página de Configuración después de hacer esto.
También puede descargar esta herramienta de reparación de PC para localizar y solucionar cualquier problema de PC:Paso 1 -Descargue la herramienta de reparación de PC Restoro desde aquíPaso 2: haga clic en Iniciar escaneo para encontrar y solucionar cualquier problema de PC automáticamente.

