Cómo cambiar la ubicación de la barra de tareas en la pantalla en Windows 11
Actualizado en enero de 2024: Deje de recibir mensajes de error y ralentice su sistema con nuestra herramienta de optimización. Consíguelo ahora en - > este enlace
- Descargue e instale la herramienta de reparación aquí.
- Deja que escanee tu computadora.
- La herramienta entonces repara tu computadora.
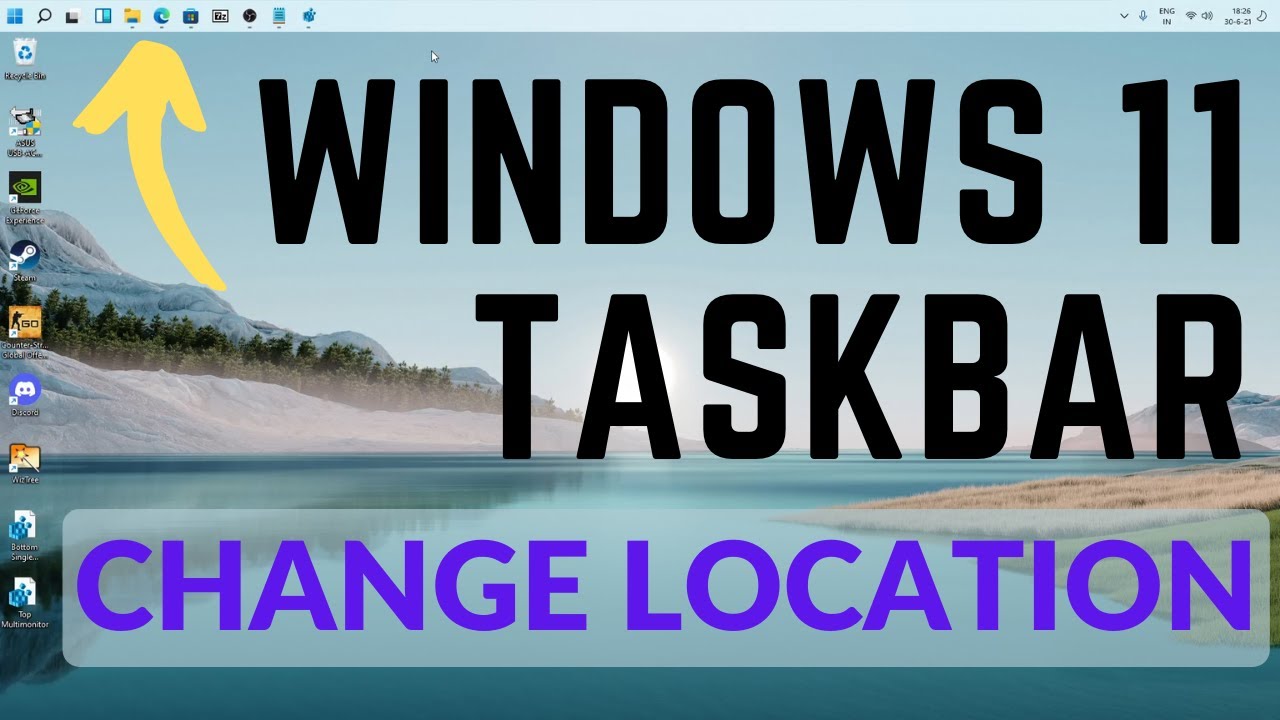
La barra de tareas se encuentra en la parte inferior de la pantalla por defecto en Windows 10, pero puedes moverla.Haga clic con el botón derecho del ratón en una zona vacía de la barra de tareas.Haga clic en la configuración de la barra de tareas.En la ubicación de la barra de tareas en la pantalla, seleccione Arriba.La barra de tareas se situará ahora en la parte superior de la pantalla.
¿Cómo mover la barra de tareas a la parte inferior de la pantalla?
Haga clic con el botón derecho del ratón en una zona vacía de la barra de tareas.Haga clic en la configuración de la barra de tareas.En la ubicación de la barra de tareas en la pantalla, seleccione Abajo.
Notas importantes:
Ahora puede prevenir los problemas del PC utilizando esta herramienta, como la protección contra la pérdida de archivos y el malware. Además, es una excelente manera de optimizar su ordenador para obtener el máximo rendimiento. El programa corrige los errores más comunes que pueden ocurrir en los sistemas Windows con facilidad - no hay necesidad de horas de solución de problemas cuando se tiene la solución perfecta a su alcance:
- Paso 1: Descargar la herramienta de reparación y optimización de PC (Windows 11, 10, 8, 7, XP, Vista - Microsoft Gold Certified).
- Paso 2: Haga clic en "Start Scan" para encontrar los problemas del registro de Windows que podrían estar causando problemas en el PC.
- Paso 3: Haga clic en "Reparar todo" para solucionar todos los problemas.
¿Cómo mover la barra de tareas a la parte superior de la pantalla?
En Windows 10, puede mover la barra de tareas a la parte superior de la pantalla haciendo clic con el botón derecho en un área vacía de la barra de tareas y seleccionando Configuración de la barra de tareas.En la ubicación de la barra de tareas en la pantalla, seleccione Arriba.
¿Cómo mover la barra de tareas al lado izquierdo de la pantalla?
Haga clic con el botón derecho del ratón en una zona vacía de la barra de tareas.Haga clic en la configuración de la barra de tareas.En la ubicación de la barra de tareas en la pantalla, seleccione Izquierda.
¿Cómo mover la barra de tareas al lado derecho de la pantalla?
Haga clic con el botón derecho del ratón en una zona vacía de la barra de tareas.Haga clic en la configuración de la barra de tareas.En la ubicación de la barra de tareas en la pantalla, seleccione Derecha.
¿Es posible tener dos barras de tareas en una pantalla en Windows 11?
Sí, puedes tener dos barras de tareas en una pantalla en Windows 11.Haga clic con el botón derecho del ratón en una zona vacía de la barra de tareas.Haga clic en la configuración de la barra de tareas.En la ubicación de la barra de tareas en la pantalla, seleccione Segundo en el menú desplegable.
Si es así, ¿cómo se habilita y configura una segunda barra de tareas en Windows 11?
Para habilitar una segunda barra de tareas, abre la aplicación Configuración y haz clic en Sistema.En Barra de tareas, seleccione Mostrar barras de tareas adicionales.Haga clic en Añadir.En la ventana Añadir nueva barra de tareas, seleccione Arriba o Abajo en el menú desplegable Ubicación.Escriba SecondTaskbar y pulse Enter.La segunda barra de tareas será ahora visible en su pantalla.
¿Se puede personalizar el lugar en el que se muestran determinados accesos directos y aplicaciones en la barra de tareas de Windows 11?
Sí, puedes personalizar dónde se muestran determinados accesos directos y aplicaciones en la barra de tareas en Windows 11.Haga clic con el botón derecho del ratón en una zona vacía de la barra de tareas.Haga clic en la configuración de la barra de tareas.En la ubicación de la barra de tareas en la pantalla, seleccione Personalizar.Ahora puedes arrastrar y soltar los iconos para colocarlos donde quieras en la barra de tareas.
¿Cuáles son otras formas de optimizar y gestionar el espacio en el escritorio mediante el uso de Tetaskbar en Windows 11?
Otras formas de optimizar y gestionar el espacio en el escritorio mediante la barra de tareas en Windows 11 son
- Mover la barra de tareas a la parte inferior de la pantalla.
- Eliminar los iconos no utilizados de la barra de tareas.
- Ocultar las aplicaciones inactivas de la barra de tareas.
¿Cómo solucionar los problemas con la ubicación de la barra de tareas o la funcionalidad en Windows 11?
Si tiene problemas con la ubicación o la funcionalidad de la barra de tareas en Windows 11, pruebe lo siguiente:
- Compruebe si su ordenador está ejecutando la última versión de Windows.Si no es así, actualice su ordenador.
- Asegúrese de que ha instalado todas las actualizaciones de su ordenador.
- Intente desactivar cualquier complemento o programa que pueda estar interfiriendo con la funcionalidad de la barra de tareas.
- Si ninguna de estas soluciones funciona, póngase en contacto con el soporte técnico de Microsoft para que le ayuden a solucionar su problema específico.

