Cómo cambiar entre el modo oscuro y el modo claro en Windows 11
Actualizado en enero de 2024: Deje de recibir mensajes de error y ralentice su sistema con nuestra herramienta de optimización. Consíguelo ahora en - > este enlace
- Descargue e instale la herramienta de reparación aquí.
- Deja que escanee tu computadora.
- La herramienta entonces repara tu computadora.
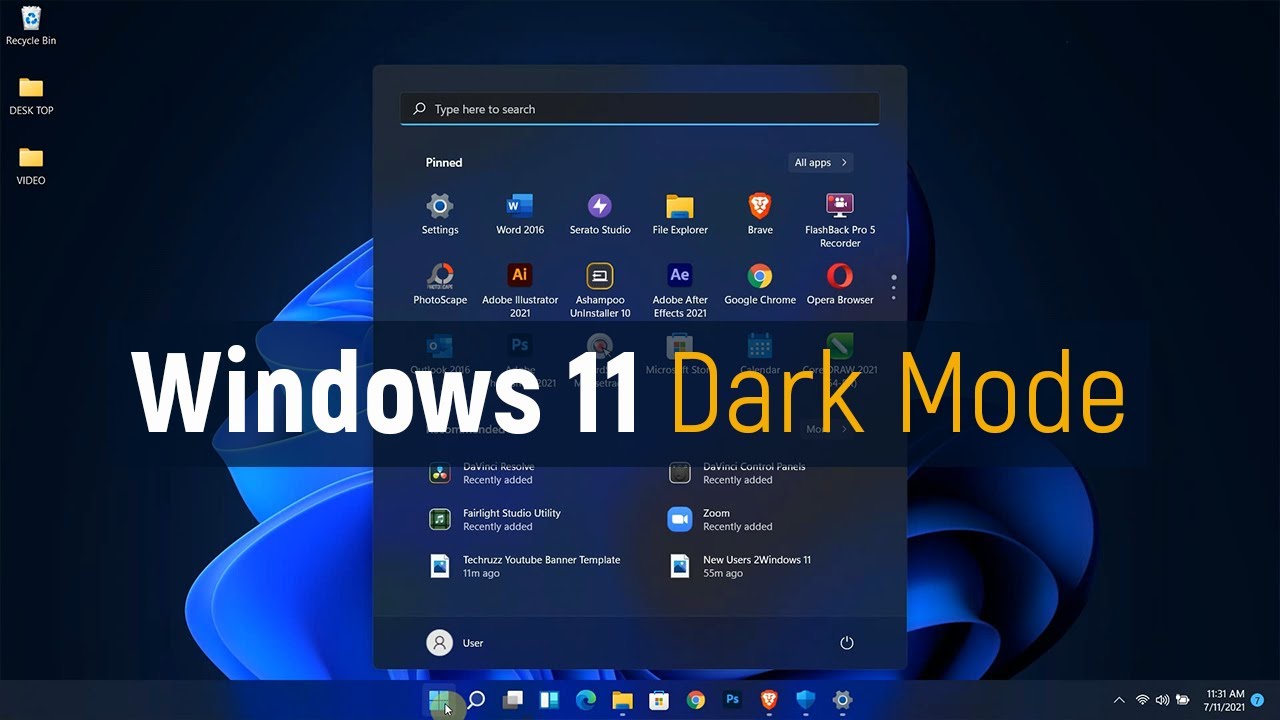
Cambiar la combinación de colores del sistema operativo es una de las primeras cosas que se hacen cuando se adquiere un nuevo ordenador.Si buscas algo diferente o simplemente quieres personalizar tu dispositivo, Windows 11 ofrece dos opciones: el modo claro y el oscuro.A continuación te explicamos cómo cambiar entre ellos:
Abrir la configuración.Haga clic en Personalización.Seleccione Colores en el panel izquierdo.En Elige tu color, selecciona Claro, Oscuro o Personalizado en el menú desplegable.Si selecciona Personalizar, utilice el control deslizante para elegir sus colores preferidos.Cuando haya terminado, haga clic en Guardar cambios en la parte inferior de la ventana.
Notas importantes:
Ahora puede prevenir los problemas del PC utilizando esta herramienta, como la protección contra la pérdida de archivos y el malware. Además, es una excelente manera de optimizar su ordenador para obtener el máximo rendimiento. El programa corrige los errores más comunes que pueden ocurrir en los sistemas Windows con facilidad - no hay necesidad de horas de solución de problemas cuando se tiene la solución perfecta a su alcance:
- Paso 1: Descargar la herramienta de reparación y optimización de PC (Windows 11, 10, 8, 7, XP, Vista - Microsoft Gold Certified).
- Paso 2: Haga clic en "Start Scan" para encontrar los problemas del registro de Windows que podrían estar causando problemas en el PC.
- Paso 3: Haga clic en "Reparar todo" para solucionar todos los problemas.
¿Cuáles son las ventajas de cambiar al modo oscuro en Windows 11?
Una de las ventajas de cambiar al modo oscuro en Windows 11 es que puede ayudarte a conservar la vida de la batería.Cuando tienes activado el modo de luz, tu ordenador está constantemente intentando ajustar el nivel de brillo para que puedas ver todo lo que hay en la pantalla.Por el contrario, cuando cambias al modo oscuro, tu ordenador sólo utilizará la energía necesaria para mostrar el texto y los iconos.Esto puede ayudar a ahorrar mucha energía con el tiempo.
¿Cómo saber si mi ordenador está actualmente en modo oscuro o luminoso?
Para comprobar si su ordenador está actualmente en modo claro u oscuro, abra el menú Inicio y escriba "color" (sin las comillas). Si ves una lista de colores, tu ordenador está en modo claro.Si ves una lista de iconos, tu ordenador está en modo oscuro.
¿Cómo cambiar la configuración por defecto del modo oscuro o claro en Windows 11?
Para cambiar la configuración por defecto del modo oscuro o claro en Windows 11, abre la Configuración.Haga clic en Personalización.Seleccione Colores en el panel izquierdo.En la sección "Elige tu color", selecciona "Oscuro" o "Claro" en el menú desplegable.
¿Puedo personalizar los colores que se utilizan en el modo oscuro o claro en Windows 11?
Sí, puedes personalizar los colores que se utilizan en el modo oscuro o claro en Windows 11.Para ello, abra la Configuración y haga clic en Personalización.En Colores, seleccione Oscuro o Claro en el panel izquierdo.A continuación, en Elige tu color, selecciona el color que quieres usar para el modo oscuro o el color que quieres usar para el modo claro.Cuando haya terminado, haga clic en Guardar cambios en la parte inferior de la ventana.
¿Cómo desactivar el modo oscuro o luminoso en Windows 11?
Para desactivar el modo oscuro o luminoso en Windows 11, abre el menú Inicio y busca "Configuración".Haga clic en Configuración en los resultados.En Personalización, seleccione Colores en el panel izquierdo.En la sección "Elige tu color", selecciona "Oscuro" o "Claro" en el menú desplegable.Si desea utilizar colores personalizados, haga clic en Personalizar en el menú desplegable y utilice el control deslizante para elegir sus colores preferidos.Cuando hayas terminado, haz clic en Guardar cambios en la parte inferior de la ventana.
¿Qué ocurre si me olvido de volver a cambiar al modo luz antes de salir al exterior?
Si te olvidas de volver a cambiar al modo luz antes de salir, tu ordenador volverá a utilizar la combinación de colores por defecto de Windows 11.
¿Existe una forma de cambiar automáticamente entre el modo oscuro y el luminoso en función de la hora del día?
Sí, puedes establecer un horario para que tu sistema operativo cambie automáticamente al modo luz por la noche y al modo oscuridad durante el día.Para ello, abra la Configuración y haga clic en Hora e idioma.En Configuración de región e idioma, seleccione su zona horaria.En Fecha y hora, seleccione Fecha y hora automáticas.En el menú desplegable Rango de fechas, seleccione Noche (12:00AM - 5:59AM). En el menú desplegable Rango de horas, seleccione Día (8:00AM - 11:59PM). Haga clic en Guardar cambios en la parte inferior de la ventana.
¿Hay alguna otra configuración que se pueda cambiar junto con el cambio al modo oscuro o claro en Windows 11?
Sí, hay algunos otros ajustes que se pueden personalizar en Windows 11.Una de ellas es la imagen de fondo de la pantalla de inicio.También puedes cambiar el color de la barra de tareas y de los iconos del sistema.Además, puedes ajustar el espacio que se da a cada aplicación en la pantalla de inicio.

