Cómo cambiar el menú de navegación de MS Outlook de texto a iconos
Actualizado en enero de 2024: Deje de recibir mensajes de error y ralentice su sistema con nuestra herramienta de optimización. Consíguelo ahora en - > este enlace
- Descargue e instale la herramienta de reparación aquí.
- Deja que escanee tu computadora.
- La herramienta entonces repara tu computadora.
Cuando inicia la aplicación Outlook, en la esquina inferior izquierda de la pantalla, puede ver el panel de navegación.El panel de navegación generalmente consta de opciones como Correo, Calendario, Personas y Tareas.Sin embargo, estos estarán todos en formato de íconos y, a veces, esto puede confundirlo.Entonces, ¿se pregunta si puede simplemente poner el texto respectivo para cada uno de estos elementos del menú en lugar de tener algunos íconos?Bueno, sabes que no estaríamos aquí si no tenemos una solución a tu problema.
En este artículo, explicamos en detalle cómo puede cambiar fácilmente su menú de navegación de Outlook de texto a íconos y de íconos a texto con la ayuda de algunos pasos simples.También hemos explicado en detalle cómo puede aumentar o disminuir fácilmente la cantidad de elementos que se mostrarán en el menú de navegación.También tiene la opción de cambiar el orden de los elementos del menú de navegación.Sí, este artículo es de hecho un paquete todo en uno para todas sus consultas sobre el panel de navegación de Outlook.¡Espero que lo disfrutes!
Solución
Paso 1: De manera predeterminada, el panel de navegación en la esquina inferior de su Outlook estará todo en formato de íconos.Para convertirlos en texto, haga clic en el icono Más opciones (...) ubicado en el extremo derecho del panel de navegación.
Notas importantes:
Ahora puede prevenir los problemas del PC utilizando esta herramienta, como la protección contra la pérdida de archivos y el malware. Además, es una excelente manera de optimizar su ordenador para obtener el máximo rendimiento. El programa corrige los errores más comunes que pueden ocurrir en los sistemas Windows con facilidad - no hay necesidad de horas de solución de problemas cuando se tiene la solución perfecta a su alcance:
- Paso 1: Descargar la herramienta de reparación y optimización de PC (Windows 11, 10, 8, 7, XP, Vista - Microsoft Gold Certified).
- Paso 2: Haga clic en "Start Scan" para encontrar los problemas del registro de Windows que podrían estar causando problemas en el PC.
- Paso 3: Haga clic en "Reparar todo" para solucionar todos los problemas.
De las opciones que se expanden, haga clic en la que dice Opciones de navegación.
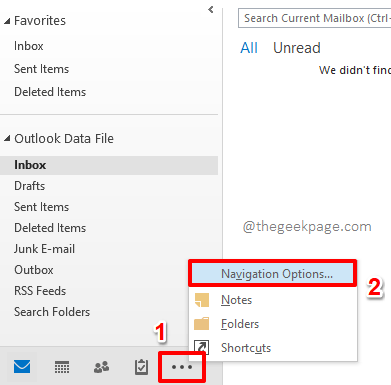
Paso 2: en la ventana Opciones de navegación, asegúrese de desmarcar la casilla de verificación correspondiente a la opción Navegación compacta.
Si desea aumentar o disminuir la cantidad de elementos en su panel de navegación, puede usar la pequeña flecha hacia arriba y la flecha hacia abajo asociadas con la opción Número máximo de elementos visibles.
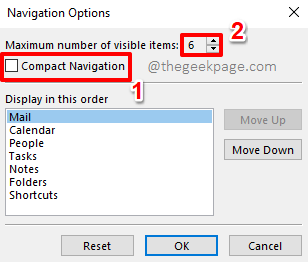
Paso 3: si desea cambiar el orden de los elementos del menú, puede hacer clic en el elemento del menú cuyo orden desea cambiar y luego hacer clic en el botón Mover hacia arriba o en el botón Mover hacia abajo en el lado derecho de la ventana para mover el elemento del menú hacia arriba o hacia abajo, respectivamente.
Una vez que haya terminado, presione el botón Aceptar.
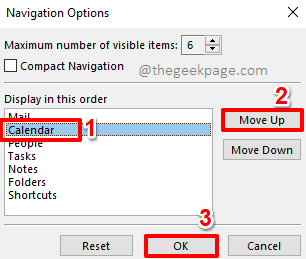
Paso 4: Eso es todo.Su panel de navegación ahora consta de texto y no de iconos.

Paso 5: si desea cambiar su panel de navegación a íconos una vez más, haga clic en el icono Más opciones (...), ubicado en el extremo derecho del panel de navegación, una vez más.
A continuación, haga clic en Opciones de navegación de las opciones disponibles.

Paso 6: en la ventana Opciones de navegación, marque la casilla de verificación correspondiente a la opción Navegación compacta para recuperar los iconos en lugar de texto.

Paso 7: Eso es todo.Ha recuperado con éxito los iconos del panel de navegación.¡Hora de sentarse y disfrutar!

Díganos en la sección de comentarios si pudo cambiar con éxito su menú de navegación de MS Outlook entre texto e íconos.
¡Esperamos traerte más y más trucos, consejos, procedimientos y trucos sorprendentes y útiles!¡Así que estad atentos!

