Cómo arreglar Zoom no se puede conectar el código de error 5003
Actualizado en enero de 2024: Deje de recibir mensajes de error y ralentice su sistema con nuestra herramienta de optimización. Consíguelo ahora en - > este enlace
- Descargue e instale la herramienta de reparación aquí.
- Deja que escanee tu computadora.
- La herramienta entonces repara tu computadora.
Zoom es una aplicación de videoconferencia que se ganó su popularidad tardíamente debido al aumento de las reuniones virtuales y el escenario de trabajo desde casa.Sin embargo, muchos usuarios informan que encontraron un error "No se puede conectar: código de error 5003" cuando intentan conectarse a Zoom.Al parecer, este error solo aparece en la aplicación de escritorio de Zoom y funciona perfectamente en la plataforma móvil.
El error parece surgir debido a un problema con la conectividad de la red, por lo que no se pudo conectar su red con los servidores de Zoom.El mensaje de error dice "No se puede conectar || Asegúrese de que está conectado a Internet y que su conexión a Zoom no está bloqueada por un firewall o proxy (Código de error: 5003)".
Algunos factores que pueden afectar la red en su sistema son si el antivirus de terceros interfiere con los programas en su sistema o si la configuración de la red impide las conexiones.Por lo tanto, causando el error.Si bien reiniciar su sistema/router WiFi/aplicación de Zoom, o deshabilitar el antivirus de terceros o la conexión VPN, a veces puede resolver el problema y volver a conectarlo a los servidores de Zoom, la mayoría de las veces no es así.Por lo tanto, encontramos algunas formas que pueden ayudarlo a corregir el error Zoom no puede conectar el código de error 5003.
Notas importantes:
Ahora puede prevenir los problemas del PC utilizando esta herramienta, como la protección contra la pérdida de archivos y el malware. Además, es una excelente manera de optimizar su ordenador para obtener el máximo rendimiento. El programa corrige los errores más comunes que pueden ocurrir en los sistemas Windows con facilidad - no hay necesidad de horas de solución de problemas cuando se tiene la solución perfecta a su alcance:
- Paso 1: Descargar la herramienta de reparación y optimización de PC (Windows 11, 10, 8, 7, XP, Vista - Microsoft Gold Certified).
- Paso 2: Haga clic en "Start Scan" para encontrar los problemas del registro de Windows que podrían estar causando problemas en el PC.
- Paso 3: Haga clic en "Reparar todo" para solucionar todos los problemas.
Método 1: reinicie su aplicación Zoom
Una de las primeras cosas que debe intentar sería reiniciar su aplicación de zoom que ayuda a borrar cualquier memoria acumulada adicional.Esto no solo lo ayudará a solucionar el problema No se puede conectar: código de error 5003, sino que también acelerará la conexión y hará que sus reuniones en línea no tengan demoras.
Para lograr esto, debe cerrar Zoom por completo y luego esperar un par de segundos antes de iniciar la aplicación.Sin embargo, la aplicación no se cerrará por completo simplemente haciendo clic en el ícono de cerrar (X) en la ventana.Para salir completamente de la aplicación, siga las siguientes instrucciones:
Paso 1: navegue a la barra de tareas y haga clic en la flecha hacia arriba para abrir la bandeja del sistema.
Paso 2: en la bandeja del sistema, haga clic con el botón derecho en el icono Zoom (cámara azul) y seleccione Salir.
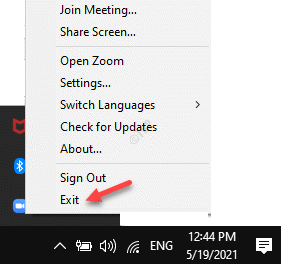
Alternativamente, también puede cerrarlo por completo usando el Administrador de tareas.Así es cómo:
Paso 1: haga clic derecho en la barra de tareas y seleccione Administrador de tareas.
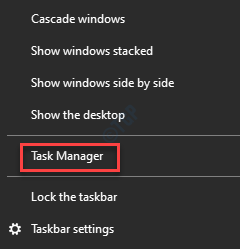
Paso 2: en la ventana del Administrador de tareas, en la pestaña Procesos, vaya a los procesos de Windows y verifique si la aplicación Zoom sigue ejecutándose.
Si aún se está ejecutando, haga clic con el botón derecho en la aplicación Zoom Meetings y seleccione Finalizar tarea.
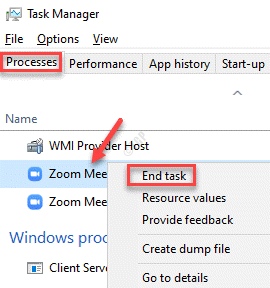
Esto cerrará la aplicación por completo.Luego puede intentar volver a conectarse a la reunión de Zoom y ver si se solucionó el problema.
Método 2: comprobar el estado de los servidores de Zoom
Muchas veces, puede ver el error "No se puede conectar: código de error 5003" si los servidores de Zoom están inactivos.Esto podría deberse a un aumento inesperado en el tráfico o a una falla técnica de su parte.Aquí es cuando puede encontrar problemas de red que le impidan asistir a las reuniones de Zoom.En tal caso, se recomienda verificar el estado de los servidores de Zoom.Veamos cómo:
Paso 1: Inicie su navegador y visite el siguiente enlace para verificar el estado de los servidores de Zoom:
https://status.zoom.us/
Aquí, puede verificar el estado actual de todos los servicios de Zoom individualmente.
Paso 2: Si muestra Todos los sistemas operativos, significa que el estado del servidor de Zoom está bien.
Pero, si se muestra algún problema aquí, se sugiere esperar hasta que los servidores estén en funcionamiento.
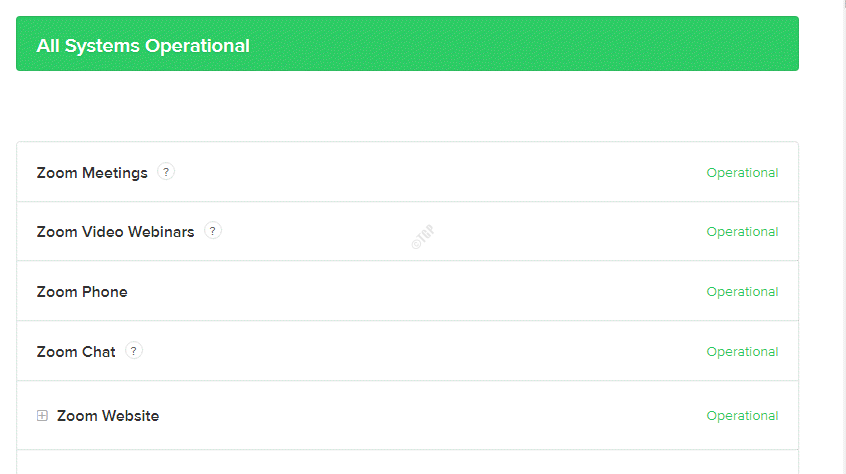
Una vez que los servidores estén respaldados, intente conectarse nuevamente a su Zoom Meet.
Método 3: restablecer la configuración de su adaptador de red
A veces, simplemente restablecer el adaptador de red puede ayudar a solucionar el problema de conectividad de la red y, por lo tanto, solucionar el problema de Zoom que no se puede conectar.Siga los pasos a continuación:
Paso 1: haga clic derecho en Inicio y seleccione Ejecutar para iniciar la ventana de comando Ejecutar.

Paso 2: en el cuadro de búsqueda del comando Ejecutar, escriba cmd y presione las teclas de acceso rápido Ctrl + Shift + Enter para abrir la ventana del símbolo del sistema en modo elevado.

Paso 3: en la ventana del símbolo del sistema (administrador), ejecute el siguiente comando y presione Entrar:
ipconfig /flushdns
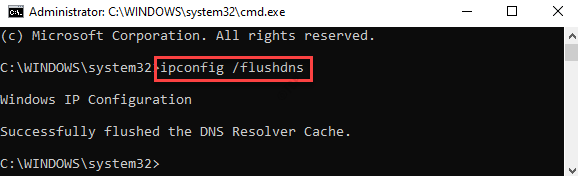
Paso 3: Ahora, ejecute el siguiente comando en la misma ventana del símbolo del sistema y presione Entrar:
netsh winsock reset
Una vez hecho esto, salga del símbolo del sistema y reinicie su PC.
Ahora puede intentar conectarse a la reunión de Zoom y no debería volver a usar el código de error 5003.
Método 4: Cambiar a un servidor DNS diferente
Cambiar a un servidor DNS diferente puede ayudar a mejorar la velocidad de la red y, por lo tanto, ayudarlo a conectarse a las reuniones de Zoom sin ningún problema.Aquí se explica cómo cambiar a un servidor DNS diferente.
Paso 1: presione las teclas Win + R juntas en su teclado para abrir la ventana de comando Ejecutar.
Paso 2: en el campo de búsqueda, escriba ncpa.cpl y presione Entrar para abrir la ventana Conexiones de red.
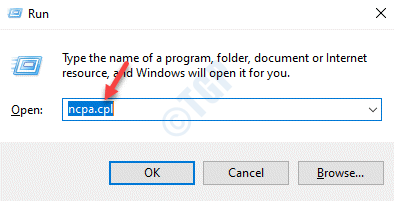
Paso 3: en la ventana Conexiones de red, haga clic derecho en la conexión WiFi activa y seleccione Propiedades.
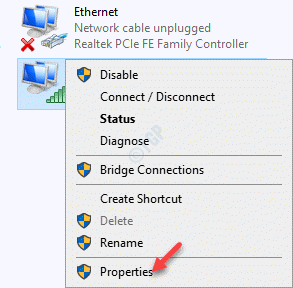
Paso 4: en la ventana Propiedades de WiFi, en la pestaña Redes, vaya al campo Esta conexión usa los siguientes elementos.
Ahora, seleccione Protocolo de Internet versión 4 (TCP/IP4) y haga clic en el botón Propiedades a continuación.
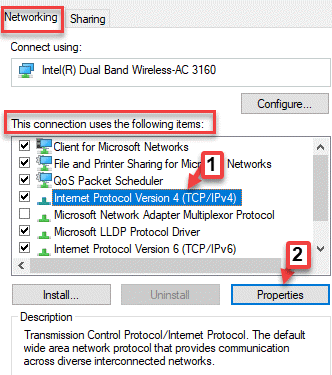
Paso 5: en el cuadro de diálogo Propiedades, en la pestaña General, seleccione Usar las siguientes direcciones de servidor DNS.
Ahora, escriba las cifras a continuación en los campos respectivos:
Preferred DNS Server: 1 . 1 . 1 . 1 Alternative DNS Server: 1 . 0 . 0 . 1
Presione OK para guardar los cambios y salir.
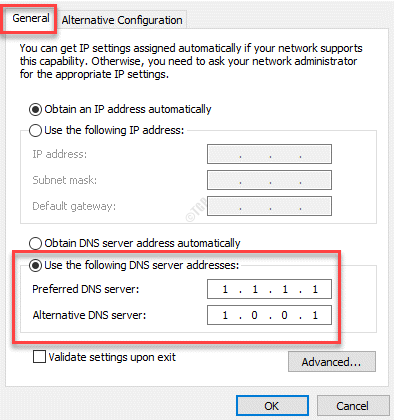
Ahora, intente conectarse a su Zoom Meet y el error debería corregirse.
Método 5: agregar Zoom como sitio de confianza en Windows 10
Al igual que muchos otros sitios web, incluso Zoom puede ser bloqueado por Windows 10 por considerarlo inseguro.El objetivo principal es mejorar la seguridad general de su sistema Windows 10.Por lo tanto, agregar Zoom como sitio de confianza en Windows 10 puede ayudar a solucionar el problema:
Paso 1: haga clic derecho en el menú Inicio y seleccione Ejecutar.

Paso 2: Esto abrirá la ventana de comando Ejecutar.
Aquí, escriba inetcpl.cpl en el campo de búsqueda del comando Ejecutar y presione Entrar para abrir la ventana Propiedades de Internet.
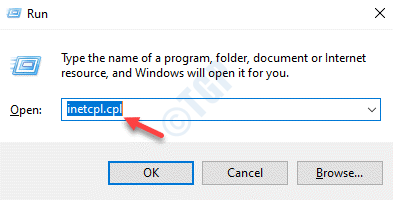
Paso 3: en el cuadro de diálogo Propiedades de Internet, seleccione la pestaña Seguridad y seleccione Sitios de confianza.
Haga clic en el botón Sitios.
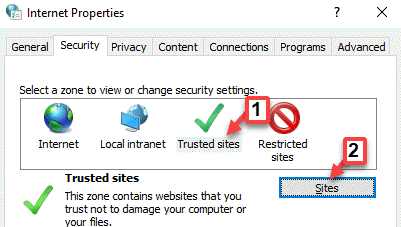
Paso 4: en la ventana Sitios de confianza, en el campo Agregar este sitio web a la zona, ingrese la URL del sitio web de Zoom (Zoom.us) y presione el botón Agregar junto a él.
Presione Cerrar para volver a la ventana Propiedades de Internet.
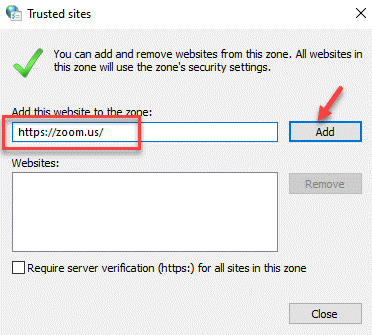
Paso 5: en la ventana Propiedades de Internet, presione Aplicar y luego Aceptar para guardar los cambios y salir.
Ahora, visite el sitio web o la aplicación Zoom e intente conectarse a su reunión.
Método 6: deshabilite el cortafuegos
Si bien un software antivirus de terceros puede bloquear la aplicación o el sitio web de Zoom considerándolo como una amenaza potencial, un Firewall también puede hacer lo mismo.Esto puede generar problemas con la conectividad de la red y, por lo tanto, generar el código de error de Zoom 5003.Esto ocurre principalmente cuando la configuración del Firewall no está configurada de la manera correcta, lo que provoca perturbaciones en la conexión de red.En tales casos, puede deshabilitar temporalmente el Firewall y ver si resuelve el problema:
Paso 1: Vaya a Inicio y escriba Protección contra virus y amenazas en la barra de búsqueda de Windows.
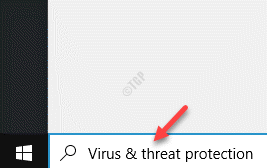
Paso 2: haga clic en el resultado para abrir la página de protección contra virus y amenazas en la aplicación Configuración.
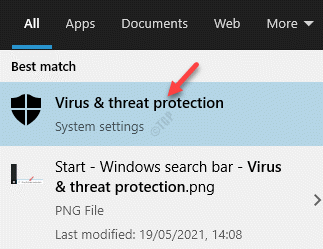
Paso 3: ahora, vaya al lado derecho del panel y, en el extremo derecho, haga clic en Administrar proveedores en ¿Quién me protege?sección.
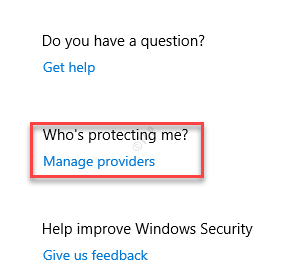
Paso 4: A continuación, para cambiar la configuración del Firewall, vaya a la sección Firewall, seleccione Firewall de Windows y haga clic en el botón Abrir aplicación.
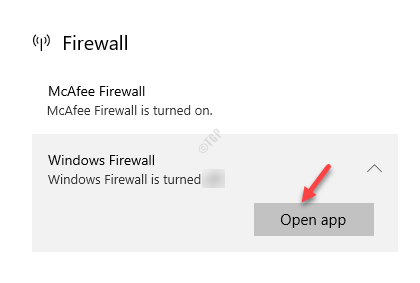
Paso 5: en la siguiente ventana, haga clic en Red pública (ya que está utilizando un wifi público).
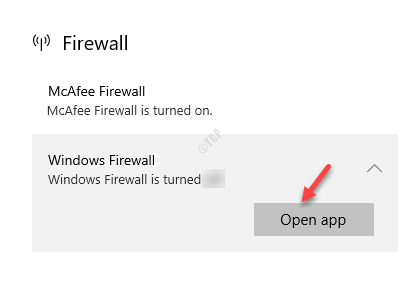
Paso 6: Ahora, bajo el Firewall de Windows, apague el interruptor.
Paso 7: Haga clic en Sí en el aviso para confirmar el cambio.
Ahora, dado que el Firewall se apagó con éxito, puede intentar conectarse a la reunión de Zoom y ver si ayuda.
Método 7: verificar y deshabilitar la configuración del proxy
Dado que un problema en la conectividad de la red es la razón principal detrás de "No se puede conectar: código de error 5003", puede intentar deshabilitar la configuración del proxy. Esto se debe a que, a veces, los servidores proxy pueden restringir los servidores de Zoom y causar el error. Por lo tanto, , deshabilitar la configuración de Proxy puede ayudar a corregir el error. Veamos cómo:
Paso 1: presione las teclas de método abreviado Win + R en su teclado para iniciar la ventana de comando Ejecutar.
Paso 2: en el cuadro de búsqueda, escriba inetcpl.cpl y presione Entrar para abrir el cuadro de diálogo Propiedades de Internet.
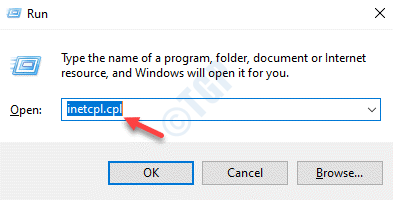
Paso 3: en la ventana Propiedades de Internet, vaya a la pestaña Conexiones y haga clic en el botón Configuración de LAN a continuación.
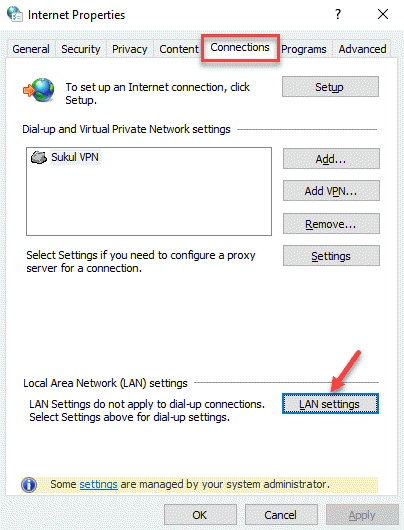
Paso 4: Ahora, en la ventana Configuración de LAN, desmarque todas las casillas en las secciones Configuración automática y Servidor proxy.
Pulse Aceptar para volver a la ventana Propiedades de Internet.
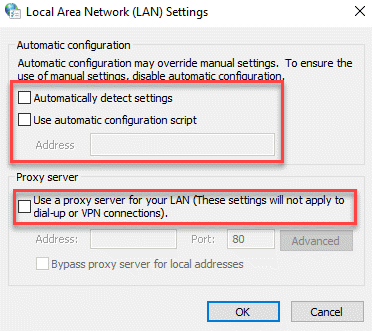
Paso 5: en la ventana Propiedades de Internet, presione Aplicar y luego Aceptar para guardar los cambios y salir.
Ahora, regrese a su aplicación Zoom e intente conectarse a la sesión de la reunión.
Método 8: intente unirse a Zoom Room manualmente
La mayoría de los usuarios de Zoom prefieren unirse a la sala haciendo clic en el enlace.Sin embargo, es posible que Zoom no permita que ciertos administradores usen la sala a través del enlace de acceso en el que se puede hacer clic por razones de seguridad.En tales casos, unirse a la sala de Zoom manualmente puede ayudarlo a continuar con su reunión virtual.
Paso 1: Abra la aplicación Zoom y haga clic en Unirse.
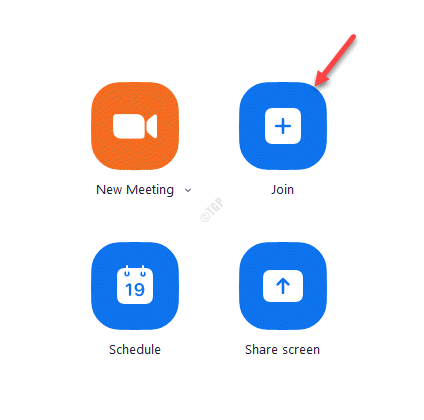
Paso 2: en la ventana Unirse a la reunión, ingrese la ID de la reunión y haga clic en Unirse.
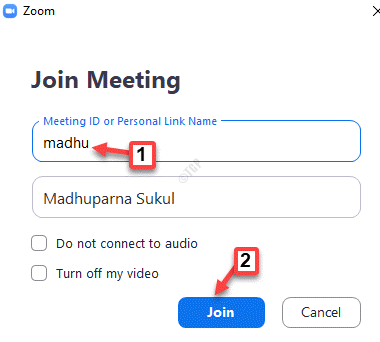
Paso 3: A continuación, ingrese el código de acceso de la reunión.
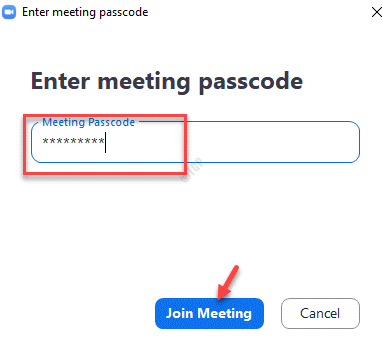
Ahora, debería poder conectarse a su reunión de Zoom.
Alternativamente, puede esperar 5 minutos y unirse a la sala Zoom cuando haya muchos usuarios intentando conectarse al mismo tiempo.Muchas personas que se unen al mismo tiempo pueden causar problemas de red y, por lo tanto, generar el código de error 5003.Por lo tanto, espere un momento a que los servidores se descarguen y luego intente unirse nuevamente.Sin embargo, si ninguno de los métodos anteriores funciona, comuníquese con el Soporte técnico de Zoom para obtener más ayuda.

