Cómo arreglar Windows no pudo iniciar el servicio en el error de la computadora local
Actualizado en enero de 2024: Deje de recibir mensajes de error y ralentice su sistema con nuestra herramienta de optimización. Consíguelo ahora en - > este enlace
- Descargue e instale la herramienta de reparación aquí.
- Deja que escanee tu computadora.
- La herramienta entonces repara tu computadora.
El error Windows no pudo iniciar el servicio en la computadora local se muestra cuando la PC no puede cargar un servicio de sistema en particular mientras realiza alguna tarea.Acompaña el nombre del servicio que el sistema no pudo iniciar, así como el código de error en particular.
Por ejemplo, si hay algún problema con el servicio de hora de Windows, verá que Windows no pudo iniciar el servicio de hora de Windows en la computadora local con el código de error 1079.Además de esto, hay varios otros servicios, como el servicio inalámbrico, el servicio de cliente DHCP, etc., que pueden haber enfrentado el error.
La causa real de este problema depende de la naturaleza del servicio que falló.Sin embargo, como se conoce el nombre del servicio o el código de error, generalmente es fácil rastrear la causa y aplicar las correcciones correspondientes.Y las soluciones también son en su mayoría similares para todos los casos.
En esta guía, proporcionaremos las correcciones de trabajo que lo ayudarán a deshacerse de este error.
Notas importantes:
Ahora puede prevenir los problemas del PC utilizando esta herramienta, como la protección contra la pérdida de archivos y el malware. Además, es una excelente manera de optimizar su ordenador para obtener el máximo rendimiento. El programa corrige los errores más comunes que pueden ocurrir en los sistemas Windows con facilidad - no hay necesidad de horas de solución de problemas cuando se tiene la solución perfecta a su alcance:
- Paso 1: Descargar la herramienta de reparación y optimización de PC (Windows 11, 10, 8, 7, XP, Vista - Microsoft Gold Certified).
- Paso 2: Haga clic en "Start Scan" para encontrar los problemas del registro de Windows que podrían estar causando problemas en el PC.
- Paso 3: Haga clic en "Reparar todo" para solucionar todos los problemas.
Causas por las que el servicio de Windows no pudo iniciar el error
Su computadora puede experimentar varios errores que pueden dificultar el funcionamiento de los servicios del sistema.Además, es posible que no siempre sea culpa de ese servicio en particular.Puede ver este error incluso cuando otros programas y servicios relacionados no funcionan correctamente.
Veamos algunas causas del error El servicio de Windows no pudo iniciar.
- Los servicios de dependencia no funcionan o se detuvieron accidentalmente
- Servicios que no pueden cargarse con suficientes privilegios de seguridad
- Servicios bloqueados por aplicaciones de seguridad
- Infección de software malicioso
- Archivos corruptos del sistema
- Controladores obsoletos
- Configuraciones defectuosas del sistema
Las correcciones para el servicio de Windows no pudieron iniciar el error
A veces, el problema puede ser menor y temporal debido al bloqueo de las aplicaciones o incluso de los propios componentes del sistema.Entonces, reiniciar la PC puede solucionar el problema si ese es el caso.
Sin embargo, probablemente ya lo hayas probado.Y, si el problema persiste, pasemos a las soluciones de inmediato.
Iniciar el servicio manualmente
Puede ser solo que el servicio que enfrentó el error se detuvo debido a algún error.En tales casos, debe iniciar manualmente el servicio y cambiar su tipo de inicio a automático.
Veamos cómo puedes hacerlo.
- Presione Windows + 'R' y escriba
services.mscpara abrir Servicios de Windows.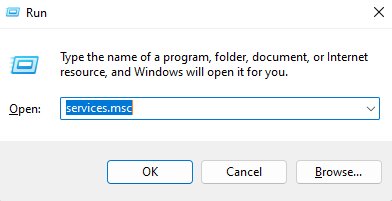
- Encuentre el servicio que Windows no puede abrir.Por ejemplo, si el error apareció porque Windows no pudo iniciar el servicio de configuración automática de WLAN, busque la configuración automática de WLAN en la lista.
- Haga doble clic en el servicio para abrir sus propiedades.

- Establezca el Tipo de inicio en Automático y haga clic en Iniciar.
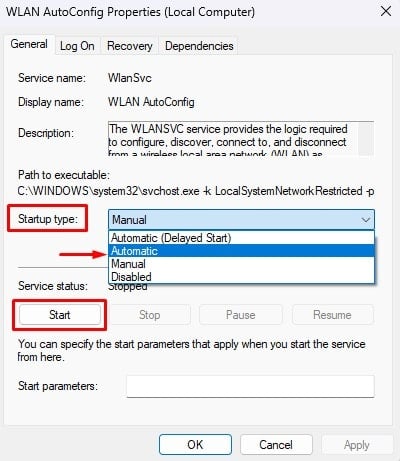
Ejecute la aplicación nuevamente y vea si el problema vuelve a aparecer.También puede cambiar el tipo de inicio del servicio a través del editor del Registro si el método anterior no le permite hacerlo.Sin embargo, los pasos pueden ser diferentes para cada servicio.Así que te recomendamos buscar los pasos en internet.
Reinicie su sistema para encontrar el servicio ejecutándose nuevamente.
Comprobar e iniciar los servicios de dependencia
La mayoría de los servicios de Windows dependen de algunos otros componentes y servicios del sistema para funcionar correctamente.Si alguno de estos servicios se detiene o funciona mal, verá dicho error.
Por ejemplo, el servicio de cliente DHCP tiene un controlador de funciones auxiliares para Winsock, un servicio de interfaz de almacenamiento en red, un iniciador de procesos de servidor DCOM, etc., como dependencias.Por lo tanto, si recibe que Windows no puede iniciar el servicio de cliente DHCP, la causa puede ser un error en estas dependencias.
Por lo tanto, también debe reiniciar todos estos servicios.
- Presione Windows + 'R' y escriba
services.mscpara abrir Servicios de Windows. - Haga doble clic en el servicio que no se puede cargar.
- Vaya a la pestaña Dependencias.Encontrará una lista de componentes de los que depende el servicio.
- Expanda esos componentes haciendo clic en el signo "+".
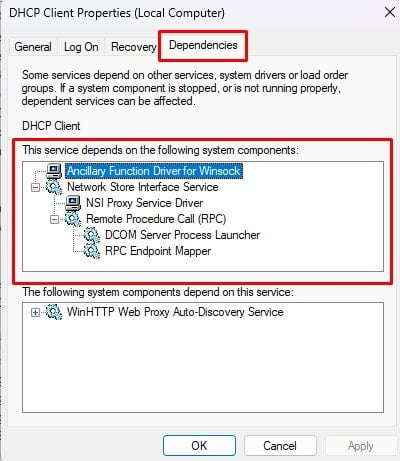
- Encuentre todas las dependencias y búsquelas nuevamente en la página de inicio de Servicios de Windows.
- Asegúrese de que estos servicios se estén ejecutando.De lo contrario, vaya a sus propiedades, establezca su Tipo de inicio en Automático y haga clic en Iniciar siguiendo los pasos mencionados en la solución anterior.
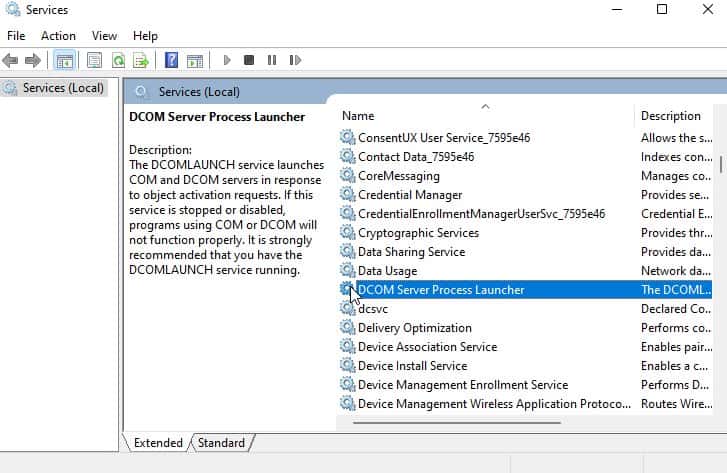
- Si no puede iniciarlos manualmente, hágalo a través del Editor del Registro.
Reinicie su sistema y vea si el problema persiste.Dado que Windows experimenta este problema debido a errores en diferentes servicios, las dependencias también pueden variar.Debe navegar a los que son específicos del problema al que se enfrenta.
Ejecute el Solucionador de problemas de Windows
Si el problema ocurrió debido a algunos errores menores, entonces el Solucionador de problemas de Windows puede ayudar a identificarlo y resolverlo.Por lo tanto, debe ejecutar el solucionador de problemas para el servicio respectivo en su PC.
- Presione Windows + 'I' para abrir Configuración.
- En el menú Sistema, busque Solucionar problemas.

- Vaya a Otros solucionadores de problemas.

- Busque el servicio que está causando el problema y haga clic en Ejecutar.

- Siga las instrucciones y el solucionador de problemas intentará resolver el problema.
Vuelva a ejecutar el programa para ver si se solucionó el problema.
Cambiar el permiso de inicio de sesión del servicio
Algunos servicios pueden requerir un mayor permiso para realizar sus tareas.Pero, los servicios están configurados para ejecutarse en su sistema sin otorgarles el privilegio completo.Esto puede causar que el servicio no se cargue en su computadora.Por lo tanto, puede intentar otorgar permiso completo al servicio cambiando la identidad de inicio de sesión a la cuenta del sistema local.
- Abra Servicios de Windows.
- Encuentre el servicio que causa el problema y haga doble clic en él.
- Vaya a la pestaña Iniciar sesión.
- Seleccione la cuenta del sistema local y presione OK.

Ahora reinicie el servicio y observe si el problema desapareció.Es posible que también deba reiniciar su PC para asegurarse de que los servicios y las operaciones del sistema estén sincronizados.
Inspeccionar y ejecutar las configuraciones, los programas y las aplicaciones necesarios
Además de las dependencias, los servicios del sistema también dependen de varios otros componentes y configuraciones.Por ejemplo, si su servicio inalámbrico no está funcionando, es posible que no haya habilitado su WiFi.
Entonces, encender el Wi-Fi puede resolver el problema a veces.Y a veces, es posible que deba mirar la configuración avanzada, como restablecer Winsock.Aparte de esto, cada servicio tiene sus propios programas, aplicaciones o configuraciones que deben ejecutarse, habilitarse o deshabilitarse.Del mismo modo, los controladores y las aplicaciones desactualizados también pueden ser los culpables.
Pero es difícil identificar estas causas por su cuenta.Por lo tanto, puede buscar en el registro de eventos para encontrar la causa raíz y realizar la solución en consecuencia.
- Presione la tecla de Windows y escriba visor de eventos en la barra de búsqueda.
- Haga clic en Visor de eventos.
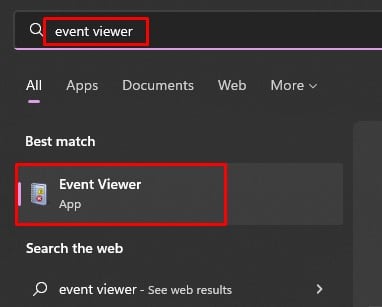
- Navegue hasta el registro de Windows y haga clic en Sistema para ver los registros de eventos del sistema.
- Haga doble clic en el evento de error que le causó problemas y mire los detalles.Puede encontrar el correcto haciendo coincidir la marca de fecha y hora del evento y la hora en que experimentó el error.
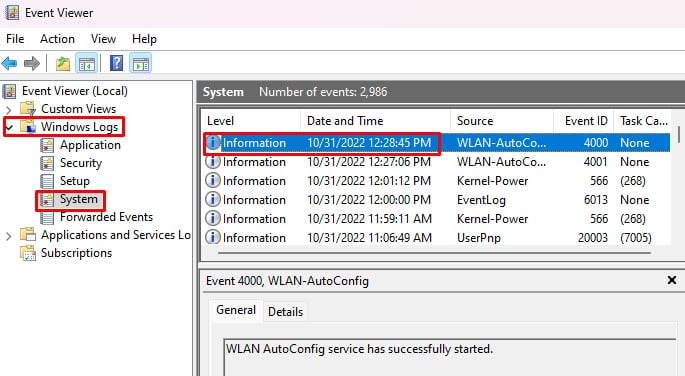
Una vez que encuentre al culpable, debe realizar la tarea, como habilitar cualquier configuración, actualizar los controladores, etc., en consecuencia para solucionar el problema.
Cambiar el nombre de cualquier archivo con el mismo nombre que la carpeta del sistema
Cuando el sistema intenta ejecutar un servicio, navega a su ruta para encontrar ese archivo de servicio en particular.Mientras lo hace, si encuentra algún programa o archivo que tenga el mismo nombre que la carpeta en cualquiera de las carpetas en la ruta del archivo, entonces no podrá iniciar el servicio.
Por ejemplo, siempre hay una carpeta llamada Archivos de programa dentro de la unidad del sistema.Si también existe otro archivo llamado Programa o Archivos de programa, aparecerá el error.
Del mismo modo, el archivo también se puede ubicar en cualquier lugar a lo largo de la ruta.Por ejemplo, si hay un archivo llamado System32 dentroC:Windows, que también consta de una carpeta System32, es probable que ocurra el problema.La mayoría de los servicios generalmente residen dentro de la carpeta System32.Asegúrese de que dicha denominación no exista para abordar el problema en cuestión.
Por lo tanto, si tiene dichos archivos dentro del directorio donde se encuentran los servicios, debe cambiar el nombre de esos archivos.Vuelva a ejecutar el programa para ver si funcionó.
Deshabilite o elimine el antivirus de terceros o el firewall de Windows
La mayoría de las veces, el programa antivirus bloquea la ejecución de los servicios.Si el problema está relacionado con la red, entonces el culpable puede ser el Firewall de Windows.Por lo tanto, siempre que ejecute un programa que requiera que el servicio bloqueado funcione, Windows no podrá iniciar ese servicio, por lo que mostrará el error.
Por lo tanto, debe desactivar el programa antivirus para solucionar este problema.Si ha instalado un antivirus de terceros, debe desinstalarlo de su sistema.Puede hacerlo yendo a la interfaz del software y haciendo clic en la opción Eliminar o Desinstalar.
Del mismo modo, también puede intentar deshabilitar el Firewall de Windows.Veamos cómo hacerlo.
- Presione Windows + 'R' y escriba
controlpara abrir el Panel de control. - Seleccione Ver por iconos pequeños.
- Busque el Firewall de Windows Defender y haga clic en él.

- Haga clic en Activar o desactivar Firewall de Windows Defender.
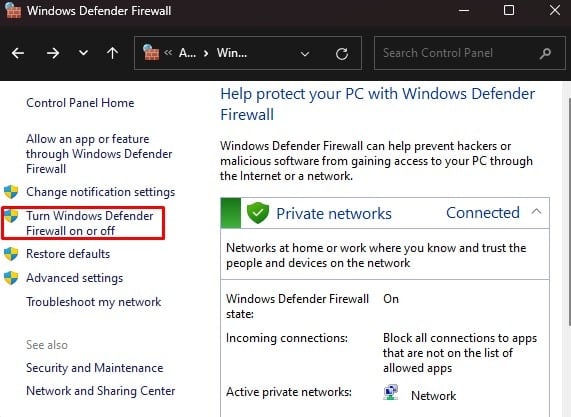
- Seleccione Desactivar Firewall de Windows Defender (no recomendado) para la configuración de red pública y privada.
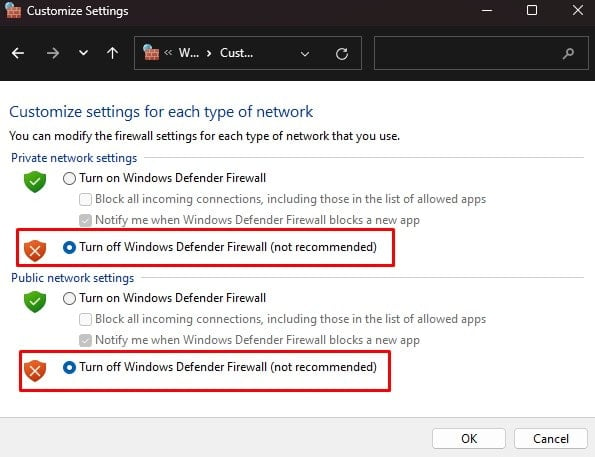
Ejecute el programa para encontrar el servicio ejecutándose nuevamente.
Reparar archivos del sistema
Si los archivos y procesos del sistema están dañados, los servicios no se iniciarán.En tales casos, la reparación de los archivos del sistema debería funcionar.
Debe ejecutar algunos análisis del sistema que identificarán los archivos dañados y los repararán.
- Presione Windows + 'R' e ingrese
cmdpara abrir el símbolo del sistema. - Presione Ctrl + Shift + Enter para ejecutar el símbolo del sistema en privilegio administrativo.
- Escribe
DISM /online /cleanup-image /restorehealthpara realizar un escaneo DISM.Reparará los archivos de caché descargándolos directamente desde Windows Update.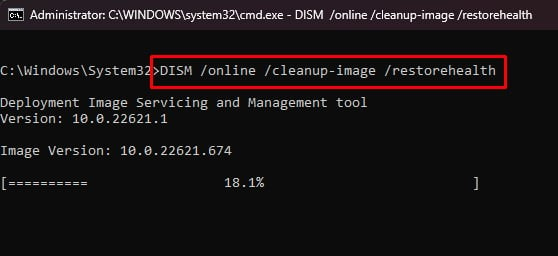
- Escribe
sfc /scannowpara ejecutar un escaneo SFC.Esto arreglará todos los archivos corruptos del sistema usando los saludables disponibles en el caché descargado anteriormente.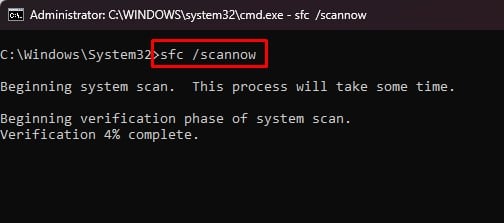
- Escribe
chkdsk /r /xpara realizar un análisis CHKDSK que repara los errores del disco.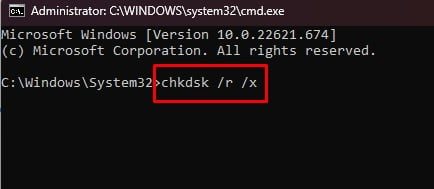
Reinicie su PC y vea si el problema está solucionado.
Realizar restauración del sistema
El problema también puede ocurrir después de una actualización de Windows o después de instalar nuevas aplicaciones.Puede eliminar esos programas en particular o actualizarlos para resolver el problema.Pero es posible que no pueda identificarlos a todos.O bien, es posible que desinstalarlos no elimine por completo la memoria caché y las configuraciones almacenadas.
Por lo tanto, puede realizar una restauración del sistema para que su PC vuelva al punto en que estaba saludable.Su computadora crea un punto de restauración de vez en cuando o antes de que ocurra una actualización o instalación de un programa.Veamos cómo puede revertir su PC a ese momento saludable.
- Presione Windows + 'R' y escriba
rstrui.exepara abrir Restaurar sistema. - Elija cualquier punto de restauración personalizado o el recomendado.
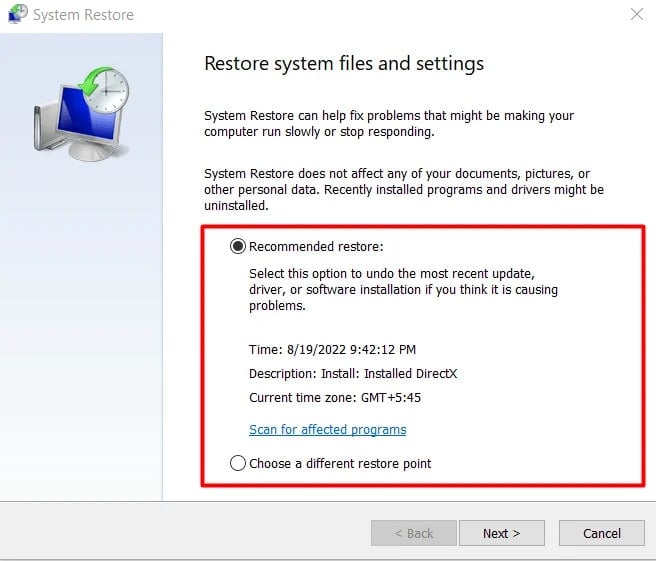
- Haga clic en Finalizar para iniciar el proceso.
Una vez que se complete la restauración, debería encontrar el problema resuelto.
Realizar actualización en el lugar
Si los análisis del sistema y la restauración del sistema no solucionan el error, es posible que deba realizar la actualización de reparación de su sistema operativo.De esta manera, le permite reinstalar el sistema operativo reparando los archivos, procesos y servicios dañados sin perder ningún archivo personal ni aplicación.
- Presione Windows + 'I' para abrir Configuración.
- Vaya a la sección Acerca de en el menú Sistema.
- Mire la arquitectura, la versión y la compilación de su Windows.

- Descargue el archivo ISO para el mismo sistema operativo Windows desde la página de Microsoft.
- Monte la imagen ISO y ejecute
Setup.exeque se encuentra dentro de la unidad de instalación. - Seleccione Cambiar la forma en que la configuración descarga las actualizaciones y elija No ahora.
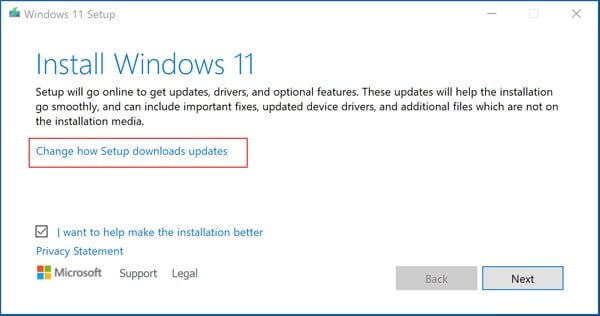
- Avance haciendo clic en siguiente según las instrucciones.
- Inserte una unidad de almacenamiento externa con 10 GB o más de espacio.
- Haga clic en Cambiar qué conservar y marque la opción Conservar archivos y aplicaciones personales una vez que esté listo para instalar.
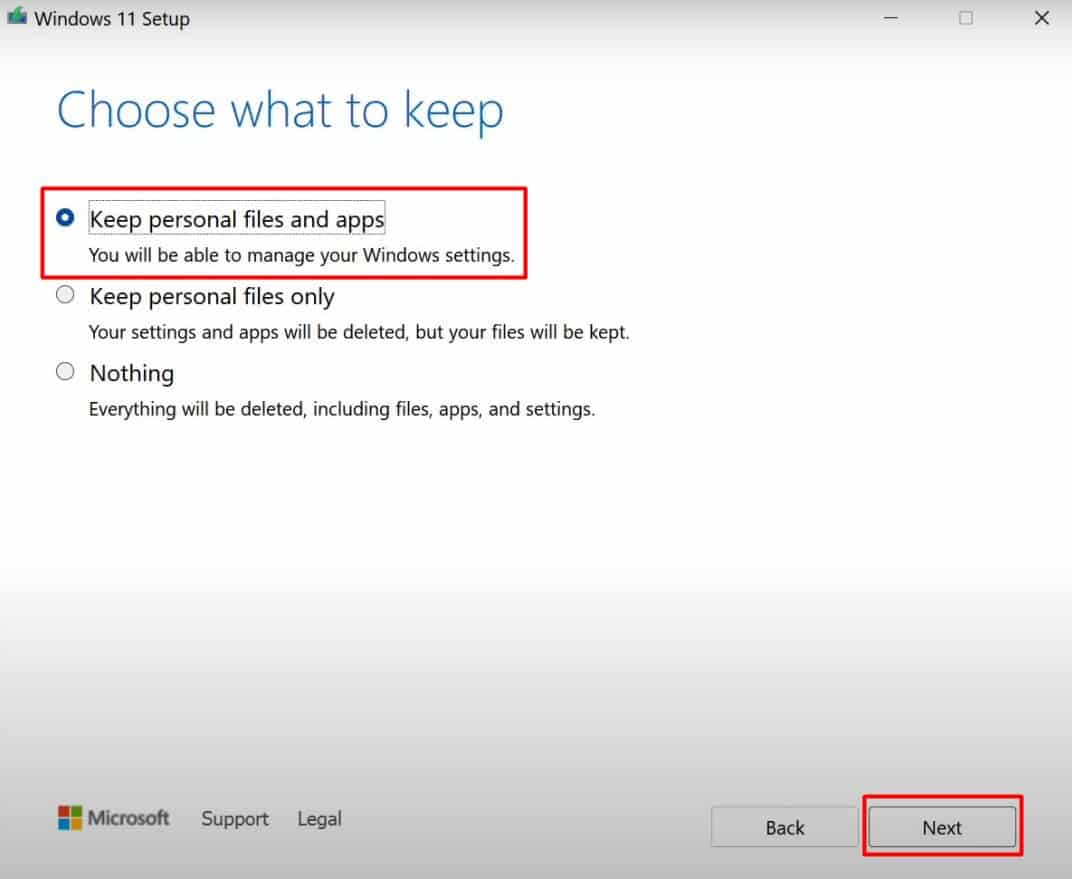
- Haga clic en Instalar para iniciar el proceso.
Después de que se complete la actualización de reparación, ejecute el programa y vea si el error desapareció.

