Cómo arreglar Windows atascado en modo oscuro [resuelto]
Actualizado en enero de 2024: Deje de recibir mensajes de error y ralentice su sistema con nuestra herramienta de optimización. Consíguelo ahora en - > este enlace
- Descargue e instale la herramienta de reparación aquí.
- Deja que escanee tu computadora.
- La herramienta entonces repara tu computadora.
A la mayoría de los usuarios de Windows les resulta cómodo usar un tema de modo oscuro mientras operan su sistema Windows.Sucede que después de usarlo durante días, pueden tener ganas de cambiarlo al modo de luz mientras usan el sistema durante el día.
Recientemente, se ha notado que muchos usuarios no pueden cambiar el modo oscuro en su sistema y Windows está bastante atascado en el modo oscuro y no se puede cambiar a claro u otros temas.
Este problema está frustrando a los usuarios.Esto puede deberse a la configuración del modo oscuro automático, al bloqueo del explorador de Windows, a los cambios en el archivo de registro, etc.
Notas importantes:
Ahora puede prevenir los problemas del PC utilizando esta herramienta, como la protección contra la pérdida de archivos y el malware. Además, es una excelente manera de optimizar su ordenador para obtener el máximo rendimiento. El programa corrige los errores más comunes que pueden ocurrir en los sistemas Windows con facilidad - no hay necesidad de horas de solución de problemas cuando se tiene la solución perfecta a su alcance:
- Paso 1: Descargar la herramienta de reparación y optimización de PC (Windows 11, 10, 8, 7, XP, Vista - Microsoft Gold Certified).
- Paso 2: Haga clic en "Start Scan" para encontrar los problemas del registro de Windows que podrían estar causando problemas en el PC.
- Paso 3: Haga clic en "Reparar todo" para solucionar todos los problemas.
Al investigar las posibles razones anteriores detrás de este problema, encontramos un conjunto de soluciones que definitivamente resolverán este problema.Continúe leyendo este artículo para obtener más información.
Solución 1: reinicie el Explorador de Windows
A veces, el tema no se aplica porque el Explorador de Windows podría estar atascado en el sistema.Por lo tanto, reiniciar el Explorador de Windows podría ayudar a resolver este problema.
Paso 1: presione las teclas Ctrl + Shift + Esc juntas en el teclado para abrir la aplicación Administrador de tareas.
Paso 2: Una vez que aparezca, ve a la pestaña Procesos.
Paso 3: Luego, en los procesos de Windows, encontrará la aplicación Windows Explorer.
Paso 4: simplemente haga clic con el botón derecho en el Explorador de Windows y elija la opción Reiniciar en su menú contextual, como se muestra en la siguiente captura de pantalla.
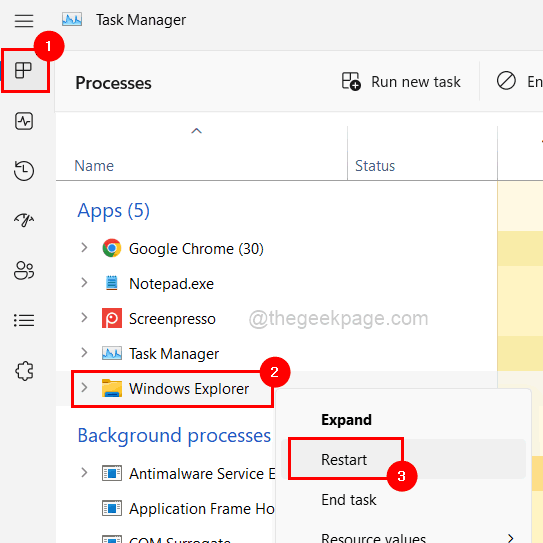
Paso 5: No te preocupes si la pantalla parpadea un momento, volverá.
Paso 6: Una vez hecho esto, cierre la ventana del Administrador de tareas.
Solución 2: deshabilite las aplicaciones de terceros
Por lo general, muchos usuarios descargan varias aplicaciones para cambiar la apariencia del escritorio o la configuración del sistema.Entre muchas aplicaciones, hay algunas destinadas a cambiar o establecer el tema del sistema.
Estas aplicaciones de terceros que cambian el tema también tienen diferentes funciones incluidas.Una de esas características se llama modo oscuro automático, que cuando está habilitado siempre se asegura de que el tema del sistema esté siempre configurado en oscuro, y los usuarios no podrán cambiarlo a través de la aplicación de configuración del sistema.
Por lo tanto, solicitamos a nuestros usuarios que abran estas aplicaciones y deshabiliten la función llamada Modo oscuro automático en esa aplicación.Si aún crea problemas, le recomendamos que desinstale esa aplicación en particular de su sistema y luego reinicie el sistema e intente cambiar el tema.
Solución 3: verifique la configuración de su política de grupo local
Por lo general, la organización cambia la configuración de la política de grupo en las computadoras portátiles corporativas.Si la configuración denominada Evitar cambio de tema está habilitada, cámbiela siguiendo los pasos que se explican a continuación.
Paso 1: abra la consola Ejecutar en su sistema presionando juntas las teclas Windows + R.
Paso 2: luego escriba gpedit.msc en el cuadro de texto y presione Entrar.
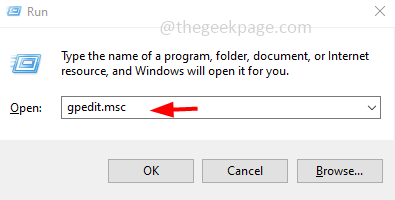
Paso 3: Esto abrirá el Editor de políticas de grupo local en el sistema.
Paso 4: navegue a la carpeta de personalización utilizando la ruta que se indica a continuación.
User Configuration > Administrative Templates > Control Panel > Personalization
Paso 5: ahora, después de seleccionar la carpeta Personalización en el lado izquierdo del editor de políticas de grupo, haga doble clic en la configuración Evitar cambiar el tema en el lado derecho para abrir su ventana de configuración.
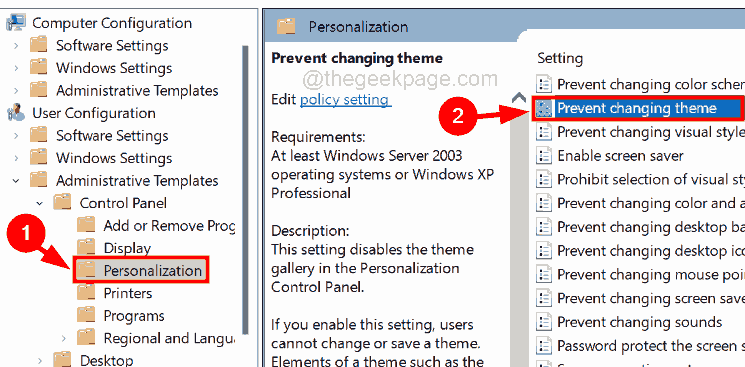
Paso 6: A continuación, seleccione la opción No configurado y haga clic en Aplicar y Aceptar.
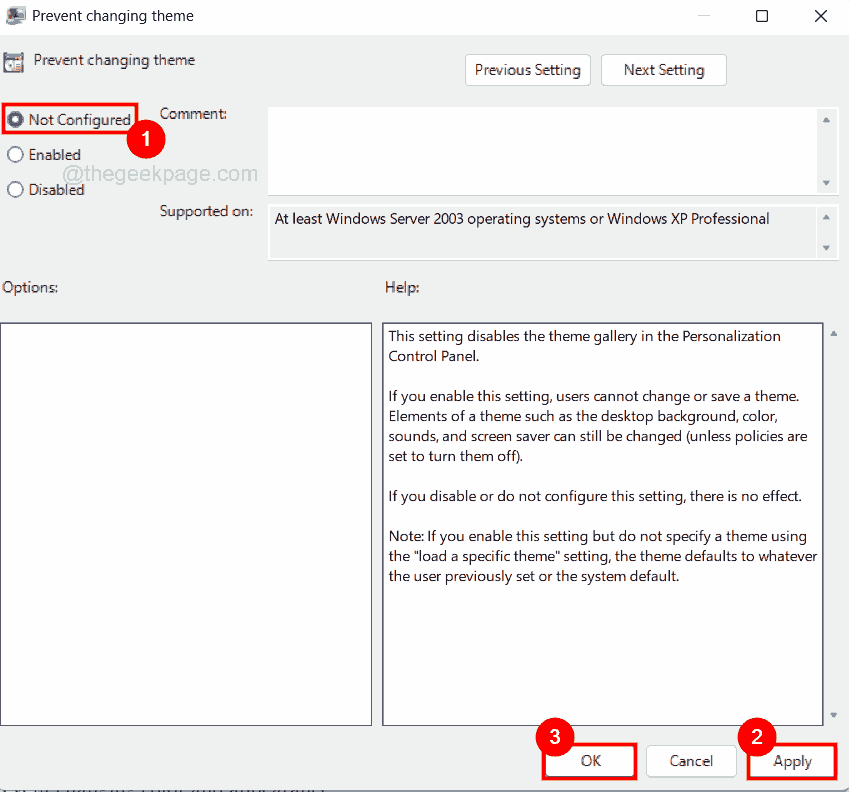
Paso 7: Después de hacer eso, repita el mismo proceso para cambiar también las configuraciones mencionadas a continuación.
- Evitar cambiar el esquema de color
- Prevenir el cambio de color y apariencia.
- Localizar un tema específico
- Forzar un archivo de estilo visual específico o forzar Windows Classic
Paso 8: Una vez que haya terminado de cambiar todas las configuraciones mencionadas anteriormente, cierre la ventana del editor y reinicie el sistema una vez para aplicar esos cambios.
Solución 4: cambie la configuración de los temas de contraste
Hay una función llamada Configuración de temas de contraste que proporciona el tema del modo de contraste alto en el sistema.Por lo tanto, si ha establecido la configuración del tema Contraste en su sistema, cámbielo a ninguno y vea si esto ayuda.
Paso 1: presione las teclas Windows + U juntas para abrir la página de Accesibilidad en el sistema.
Paso 2: en la página de Accesibilidad, haga clic en la opción Temas de contraste presente en la parte inferior como se muestra a continuación.
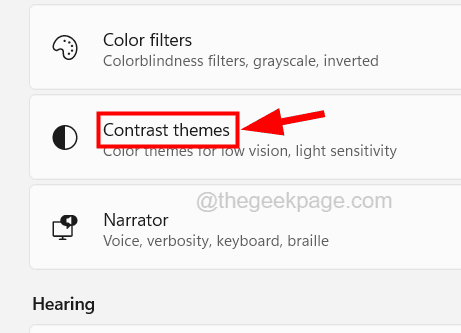
Paso 3: Ahora haga clic en la opción desplegable de Temas de contraste.
Paso 4: Seleccione la opción Ninguno del menú desplegable como se muestra en la siguiente captura de pantalla.
Paso 5: Una vez hecho esto, haga clic en Aplicar y cierre la página de temas de contraste.
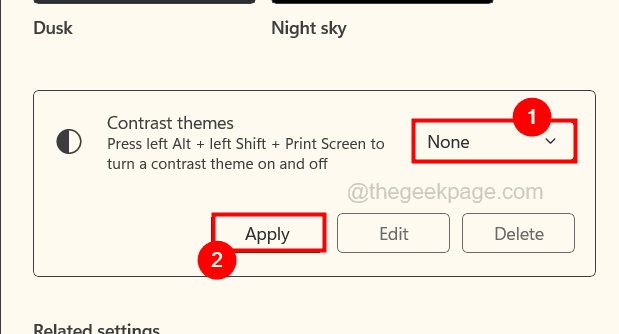
Paso 6: Ahora reinicie el sistema una vez y vea si esto ayudó.
Solución 5: edite el archivo de registro con el Editor de registro
Antes de continuar, solicitamos a nuestros usuarios que exporten el archivo de registro en su sistema para revertirlo en el futuro si algo sale mal al editar el archivo de registro.Dado que este es un archivo muy crucial y debe funcionar para que el sistema funcione sin problemas y sin errores.
Paso 1: presione las teclas Windows + R juntas para abrir la consola Ejecutar.
Paso 2: escriba regedit en la ejecución y presione Entrar.

Paso 3: Acepte el aviso de UAC para continuar haciendo clic en Sí.
Paso 4: Ahora borre la barra de direcciones y escriba la ruta a continuación y presione la tecla Intro.
HKEY_CURRENT_USERSoftwareMicrosoftWindowsCurrentVersionThemesPersonalize
Paso 5: después de llegar a la clave de registro Personalizar, en el lado derecho encontrará muchos valores DWORD.
Paso 6: haga doble clic en el valor DWORD de AppsUseLightTheme para abrir su ventana de edición.
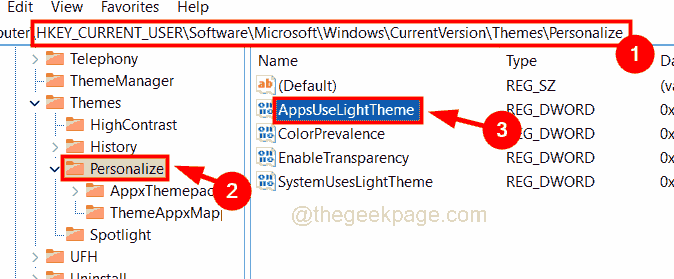
Paso 7: escriba 0 en el cuadro de texto de datos de valor y haga clic en Aceptar.
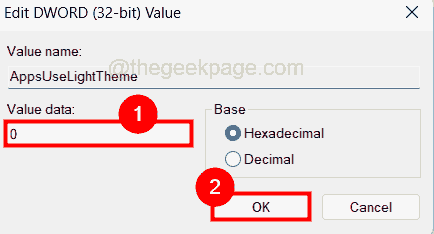
Paso 8: Ahora haga lo mismo con el valor DWORD de ColorPrevalence, EnableTransparency y SystemUsesLightTheme cambiando su valor a 0.
Paso 9: Una vez hecho esto, cierre el editor y reinicie el sistema.

