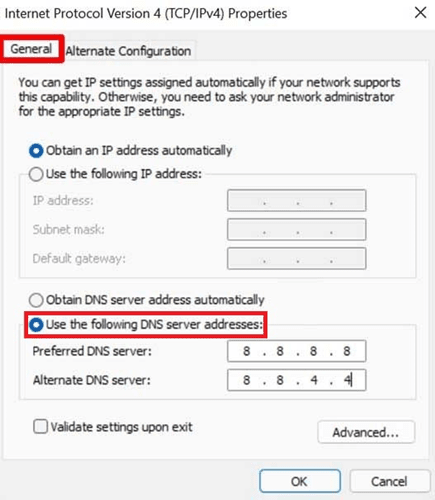Cómo arreglar Windows 11 sigue desconectándose de WiFi
Actualizado en enero de 2024: Deje de recibir mensajes de error y ralentice su sistema con nuestra herramienta de optimización. Consíguelo ahora en - > este enlace
- Descargue e instale la herramienta de reparación aquí.
- Deja que escanee tu computadora.
- La herramienta entonces repara tu computadora.
A medida que la demanda de trabajo desde el hogar continúa generalizándose, los trabajadores de hoy pueden cooperar entre ciudades, países e incluso múltiples zonas horarias.Pero, el trabajo remoto necesita una buena conexión a Internet y una PC potente, para que pueda acceder fácilmente a su sistema de oficina de forma remota.
Sin embargo, después de la reciente actualización de Windows 11, los usuarios enfrentan problemas regulares mientras trabajan, especialmente los trabajadores de oficina.Sí, según los informes recientes, muchos usuarios se quejaron de que su PC con Windows 11 sigue desconectándose del WiFi después de la nueva actualización del parche.
Bueno, este es realmente un problema grave porque debido a esta pandemia, no tiene otra opción que solucionarlo por su cuenta.Pero ahora no necesita preocuparse más porque tenemos una guía con nosotros para ayudarlos a solucionar si en su PC con Windows 11 el WiFi se desconecta.Entonces empecemos.
Lea también: Cómo restablecer Windows 11 a la configuración predeterminada de fábrica
Notas importantes:
Ahora puede prevenir los problemas del PC utilizando esta herramienta, como la protección contra la pérdida de archivos y el malware. Además, es una excelente manera de optimizar su ordenador para obtener el máximo rendimiento. El programa corrige los errores más comunes que pueden ocurrir en los sistemas Windows con facilidad - no hay necesidad de horas de solución de problemas cuando se tiene la solución perfecta a su alcance:
- Paso 1: Descargar la herramienta de reparación y optimización de PC (Windows 11, 10, 8, 7, XP, Vista - Microsoft Gold Certified).
- Paso 2: Haga clic en "Start Scan" para encontrar los problemas del registro de Windows que podrían estar causando problemas en el PC.
- Paso 3: Haga clic en "Reparar todo" para solucionar todos los problemas.
Los métodos para arreglar Windows 11 siguen desconectándose del problema de WiFi
Esta nueva actualización de Windows 11 probablemente trae algunos errores que causan este problema.Sin embargo, puede haber muchas razones detrás de este error, como que los servidores de su ISP pueden estar inactivos por mantenimiento, un problema en su enrutador, un adaptador de red dañado, etc.Pero no se preocupe, ya que tenemos soluciones para ellos.Entonces, comencemos con ellos.
Corrección 1: buscar actualizaciones de Windows
Lo primero es lo primero; Este es el primer truco que debes probar.Después de eso, simplemente puede verificar si hay alguna actualización de parche del sistema operativo disponible para su PC.Sin embargo, en caso de que no sepa cómo buscar la actualización de Windows, siga los pasos que se detallan a continuación:
- En primer lugar, vaya a la barra de búsqueda de Windows y busque Windows Update.
- Después de eso, desde el resultado de la búsqueda, seleccione la opción apropiada.
- Luego, presione Buscar actualizaciones y espere hasta que busque una nueva actualización.

- Ahora, si hay alguna actualización disponible para descargar ahora, presione ese botón.
- Finalmente, seleccione el botón Instalar ahora una vez que se descargue y reinicie su PC.
Solución 2: verifique con el ISP
Ahora, en el caso de que mientras busca la actualización, encuentre alguna dificultad, entonces es posible que los servidores de su ISP se caigan debido al mantenimiento.Entonces, ahora simplemente puede comunicarse con su proveedor de ISP y preguntarles si hay algún mantenimiento en curso.Sin embargo, si no encuentra ningún problema por parte de su proveedor de servicios, ¡no se preocupe!Simplemente puede seguir nuestras próximas correcciones.
Solución 3: deshabilite el modo de vuelo
¿Revisaste si habilitaste accidentalmente el modo avión?De lo contrario, le recomendamos que lo compruebe una vez y lo deshabilite.Para hacerlo, siga los pasos que se detallan a continuación:
- En primer lugar, debe hacer clic en la sección de la barra de tareas donde generalmente accede a la Red.
- Después de eso, haga clic en la opción Modo avión en caso de que esté habilitada.
- Eso es todo.Ahora, conéctese a la red WiFi según su elección y verifique si soluciona el problema de la desconexión de WiFi.
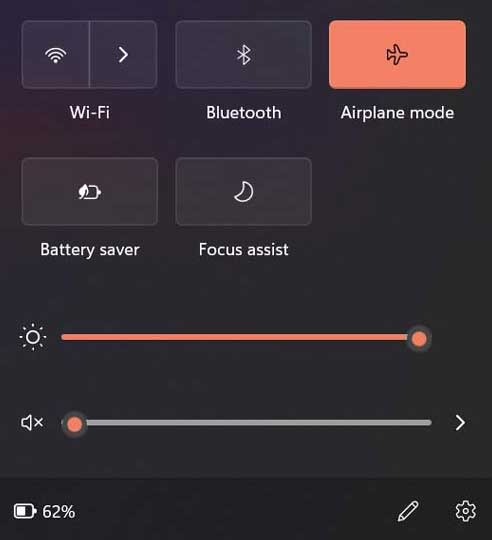
Solución 4: cambiar al perfil de red privada
Ahora, en caso de que el problema persista, intente cambiar el perfil de red de público a privado.Entonces, aquí están las pautas que necesita para realizar:
- En primer lugar, debe hacer clic en la sección de la barra de tareas donde generalmente accede a la Red.
- Después de eso, toque el icono WiFi.Esto abrirá la lista de redes disponibles.
- Luego, haga clic con el botón derecho en la Red a la que no podrá conectarse.
- Ahora, elija la opción Propiedades y seleccione la opción Público en Tipo de perfil de red.
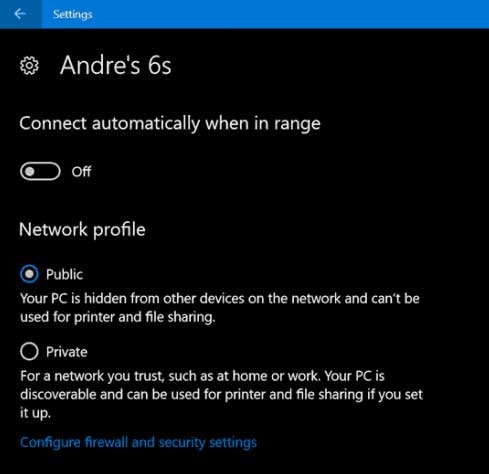
Corrección 5: buscar actualizaciones de controladores
Es posible que su controlador tenga actualizaciones pendientes.Entonces, para asegurarse, puede verificar si hay alguna actualización de controlador de red disponible para su PC o no.Para hacerlo, siga las pautas que se detallan a continuación:
- Inicialmente, debe presionar el botón Win + X por completo.
- Luego, seleccione el Administrador de dispositivos del menú desplegable
- Después de eso, pase el cursor sobre el Adaptador de red.
- Luego, haga clic derecho sobre él y presione el botón Actualizar controlador de la lista desplegable.
- Ahora, seleccione la opción Buscar automáticamente controladores en la página siguiente.
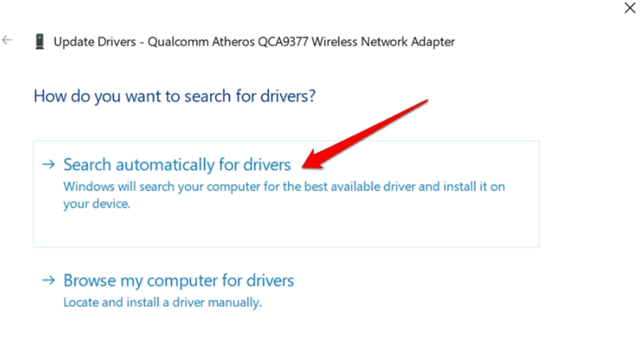
- Eso es todo.Ahora, si hay alguna actualización disponible, se descargará e instalará automáticamente en su PC con Windows 11.
Solución 6: Olvídese y vuelva a conectarse a la red
Muchos usuarios informaron anteriormente que esto les ayudó a solucionar otros problemas de red.Entonces, ¿por qué no intenta solucionar esto si también recibe el mismo error que se menciona en este artículo?Bueno, le sugerimos encarecidamente que primero se olvide y se vuelva a conectar a la misma red y verifique si ayuda.Aquí están los pasos:
- Para comenzar, presione Win+Ay haga clic en WiFi.
- Ahora, de la lista abierta de redes, simplemente seleccione su red.
- Haga clic derecho sobre él y seleccione Olvidar.Eso es todo.Ahora, vuelve a conectarlo usando tu contraseña.
Solución 7: use el solucionador de problemas de Windows
También puede usar el Solucionador de problemas de Windows para solucionar si su PC con Windows 11 sigue desconectándose de la red WiFi.Entonces, estos son los pasos que puede realizar para usar esta opción:
- En primer lugar, puedes seguir el camino:
Windows Settings > System >Troubleshoot.
- Luego, pase el cursor sobre Otros solucionadores de problemas.
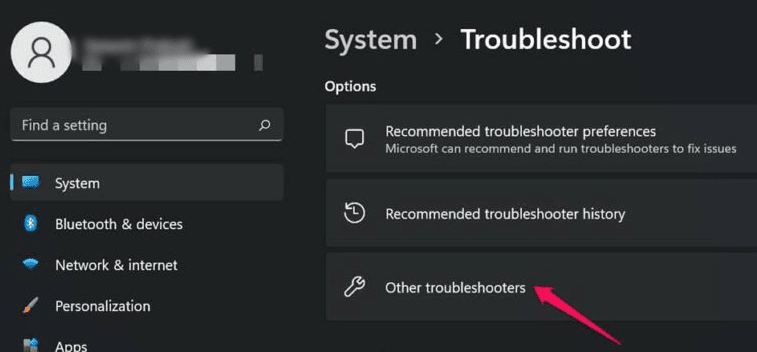
- Ahora, desde la pestaña Conexión a Internet, presione el botón Ejecutar.
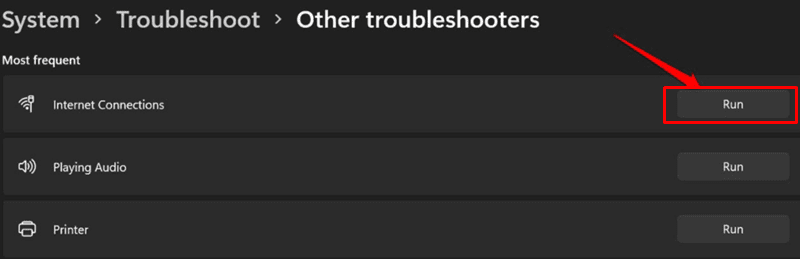
Corrección 8: Modifique algunos cambios en el controlador de red
Esto definitivamente lo ayudará a solucionar este problema, ya que tiene el potencial, y muchos usuarios afirmaron anteriormente que este método es para que su red WiFi vuelva a funcionar.Entonces, aquí están los pasos que debe seguir:
- En primer lugar, presione Win+x, luego seleccione el Administrador de dispositivos de la lista abierta.
- Ahora, expanda el Adaptador de red y haga doble clic en el controlador relacionado con su WiFi.
- Ahora, aparecerá un cuadro de diálogo de propiedades.Entonces, desde eso, cambie a la pestaña Administración de energía.
- Luego, desmarque la casilla ubicada antes de la opción Permitir que la computadora apague este dispositivo para ahorrar energía.
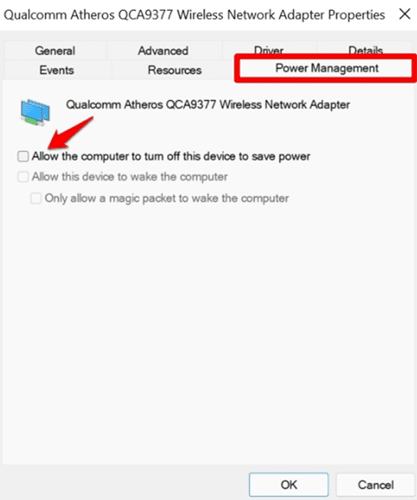
Solución 9: Cambiar DNS
Lamentamos si ninguno de los métodos mencionados aquí en esta guía le ayudó.Pero hay otro método que muchos usuarios han utilizado antes y que se ha informado positivamente.Entonces, también puede probar esto y ver si ayuda a solucionar si WiFi sigue desconectándose en su PC con Windows 11.Por lo tanto, comencemos con los pasos:
- Inicialmente, presione el botón Win+I.Esto abrirá la ventana de configuración.
- Después de eso, haga clic en Red e Internet.
- Luego, seleccione la opción Configuración de red avanzada.
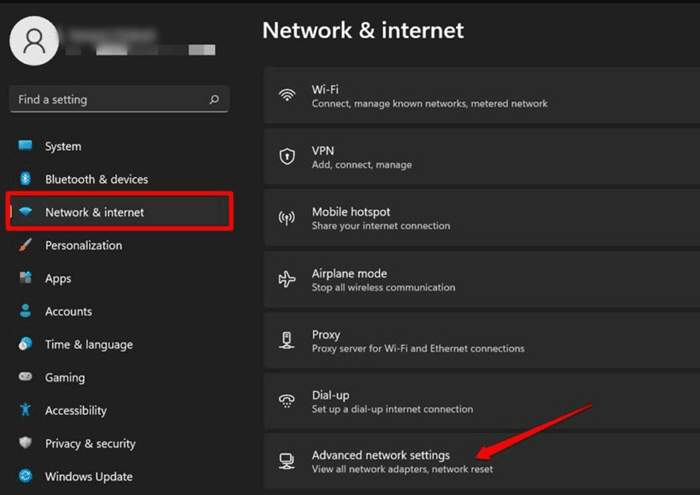
- Ahora, haga clic en Más opciones de adaptador de red.
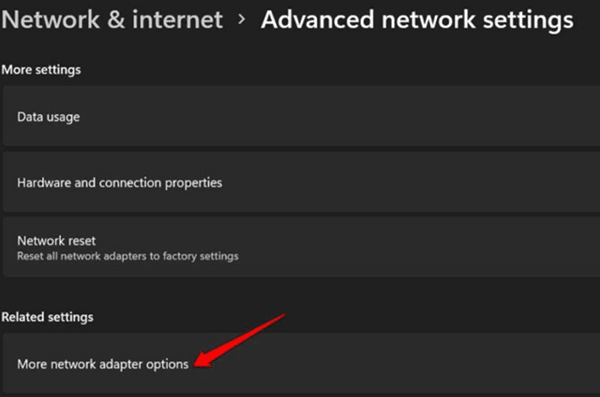
- Luego, seleccione la red WiFi para la que necesita cambiar la configuración de DNS y haga clic con el botón derecho en ella.
- Después de eso, elija la opción de propiedades.
- Ahora, ubique y haga doble clic en el Protocolo de Internet Versión 4 en la pestaña Redes.
- Luego, cambie a la pestaña General y seleccione Usar las siguientes direcciones de servidor DNS.Luego, use el siguiente DNS y presione el botón Ok.
Preferred DNS Server - 8.8.8.8 Alternate DNS server - 8.8.4.4
Entonces, estas fueron algunas acciones que puede tomar si su PC con Windows 11 se sigue desconectando de la red WiFi.Esperamos que esta completa guía le haya ayudado.Bueno, en caso de que tenga alguna duda con respecto a las correcciones mencionadas anteriormente, no dude en preguntarnos en la sección de comentarios.