Cómo arreglar Windows 11 atascado en la pantalla de bienvenida
Actualizado en enero de 2024: Deje de recibir mensajes de error y ralentice su sistema con nuestra herramienta de optimización. Consíguelo ahora en - > este enlace
- Descargue e instale la herramienta de reparación aquí.
- Deja que escanee tu computadora.
- La herramienta entonces repara tu computadora.
Cómo arreglar Windows 11 atascado en la pantalla de bienvenida.
¿Qué causa un bucle de reinicio en Windows 11?
Puede haber una serie de razones por las que Windows 11 se atasca en la pantalla de arranque o en la pantalla de bienvenida. Mientras que algunos problemas pueden resolverse en minutos, otros requerirán un enfoque más integral y llevarán tiempo. Algunas de las causas más típicas de Windows 11 atascado en la pantalla de inicio de sesión se discuten a continuación:
- Se ha desactivado el arranque seguro
- Presencia de virus o malware dentro de su PC
- Error dentro de los archivos o carpetas del sistema
- Actualizaciones pendientes de Windows
- Controladores de dispositivos obsoletos o desactualizados
- Las aplicaciones instaladas son incompatibles o no funcionan
Este post le mostrará cómo resolver el sistema de Windows 11 atascado en la pantalla de bienvenida.
Notas importantes:
Ahora puede prevenir los problemas del PC utilizando esta herramienta, como la protección contra la pérdida de archivos y el malware. Además, es una excelente manera de optimizar su ordenador para obtener el máximo rendimiento. El programa corrige los errores más comunes que pueden ocurrir en los sistemas Windows con facilidad - no hay necesidad de horas de solución de problemas cuando se tiene la solución perfecta a su alcance:
- Paso 1: Descargar la herramienta de reparación y optimización de PC (Windows 11, 10, 8, 7, XP, Vista - Microsoft Gold Certified).
- Paso 2: Haga clic en "Start Scan" para encontrar los problemas del registro de Windows que podrían estar causando problemas en el PC.
- Paso 3: Haga clic en "Reparar todo" para solucionar todos los problemas.
Cómo arreglar Windows 11 atascado en la pantalla de bienvenida
Para solucionar el problema de Windows 11 atascado en la pantalla de bloqueo, pruebe las siguientes soluciones en el orden que se indica a continuación:
1]Borrar cualquier dispositivo externo
Windows 11 puede experimentar un error de bucle de reinicio cuando se utiliza un dispositivo externo incompatible, como una impresora, un altavoz o un dispositivo Bluetooth. Estos dispositivos, cuando funcionan mal, pueden hacer que el sistema operativo Windows 11 no se cargue y, en su lugar, haga que se atasque en la pantalla de bienvenida.
Una solución rápida es desconectar todos esos periféricos de su PC, dejando sólo los necesarios conectados. Compruebe si el error de bucle de reinicio de Windows 11 se ha resuelto. Si el problema persiste, lo más probable es que se deba a otra causa; así que pasemos al siguiente método.
2]Utiliza los atajos de teclado para apagar el PC manualmente
Si te quedas atascado en la pantalla de reinicio de Windows 11 y no sabes qué hacer, lo primero que tienes que hacer es utilizar los atajos de teclado para apagar el ordenador. Esto es lo que tienes que usar.
- Mantenga pulsadoTecla Windows + X y pulse el botónPotencia durante unos segundos hasta que el PC se apague completamente.
- Suelte todas las teclas pulsadas en el paso anterior y espere un poco.
- Pulsa de nuevo el botón de encendido para que tu dispositivo se reinicie.
3]Arrancar en modo seguro
El modo de arranque seguro es una función de seguridad integrada en Windows 11 que permite arrancar el ordenador en un entorno seguro. Ya que no puedes arrancar en tu dispositivo normalmente, puedes intentar arrancar en Modo Seguro a continuación.
Todas las aplicaciones y servicios de terceros permanecen desactivados en este modo. Así que si el problema es con ellos, Windows 11 debería iniciarse perfectamente. Ahora puedes pasar la pantalla de bienvenida en Windows PC, sigue las siguientes soluciones -
4]Actualizar el sistema operativo Windows
La presencia de actualizaciones pendientes también puede hacer que su PC con Windows 11 funcione mal. Así que, si no has instalado las últimas actualizaciones de seguridad/opciones, asegúrate de hacerlo siguiendo estos pasos:
Nota Las actualizaciones pendientes pueden ser de cualquier tipo, incluyendo controladores de dispositivos, aplicaciones del sistema, etc.
Para actualizar el sistema operativo Windows, siga estos pasos:
- Pulse simultáneamente "Windows + I " de su teclado para abrirAjustes .
- SeleccioneActualización de Windows en el panel de la izquierda, y luego cambiar a la derecha.
- Haga clic enComprobar las actualizaciones y permitir que el sistema se conecte y encuentre las actualizaciones pendientes de los servidores de Microsoft.
- Si se encuentra alguna actualización pendiente, se descargará e instalará automáticamente siempre que no haya desactivado la función.
- Reinicie su PC y compruebe si el problema se ha resuelto.
5]Desinstalar las actualizaciones recientes de Windows
Si instaló una actualización defectuosa de Windows en su ordenador y el problema empezó a producirse después, debería eliminar las actualizaciones del sistema instaladas recientemente. La descarga e instalación de actualizaciones de Windows mientras está conectado a una red deficiente puede omitir algunos archivos necesarios y, por tanto, corromper todo el sistema operativo. Los archivos de actualización también pueden interactuar con los ajustes o la configuración del sistema de forma inesperada.
Intente desinstalar las actualizaciones aplicadas recientemente y vea si eso funciona -
- PulseGanar + X y seleccioneAjustes .
- En el panel izquierdo, seleccione "Actualización de Windows " y luegoActualizar el historial en el panel derecho.
- Desplácese hasta el final y haga clic enDesinstalar actualizaciones .

- El sistema le redirigirá alPanel de control .
- Seleccione la última actualización de Windows 11 KB y pulse el botónBotón de desinstalación.
- Cuando aparezca la ventana de confirmación, pulseDesinstalar de nuevo.
Reinicie su PC y compruebe si esto resuelve el problema que tiene.
6]Ejecutar escaneos SFC / DISM
Si hay archivos/carpetas que faltan o están corruptos dentro de su ordenador, esto puede causar que Windows 11 se quede atascado en el problema de la pantalla de bienvenida. Ejecute las herramientas SFC y DISM para encontrar y reparar cualquier error dentro de los archivos/carpetas del sistema o de las imágenes del sistema. Esto es lo que tienes que hacer ahora
sfc /scannow
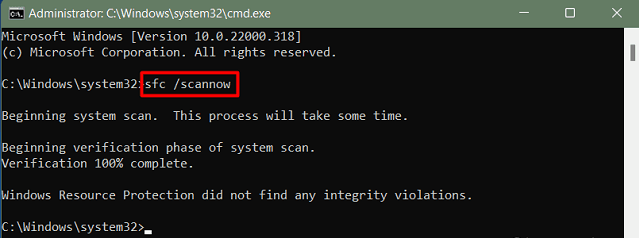
- Espere hasta que el comprobador de archivos del sistema encuentre y repare los archivos del sistema que falten o estén dañados.
- Una vez terminado esto, compruebe si hay daños dentro de la imagen de Windows 11/10 ejecutando el siguiente código:
DISM /Online /Limpiar-Imagen /RestaurarSalud
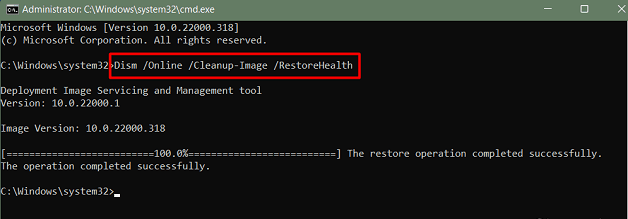
- El código anterior es básicamente una herramienta DISM que puede encontrar cualquier error dentro de la imagen de Windows y arreglarlo.
Nota : Ambas herramientas tardan entre 15 y 20 minutos en analizar y resolver el error subyacente, así que espere pacientemente.
7]Instalar actualizaciones opcionales en Windows 11
Como se ha dicho anteriormente, los controladores de dispositivos obsoletos o no actualizados también pueden causar que Windows 11 se quede atascado en el problema de la pantalla de bienvenida en el equipo. En versiones anteriores de Windows 10, era fácil abrirAdministrador de dispositivos , busque las actualizaciones de controladores pendientes e instálelas.
Sin embargo, con los recientes cambios en el sistema operativo Windows 10 o 11, los usuarios no podrán encontrar ninguna actualización de los controladores a través del Administrador de dispositivos. En cuanto lo intenten, este mostrará el mensaje - "Todos los controladores están actualizados".Esto se debe a una nueva característica de Windows, que son las actualizaciones opcionales.Descargue e instale todas las actualizaciones opcionales en su ordenador y vea si esto resuelve el problema de Windows 11 atascado en la pantalla de inicio de sesión.
Espero que el artículo le ayude a solucionar el error ahora.Si te ha parecido interesante este artículo, compártelo con tus amigos.

