Cómo arreglar Wi-Fi no tiene un error de configuración de IP válida en Windows 10
Actualizado en enero de 2024: Deje de recibir mensajes de error y ralentice su sistema con nuestra herramienta de optimización. Consíguelo ahora en - > este enlace
- Descargue e instale la herramienta de reparación aquí.
- Deja que escanee tu computadora.
- La herramienta entonces repara tu computadora.
¿Está utilizando Windows 10?Aparece el error "WiFi no tiene una configuración de IP válida".Es un problema común experimentado por la mayoría de los usuarios de Windows.Este error también puede ocurrir si está utilizando una conexión Ethernet en su PC.Pero no se preocupe, ya que el error se puede solucionar fácilmente.
El error dice que el problema está en la pila TCP/IP de su computadora.Los usuarios de Windows pueden recibir este error al solucionar problemas.Desafortunadamente, la solución de problemas solo da problemas pero no los resuelve.El usuario debe resolver el problema manualmente.
La razón para obtener el error puede ser cualquiera.Puede haber una falla en la red, la configuración de la red puede ser incorrecta, problemas de hardware, problemas de red del operador y muchas otras razones.Pero como dijimos, el error se puede arreglar fácilmente.
Hay algunos métodos para solucionar el problema, que proporcionaremos aquí en este artículo.Al desinstalar el adaptador de red inalámbrica, restablecer TCP/IP, renovar la dirección IP, configurar manualmente su dirección IP o utilizar otros métodos.
Notas importantes:
Ahora puede prevenir los problemas del PC utilizando esta herramienta, como la protección contra la pérdida de archivos y el malware. Además, es una excelente manera de optimizar su ordenador para obtener el máximo rendimiento. El programa corrige los errores más comunes que pueden ocurrir en los sistemas Windows con facilidad - no hay necesidad de horas de solución de problemas cuando se tiene la solución perfecta a su alcance:
- Paso 1: Descargar la herramienta de reparación y optimización de PC (Windows 11, 10, 8, 7, XP, Vista - Microsoft Gold Certified).
- Paso 2: Haga clic en "Start Scan" para encontrar los problemas del registro de Windows que podrían estar causando problemas en el PC.
- Paso 3: Haga clic en "Reparar todo" para solucionar todos los problemas.
Aquí, en este artículo, le proporcionaremos los métodos para corregir el error.Consulte las soluciones y resuelva el error en PC con Windows.
Las mejores formas de arreglar "WiFi no tiene una configuración de IP válida"Error:-
Consulte los métodos para corregir el error.Hemos proporcionado una guía paso a paso en todos los sentidos.
Método 1: Restablecer TCP/IP
Solucione el error restableciendo TCP/IP desde el símbolo del sistema.Echa un vistazo a los pasos a continuación:
- Presione la tecla de Windows + X y elija Símbolo del sistema (Administrador) en el menú.
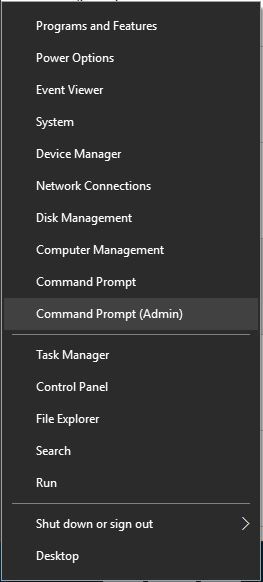
- Una vez abierto, escribe las siguientes líneas:
- restablecimiento de netsh winsock
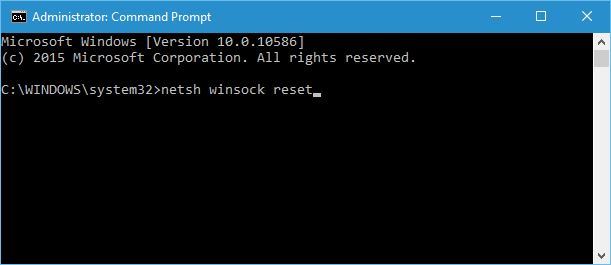
- restablecimiento de ip int netsh
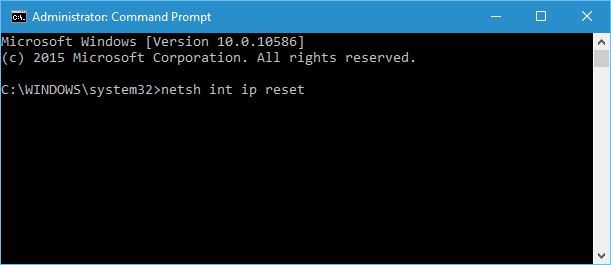
- restablecimiento de netsh winsock
- Ahora, cierre el símbolo del sistema y reinicie su PC.
La mayoría de los usuarios dijeron que esto podría solucionar los problemas con la configuración de IP.Si los comandos dados no funcionan, pruebe estos comandos:
ipconfig/releaseipconfig/flushdnsipconfig/renew
Método 2: cambiar el SSID inalámbrico y la contraseña
Acceda a su módem y cambie el SSID inalámbrico y la contraseña para corregir el error.Siga los pasos para cambiar el SSID y la contraseña.
- Primero, conecte su PC con su Módem con la ayuda de un cable Ethernet.
- Accede a tu módem
- Cambie el SSID inalámbrico y la contraseña.
- Si no es así, puede consultar el manual del módem para obtener más detalles.
Método 3: configure su dirección IP manualmente
Pasos para configurar su dirección IP manualmente:
- Presione la tecla de Windows + X y elija Conexiones de red
- Ahora, haga clic derecho en su red inalámbrica y seleccione Propiedades en el menú
- Elija Protocolo de Internet versión 4 (TCP/IPv4) y haga clic en Propiedades
- En la ventana Propiedades, seleccione la opción Usar la siguiente dirección IP e ingrese la dirección IP, la máscara de subred y la puerta de enlace predeterminada.
- Una vez que haya terminado, haga clic en el botón Aceptar.
Método 4: realizar un inicio limpio
También puede corregir el error mediante un arranque limpio.Con esto, puede deshabilitar todas las aplicaciones y servicios de terceros, lo que está dando problemas a la conexión inalámbrica.Realice un arranque limpio siguiendo los pasos:
- Presione la tecla de Windows + R e ingrese msconfig y presione enter.
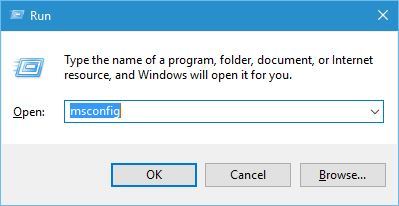
- Cuando se abra la configuración de Windows, elija Inicio selectivo y desmarque Cargar elementos de inicio.
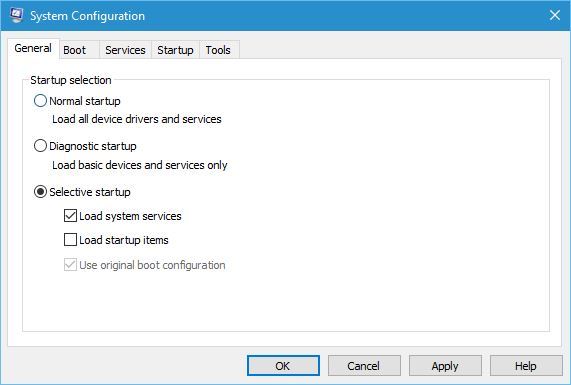
- Ahora, vaya a la pestaña de servicios y marque Ocultar todos los servicios de Microsoft.
- Haga clic en el botón Deshabilitar todo.
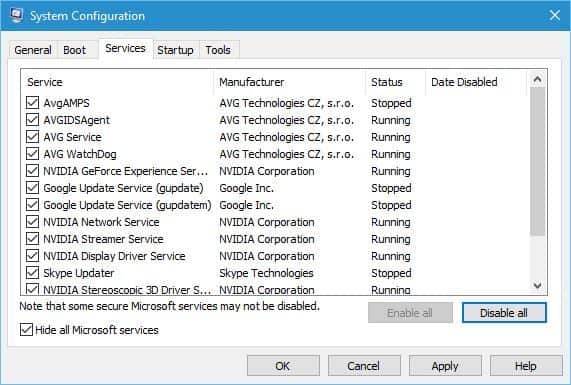
- Abra la pestaña Inicio y haga clic en Abrir Administrador de tareas.
- Habrá una lista de aplicaciones de inicio.
- Haga clic con el botón derecho en cada aplicación y elija Desactivar.
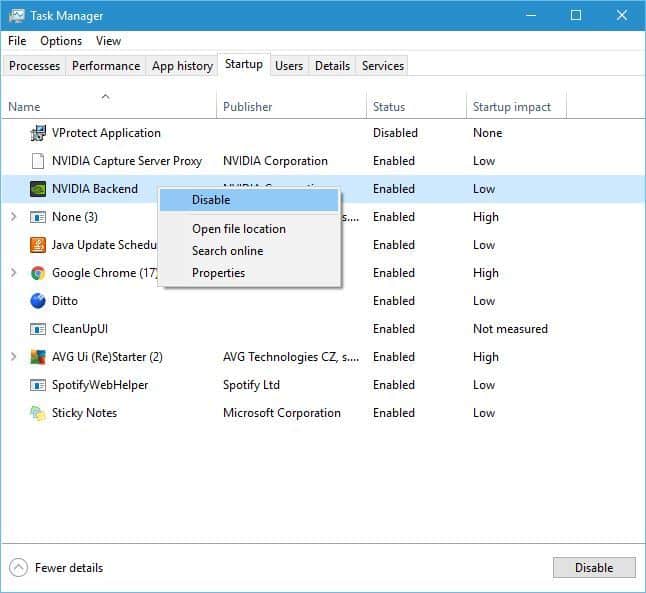
- Una vez que deshabilite todas las aplicaciones de inicio, cierre el Administrador de tareas y haga clic en Aplicar y luego en Aceptar.
- Ahora, reinicie su computadora.
Reinicie su computadora y verifique si el problema está resuelto o no.Si el error no se resuelve, puede elegir otro método de la lista de métodos proporcionada.

