Cómo arreglar videos verdes y morados en Google Chrome
Actualizado en enero de 2024: Deje de recibir mensajes de error y ralentice su sistema con nuestra herramienta de optimización. Consíguelo ahora en - > este enlace
- Descargue e instale la herramienta de reparación aquí.
- Deja que escanee tu computadora.
- La herramienta entonces repara tu computadora.
Google Chrome es un navegador popular que los usuarios aman y aprecian.Sin embargo, muchos usuarios informaron haber visto un error mientras miraban los videos en plataformas de redes sociales como Facebook, Youtube, Twitter e Instagram.Los videos se muestran con un tono púrpura verdoso.
Los navegadores usan una tarjeta de video para mostrar los videos acelerados por GPU.Cuando el proceso de GPU de Chrome finaliza abruptamente, los usuarios notan un tono de color verde y púrpura en los videos.
Si nota este problema, intente abrir el video en otro navegador.Si ve que el video se muestra correctamente, nos indica que el problema está relacionado con Chrome.En ese caso, pruebe las soluciones mencionadas a continuación para solucionar el problema.
Notas importantes:
Ahora puede prevenir los problemas del PC utilizando esta herramienta, como la protección contra la pérdida de archivos y el malware. Además, es una excelente manera de optimizar su ordenador para obtener el máximo rendimiento. El programa corrige los errores más comunes que pueden ocurrir en los sistemas Windows con facilidad - no hay necesidad de horas de solución de problemas cuando se tiene la solución perfecta a su alcance:
- Paso 1: Descargar la herramienta de reparación y optimización de PC (Windows 11, 10, 8, 7, XP, Vista - Microsoft Gold Certified).
- Paso 2: Haga clic en "Start Scan" para encontrar los problemas del registro de Windows que podrían estar causando problemas en el PC.
- Paso 3: Haga clic en "Reparar todo" para solucionar todos los problemas.
Tabla de contenido
Solución 1: Deshabilitar la aceleración de hardware en Chrome
Paso 1: abre una ventana del navegador Chrome.
Paso 2: En la barra de búsqueda ubicada en la parte superior, ingrese la siguiente dirección y presione Entrar.
chrome://flags/
Paso 3: En la barra de búsqueda ubicada en la parte superior, ingrese la clave de búsqueda de decodificación de video acelerada por hardware y presione Enter como se muestra a continuación.
Paso 4: desde el administrador de contexto, elija Deshabilitado.
Paso 5: Ahora, haga clic en el botón Relanzar para reiniciar la aplicación.
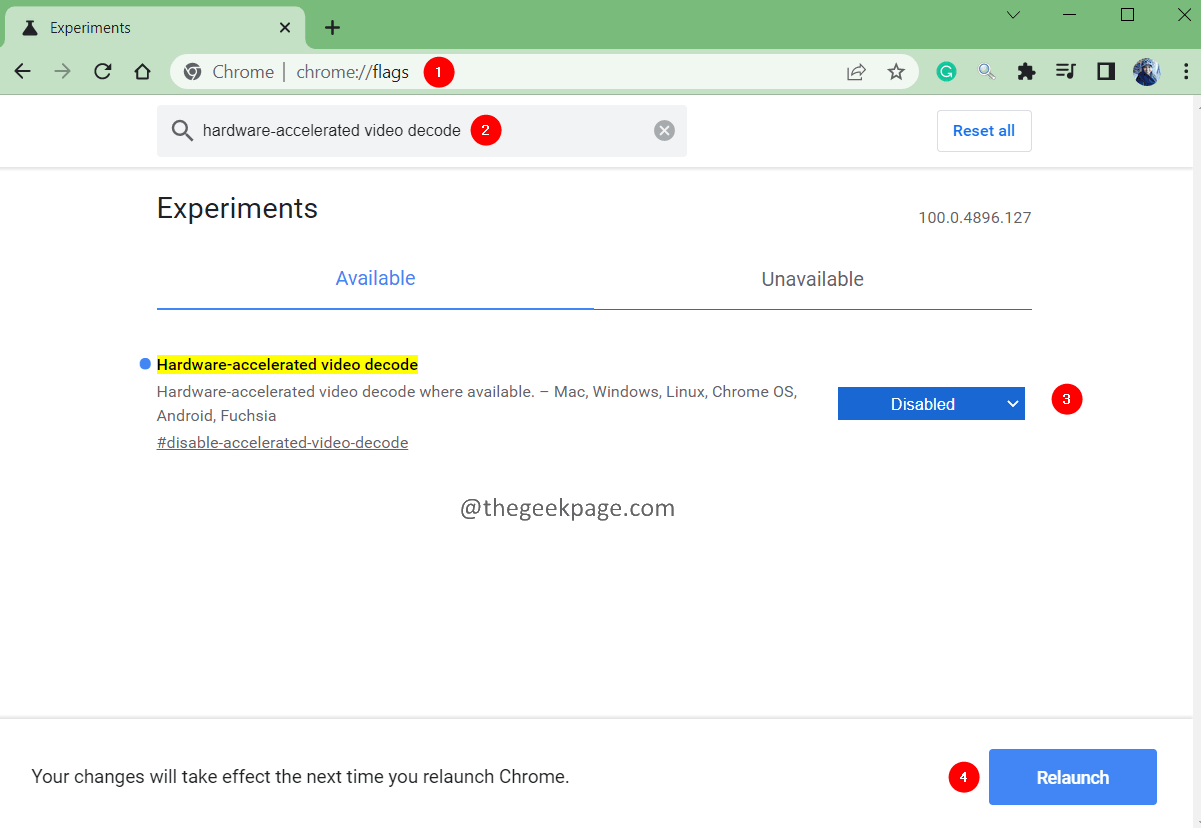
Compruebe si esto ayuda.Si no, pruebe la siguiente solución.
Solución 2: habilite la aceleración de software en Chrome
Si la aceleración de hardware está deshabilitada y está viendo el problema, intente deshabilitarla.
Paso 1: Abra una ventana del navegador Google Chrome.
Paso 2: En la barra de búsqueda, ingrese la siguiente dirección y presione Entrar.
chrome://flags/
Paso 3: En la barra de búsqueda que se muestra a continuación, ingrese la clave de búsqueda de decodificación de video acelerada por hardware y presione Enter como se muestra a continuación.
Paso 4: desde el administrador de contexto, elija Habilitado.
Paso 5: Ahora, haga clic en el botón Relanzar para reiniciar la aplicación.
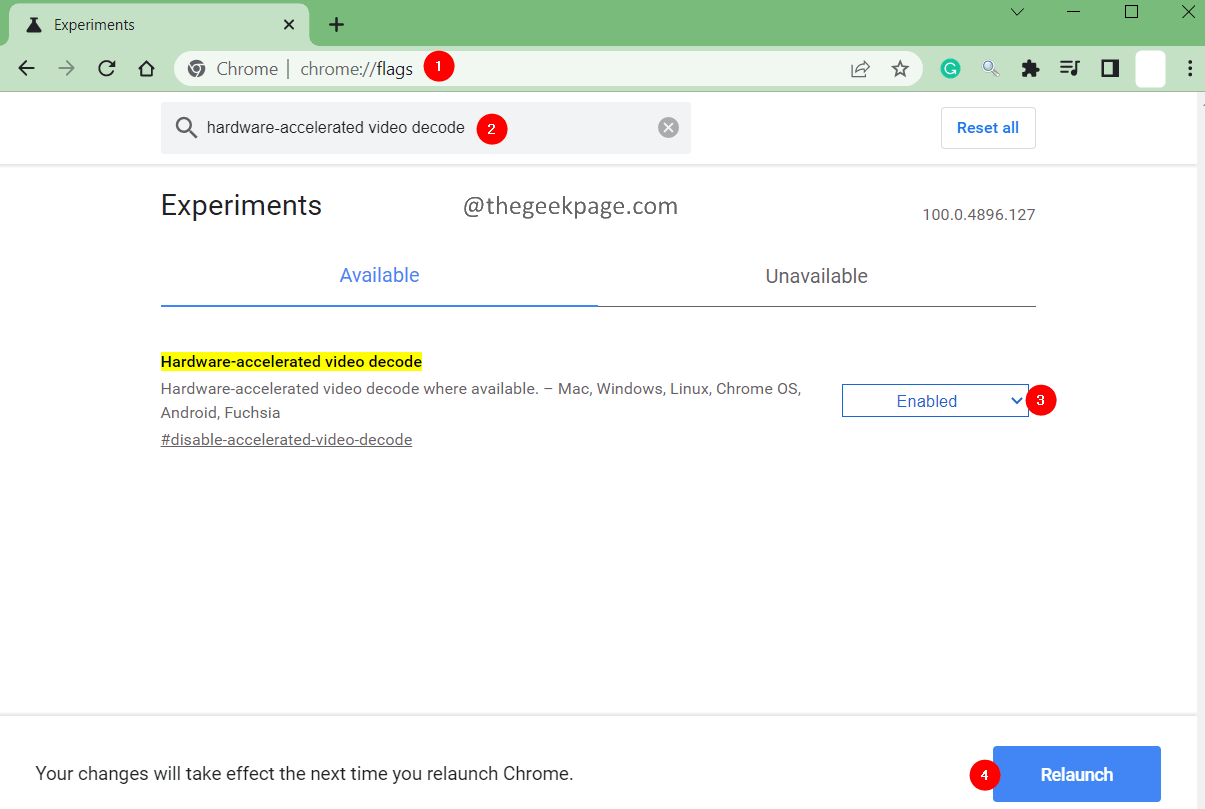
Compruebe si esto ayuda.De lo contrario, pruebe la siguiente solución enumerada.
Solución 3: actualice los controladores de GPU
Paso 1: Mantenga presionadas las teclas Windows+R al mismo tiempo.
Paso 2: en el cuadro de diálogo Ejecutar que se abre, ingrese el siguiente comando y presione Entrar.
devmgmt.msc
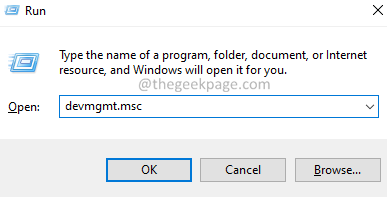
Paso 3: ahora, haga doble clic en los controladores de pantalla.
Paso 4: haga clic con el botón derecho en el controlador de pantalla requerido y seleccione Actualizar controlador.
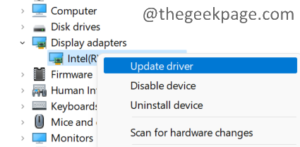
Paso 5: en la ventana que aparece, haga clic en Buscar controladores automáticamente.
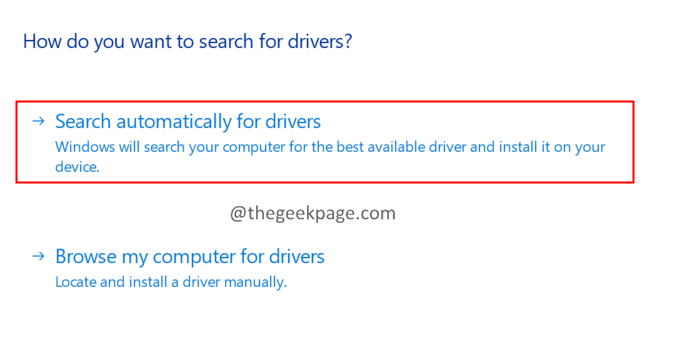
Paso 6: Se le notificará si se actualizarán los controladores.Siga las instrucciones en pantalla para completar el proceso de actualización.
Paso 7: Una vez que los controladores estén actualizados, reinicie el sistema.
Compruebe si esto ayuda, o pruebe la siguiente solución.
Solución 4: Desinstalar y reinstalar Google Chrome
Paso 1: Mantenga presionadas las teclas Windows + R para abrir el cuadro de diálogo Ejecutar.
Paso 2: Ingrese el siguiente comando y presione Entrar.
appwiz.cpl
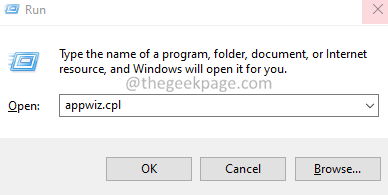
Paso 3: en la ventana Programa y características que aparece, busque Google Chrome y haga clic con el botón derecho en él.
Paso 4: Elija Desinstalar. Siga las instrucciones en pantalla y complete el proceso de desinstalación.
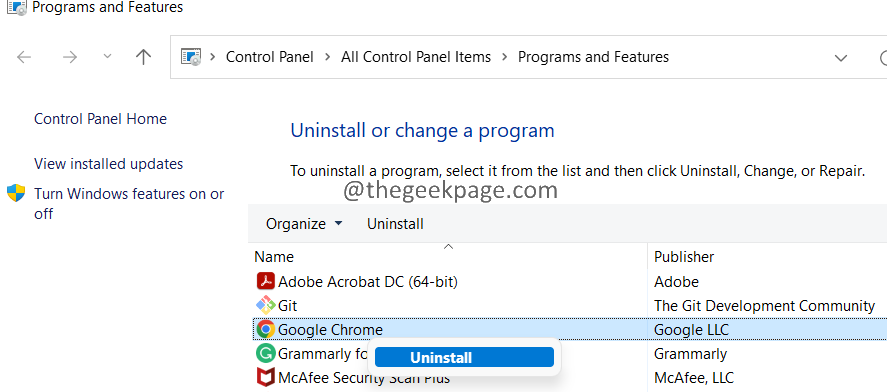
Paso 5: haz clic en el enlace de descarga de Google Chrome
Paso 6: Haga clic en el botón Descargar.
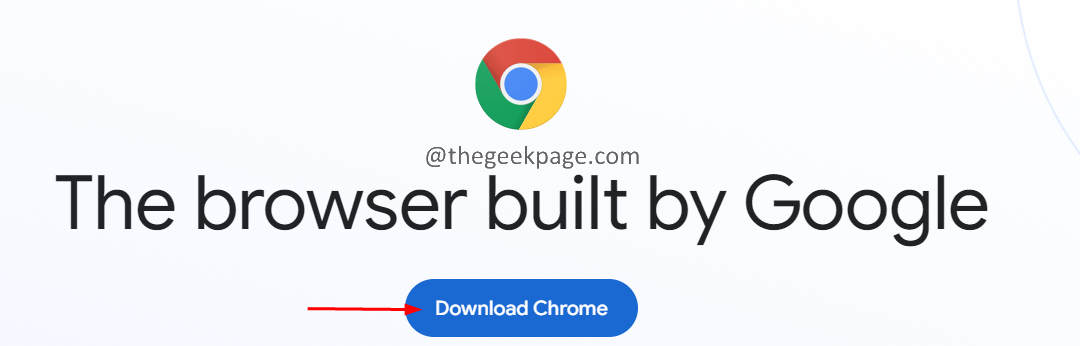
Paso 7: Una vez que se complete la descarga, ejecute el instalador y complete el proceso de instalación.
Paso 8: Ahora, abra los videos y verifique si el problema se resolvió.
Eso es todo.
Por favor comente y háganos saber la solución que lo ayudó a resolver el problema.
Gracias por leer.
También puede descargar esta herramienta de reparación de PC para localizar y solucionar cualquier problema de PC:Paso 1 -Descargue la herramienta de reparación de PC Restoro desde aquí
Paso 2: haga clic en Iniciar escaneo para encontrar y solucionar cualquier problema de PC automáticamente.

