Cómo arreglar una aplicación de Windows que se ha quedado atascada en la pantalla
Actualizado en enero de 2024: Deje de recibir mensajes de error y ralentice su sistema con nuestra herramienta de optimización. Consíguelo ahora en - > este enlace
- Descargue e instale la herramienta de reparación aquí.
- Deja que escanee tu computadora.
- La herramienta entonces repara tu computadora.
Cómo arreglar la aplicación de Windows atascada en la pantalla.En este artículo, Ngolongtech le guiará Cómo arreglar la aplicación de Windows atascado fuera de la pantalla en Windows 11.
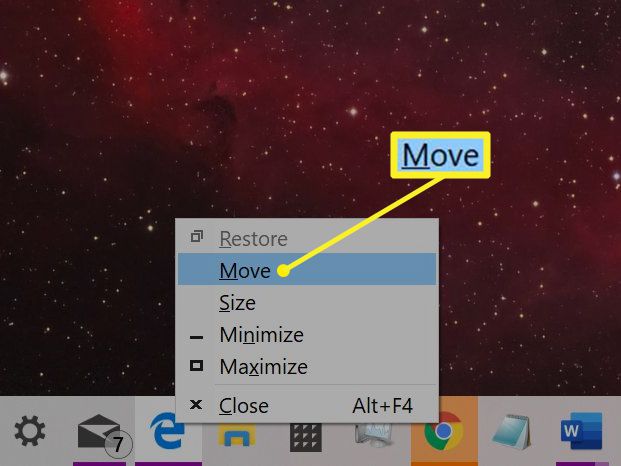
Cómo recuperar ventanas perdidas u ocultas en Windows 11
Hay varias razones posibles por las que una ventana de Windows está oculta, y aquí hay algunas:
- Este problema puede ocurrir si tienevarios monitores conectados al sistema del ordenador. Los problemas de conexión y emparejamiento se impondrán cuando amplíes la pantalla a un segundo monitor o más.
- A veces muchoslas aplicaciones también dejan de responder y es posible que no puedas mover la ventana de la aplicación después de muchos intentos.
- Puede activarse cuando el usuariopulsa una determinada tecla de acceso directo .
- También puede ocurrir cuando elel monitor está ajustado a una resolución inferior de lo habitual.
Y para solucionar este problema, pasemos a los métodos para devolver una ventana oculta de Windows al Escritorio sin perder tiempo.
Notas importantes:
Ahora puede prevenir los problemas del PC utilizando esta herramienta, como la protección contra la pérdida de archivos y el malware. Además, es una excelente manera de optimizar su ordenador para obtener el máximo rendimiento. El programa corrige los errores más comunes que pueden ocurrir en los sistemas Windows con facilidad - no hay necesidad de horas de solución de problemas cuando se tiene la solución perfecta a su alcance:
- Paso 1: Descargar la herramienta de reparación y optimización de PC (Windows 11, 10, 8, 7, XP, Vista - Microsoft Gold Certified).
- Paso 2: Haga clic en "Start Scan" para encontrar los problemas del registro de Windows que podrían estar causando problemas en el PC.
- Paso 3: Haga clic en "Reparar todo" para solucionar todos los problemas.
Método 1: A través de las miniaturas de las ventanas de Windows fuera de la pantalla
Si la ventana está fuera de la pantalla y todavía es visible en la barra de tareas, el uso de su miniatura puede ayudarle a restaurarla y moverla de nuevo al escritorio. Para devolver una ventana fuera de la pantalla al escritorio, siga estos pasos:
1.Hoverel puntero del ratón sobre una ventana en elBarra de tareas para encontrar una pequeña ventana de miniaturas que aparece encima.
2.Haga clic con el botón derecho del ratón enla miniatura para abrir el menú pequeño y haga clic en el botónMover opción .
3A. Pulse el botón izquierdo oA la derechatecla de flecha en el teclado para mover la ventana según la selección enel escritorio.
3B. O bien, haga clic en el botónMaximizarde la esquina superior derecha de la ventana para verla en pantalla completa.
Método 2: A través del espacio de trabajo de Windows
El espacio de trabajo de Windows puede ser la mejor manera de poner en cascada todas las ventanas en ejecución en un solo lugar y sabrá cómo mover una ventana del escritorio. Para ello, siga estos pasos:
1.Pulse el botónAlt + Tabclave del teclado para abrirWindowsEspacio de trabajo .
2.Encontrará la ventana del escritorio en el grupo Espacio de trabajo. Haga clic enuna ventana específica fuera de la pantalla para devolverlo al escritorio.
Método 3: Utilizar la combinación de teclas Shift . Combinación de teclas
Este método puede funcionar si la ventana sigue siendo visible en la barra de tareas. Para saber cómo mover una ventana fuera de la pantalla, siga estos pasos:
1.Mantenga pulsado el botónTurnode su teclado y haga clic con el botón derecho del ratón enel deseadosoftware /programa en la barra de tareas.
2.Haga clic en el botónMoverpara mostrar la ventana en el escritorio.
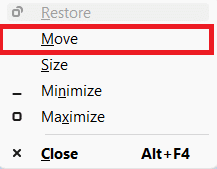
3.De nuevo, utilice elTeclas de flecha izquierda o derecha en el teclado para cambiar la ventana fuera de la pantalla por completo en el escritorio.
Método 4: Con la combinación de teclas de Windows
Este método también puede funcionar si todavía te preguntas cómo mover una ventana fuera de la pantalla en Windows 11 si la ventana sigue siendo visible en la barra de tareas. Para ello, siga estos pasos:
1.Haga clic enla ventana de la aplicación fuera de la pantallaen elBarra de tareas para seleccionarla.
2.PulseTecla Windows +flecha izquierdaal mismo tiempo.La ventana se posicionará en la parte izquierda de la pantalla.
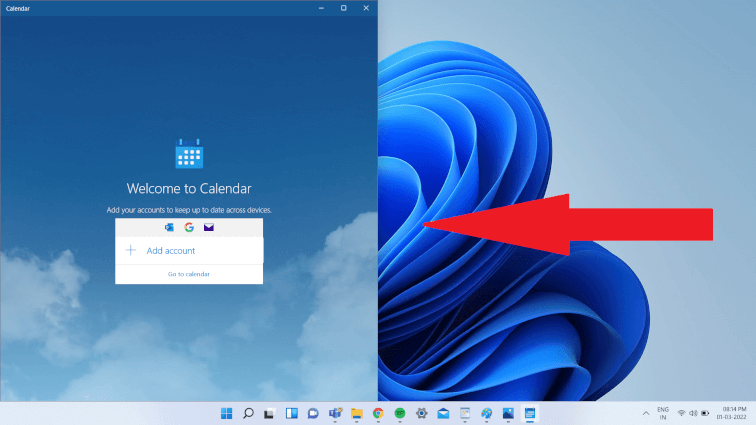
3.Ahora, pulse el botónWindows + Arribaflechaen el teclado para cambiar la ventana en la esquina izquierda de la pantalla.
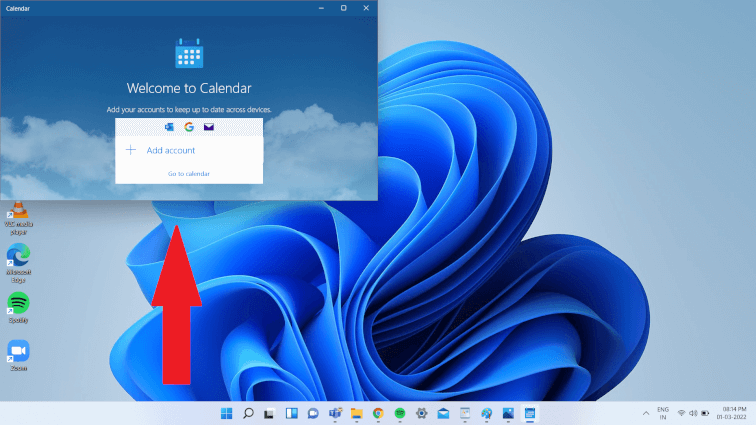
4.Por último, pulseTecla Windows + Flecha arribade nuevo para abrir la ventana específica en modo de pantalla completa. Ahora será visible para usted completamente en la pantalla.
Consejo profesional: Cambia la resolución de la pantalla
A veces la resolución de la pantalla en la que el PC está operando puede ser problemática con algunas ventanas del programa. Por lo tanto, restaurar a la resolución recomendada para la restauración de las ventanas debería solucionar este problema. Para responder a cómo mover una ventana fuera de la consulta del escritorio, siga estos pasos:
Nota: Este es el método por defecto para cambiar la resolución de su PC. Sin embargo, si el PC tiene una tarjeta de vídeo con la aplicación del panel de control de gráficos instalada, compruebe la configuración de la resolución.
1.Haga clic con el botón derecho del ratón en un espacio vacío deelpantallay haga clic enConfiguración de la pantalla como se muestra.
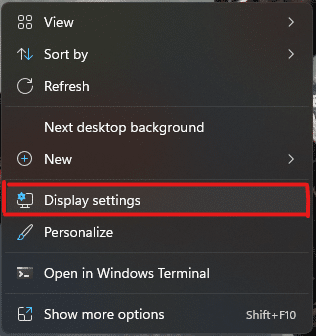
2.Ahora haga clic en el botónResolución de la pantallapara abrir la lista de resoluciones disponibles soportadas por el sistema.
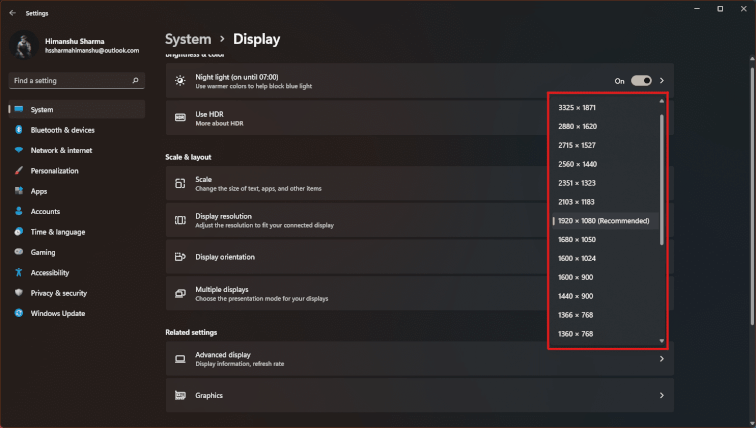
3.Seleccione la opción conla etiqueta (recomendada) añadido.

4.Aplica los cambios y espera a que aparezca la ventana y ajústala al centro en el escritorio.Después de hacerlo, puede revertir los cambios realizados anteriormente.

