Cómo arreglar que copiar y pegar no funcione en Windows 11
Actualizado en enero de 2024: Deje de recibir mensajes de error y ralentice su sistema con nuestra herramienta de optimización. Consíguelo ahora en - > este enlace
- Descargue e instale la herramienta de reparación aquí.
- Deja que escanee tu computadora.
- La herramienta entonces repara tu computadora.
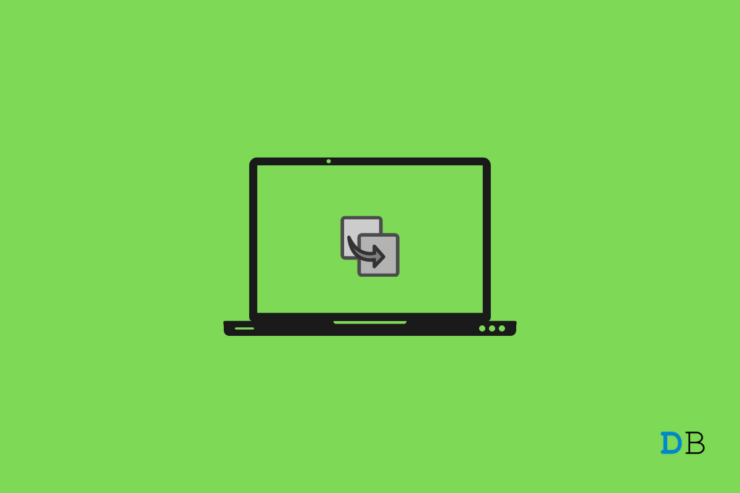
Los comandos de copiar y pegar son los más básicos de un PC con Windows.Ha acompañado al sistema operativo desde sus inicios.Sin embargo, debido a algunas razones desconocidas, muchos usuarios están reportando que copiar y pegar no funciona en Windows 11 PC.Uno de los principales culpables del problema puede ser el programa antivirus de terceros.
Si usted también se enfrenta al mismo problema, no se preocupe más.Como en esta guía, vamos a hablar de cómo solucionar el problema de copiar y pegar que no funciona en Windows 11.Así que, sin más preámbulos, vamos a entrar directamente en materia.
Notas importantes:
Ahora puede prevenir los problemas del PC utilizando esta herramienta, como la protección contra la pérdida de archivos y el malware. Además, es una excelente manera de optimizar su ordenador para obtener el máximo rendimiento. El programa corrige los errores más comunes que pueden ocurrir en los sistemas Windows con facilidad - no hay necesidad de horas de solución de problemas cuando se tiene la solución perfecta a su alcance:
- Paso 1: Descargar la herramienta de reparación y optimización de PC (Windows 11, 10, 8, 7, XP, Vista - Microsoft Gold Certified).
- Paso 2: Haga clic en "Start Scan" para encontrar los problemas del registro de Windows que podrían estar causando problemas en el PC.
- Paso 3: Haga clic en "Reparar todo" para solucionar todos los problemas.
Contenido de la página
Las mejores formas de arreglar el copiar y pegar que no funciona en Windows 11
Pueden ser múltiples razones detrás de copiar y pegar no funciona en Windows 11 problema.Desde programas antivirus de terceros, Windows corrompido, hasta errores y fallos temporales.Pero, afortunadamente, es bastante fácil deshacerse del problema.Así pues, vamos a ver cómo se hace.
Método 1: Descargar la última actualización de Windows
Lo primero que debes hacer cuando sepas que el comando de copiar y pegar no funciona en tu PC con Windows 11 es comprobar si hay alguna actualización disponible o no.El problema que tienes actualmente está causado principalmente por un error o fallo temporal.Y la mejor manera de deshacerse de ellos es descargar la última actualización de Windows.Así pues, estos son los pasos que debes seguir.
- PulseWindows + Ipara abrir elAjustesmenú.
- Haga clic en el “Actualización de Windows” opción presente en el panel izquierdo de la pantalla.
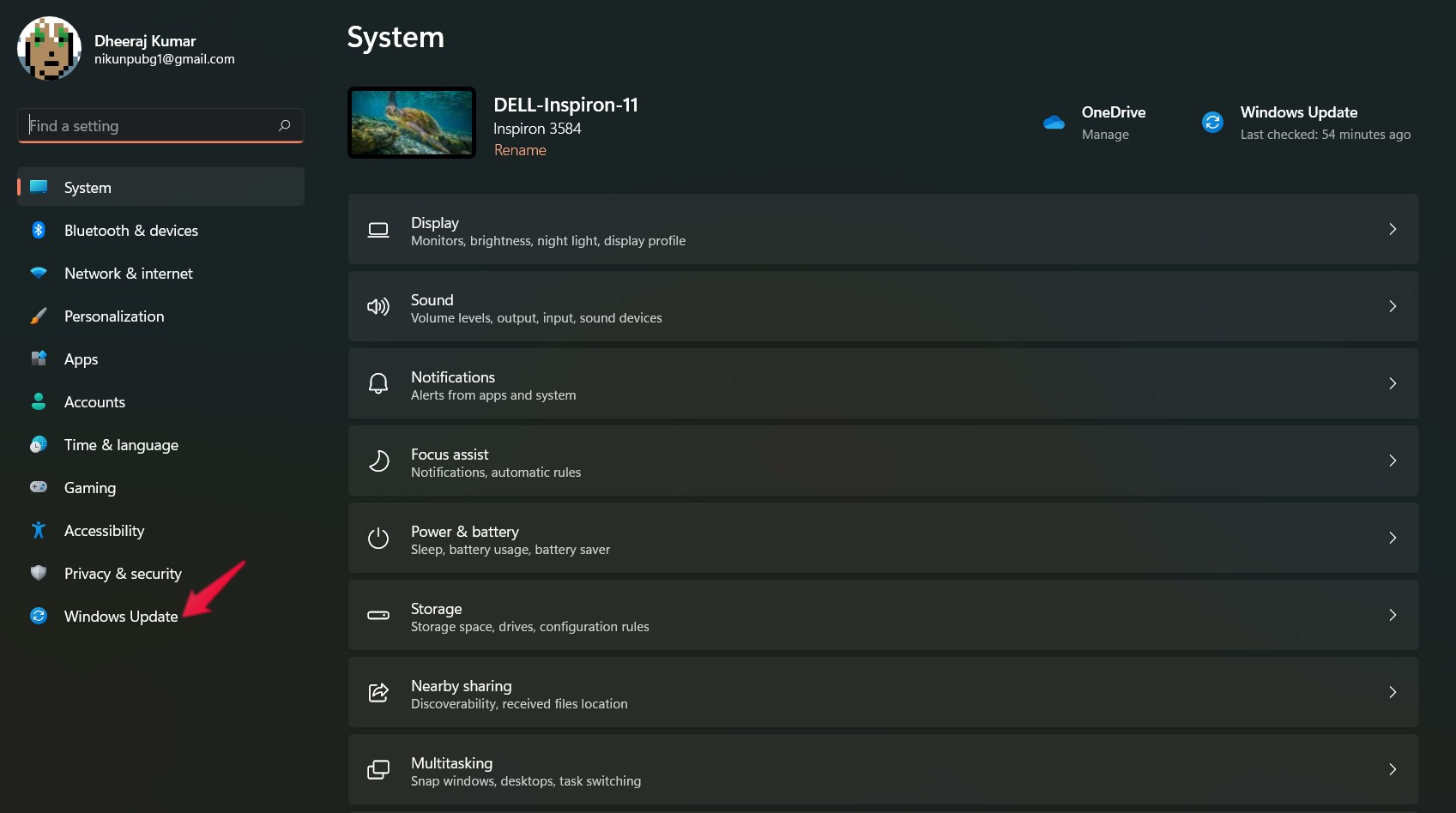
- Haga clic en el “Comprobar la actualización” opción.
Windows buscará ahora las actualizaciones disponibles.Si lo encuentra, descárguelo para solucionar el problema mencionado.
Método 2: Ejecutar “CHKDSK” el escaneo
El “CHKDSK” escaneo es una de las mejores maneras de deshacerse de cualquier archivo corrupto.Por lo tanto, estos son los pasos que debe seguir para ejecutar el escaneo.
- Abra el “Explorador de archivos” en su PC con Windows 11 pulsando la tecla de acceso directo Windows + E.
- Ahora haz clic con el botón derecho del ratón en la unidad en la que tienes instalado tu Windows y selecciona “Propiedades“.
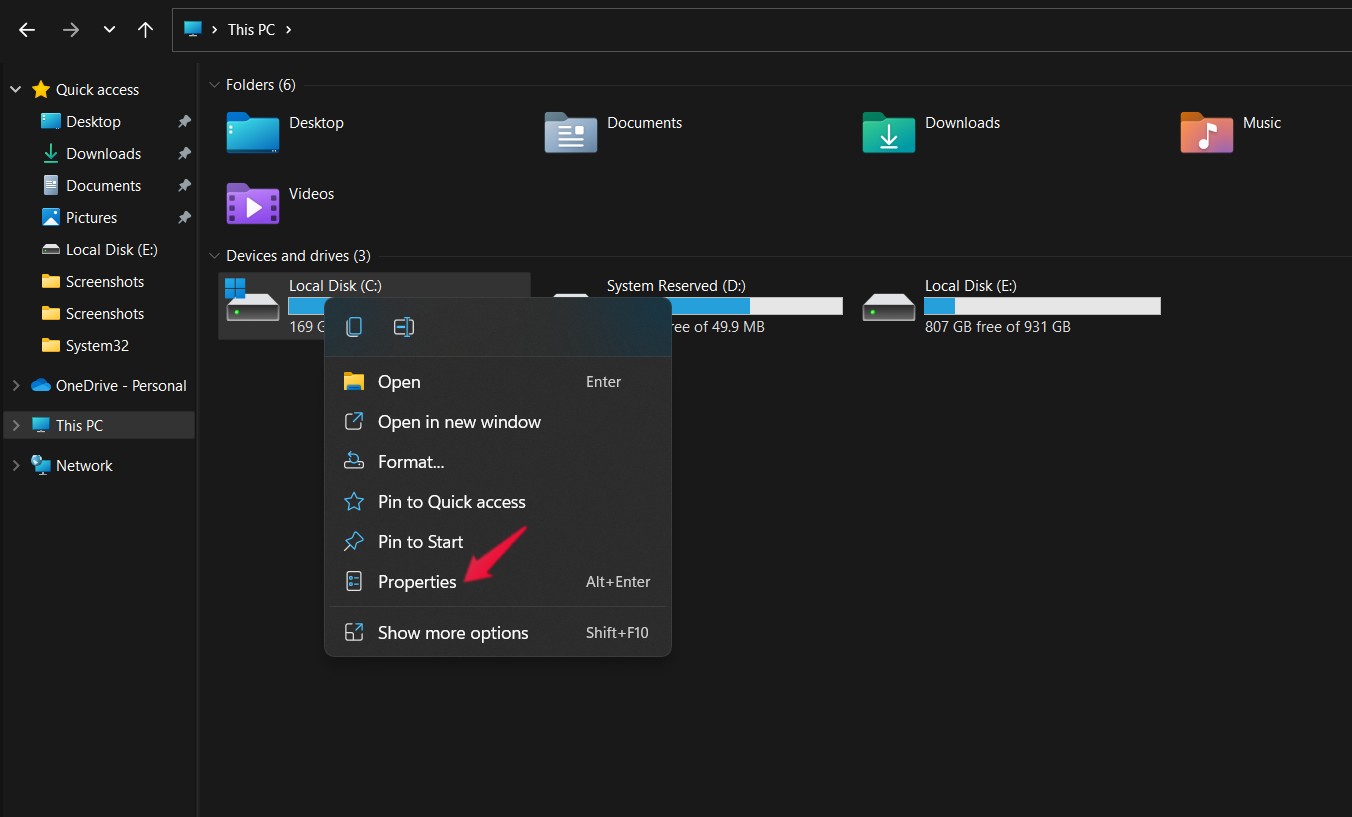
- En la ventana de propiedades, escriba en el campo“herramientas”opción.
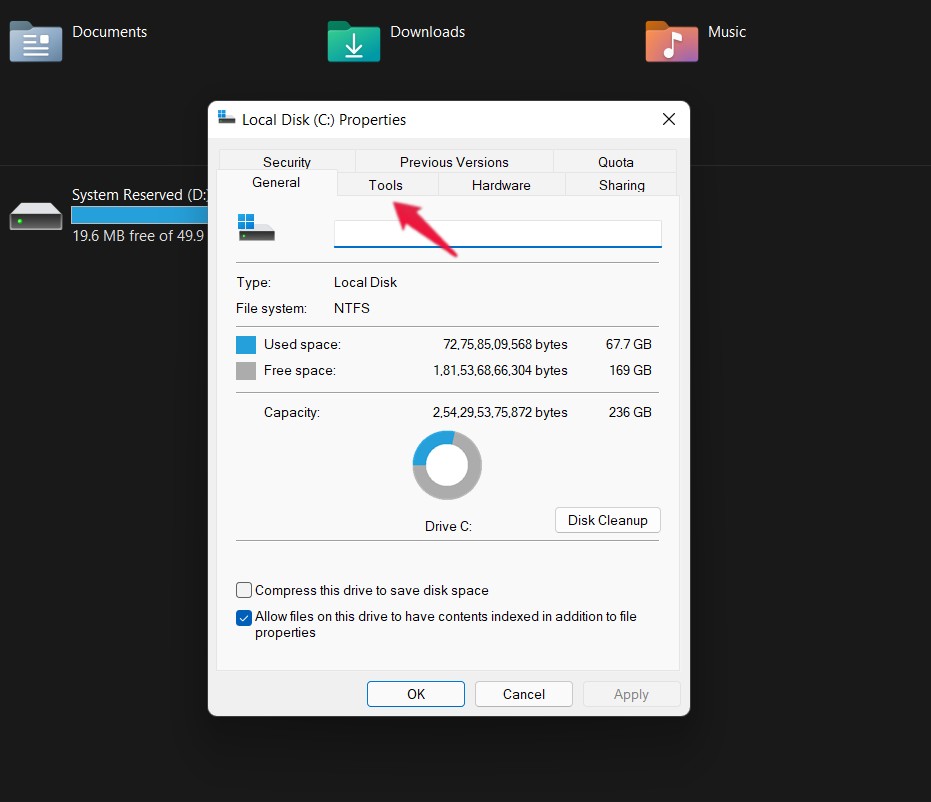
- Por último, haga clic en“Comprobar”.
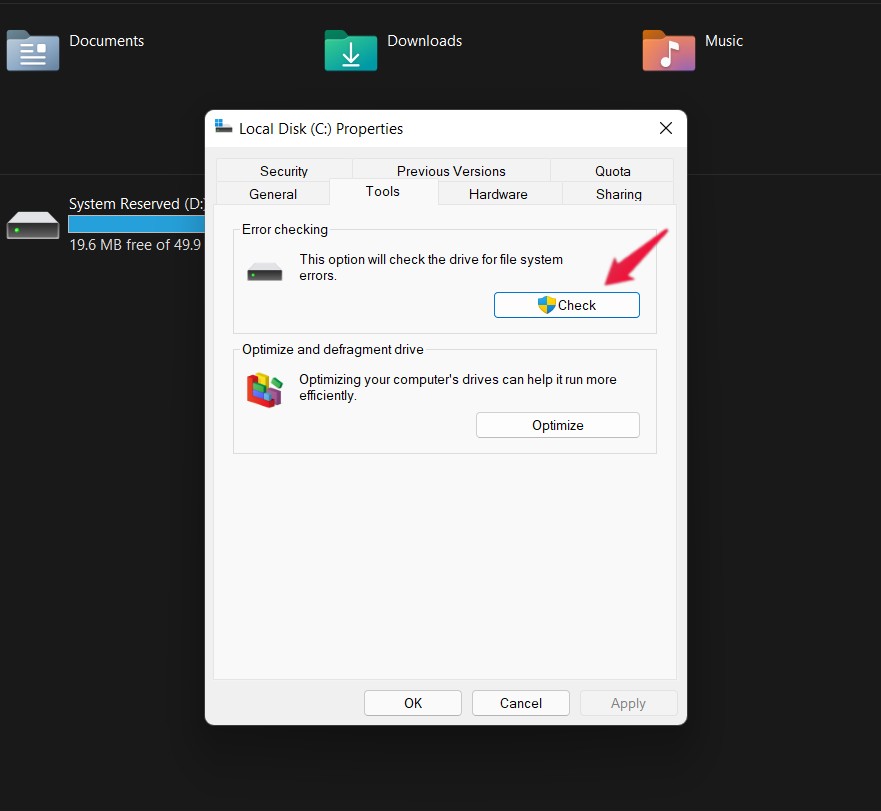
Ahora Windows comprobará si esa unidad tiene errores en el sistema de archivos.Si los encuentra, los eliminará automáticamente.Una vez completado el proceso, compruebe si el problema se ha solucionado o no.
Método 3: Reiniciar rdpclip.exe
Si se encuentra con el problema mencionado en la conexión de escritorio remoto, entonces puede intentar reiniciar “rdpclip.exe”.Para ello, estos son los pasos que debes seguir.
- Abra el Administrador de Tareas en su sistema presionando la tecla de acceso directo Ctrl + Shift + Esc.
- Navegue hasta la sección “Detalles”.Contiene diferentes datos de archivos del sistema que se ejecutan en segundo plano.
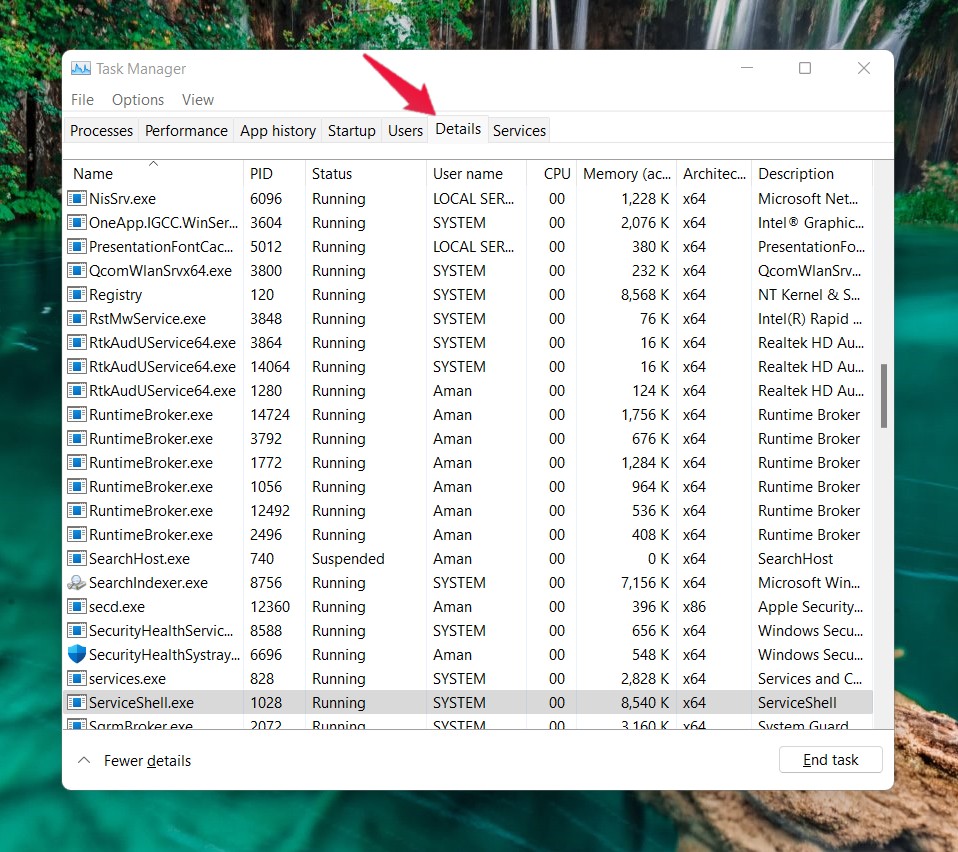
- Localice y haga clic con el botón derecho del ratón en “rdpclip.exe” y seleccionar y tarea.
Ahora, dirígete a la carpeta “system32” presente en la unidad en la que has instalado tu Windows.En la barra de búsqueda, escriba “rdpclip.exe” y pulse la tecla intro para ejecutar el programa.
Eso es todo.Ahora comprueba si el problema de copiar y pegar que no funciona en Windows 11 está resuelto o no.
Método 4: Reiniciar el Explorador de Windows
El problema al que se enfrenta actualmente puede ser el resultado de un clic temporal del Explorador de Windows.Pero por suerte, puedes deshacerte de él con un simple reinicio.Por lo tanto, aquí están los pasos que debe seguir para reiniciar el Explorador de Windows en su PC.
- Abra el administrador de tareas de su sistema.
- Bajo la“Processes”haga clic con el botón derecho del ratón en el Explorador de Windows y seleccione la opción“Restart”opción.
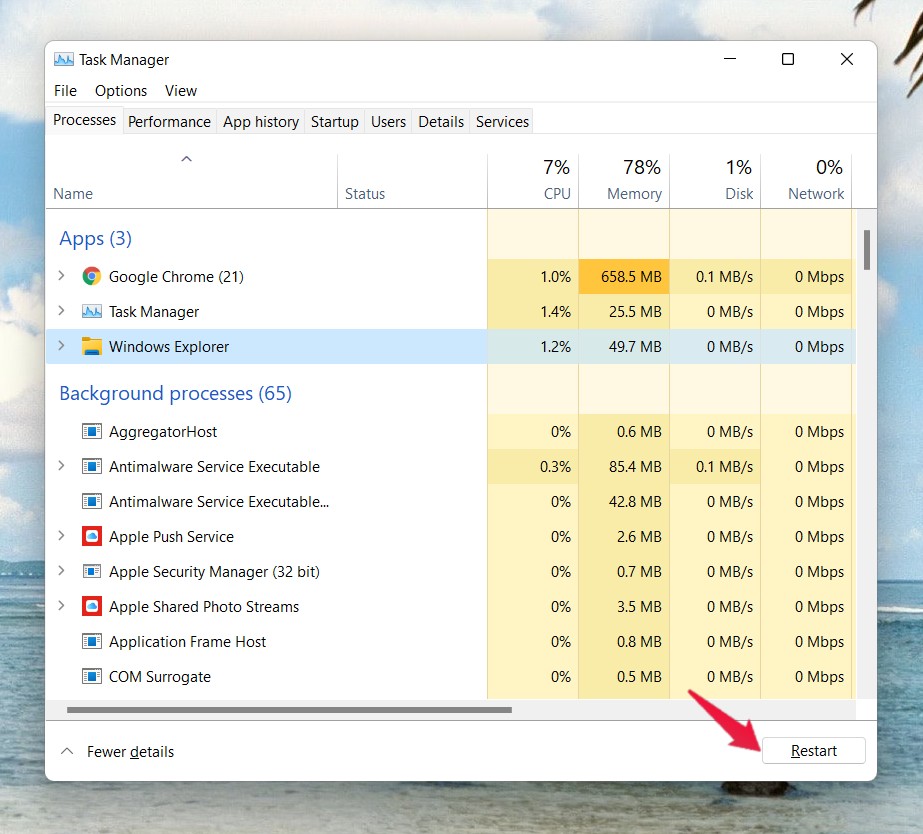
Windows 11 tardará unos segundos en reiniciar el Explorador de Windows.Una vez hecho esto, comprueba si los comandos de copiar y pegar funcionan o no.
Método 5: Actualizar la aplicación
Las probabilidades son bajas, pero si el problema del comando de copiar y pegar no funciona es específico de la aplicación, es decir, si usted está enfrentando el problema sólo en ciertas aplicaciones, entonces es la indicación de que no hay ningún problema con el copiar y pegar.De hecho, hay algún problema con esa aplicación en particular que está provocando el problema.La mejor solución en este caso es actualizar esa aplicación en particular.
Una vez actualizado, compruebe si el problema mencionado se ha solucionado o no.Si no es así, continúe con la siguiente solución.
Método 6: Eliminar la caché del portapapeles de Windows
Todo lo que se copia en un PC con Windows se almacena en la memoria del portapapeles de Windows.Pero en caso de que usted sea un cliente habitual de copiar y pegar, entonces las posibilidades son muy altas de que Windows haya almacenado una gran cantidad de caché del portapapeles, lo que está causando directamente el problema actual.
Por lo tanto, para deshacerse del problema, tendrá que eliminar la memoria caché del portapapeles de Windows.Para ello, estos son los pasos que debes seguir
- Pulse la tecla Windows para abrir el menú de inicio en Windows 11.
- En la barra de búsqueda, escriba Símbolo del sistema y haga clic en la opción “Ejecutar como administrador” presente en el panel derecho de la pantalla.
- En la ventana del símbolo del sistema, escriba el comando mencionado a continuación y pulse la tecla Intro.
echo off | clip
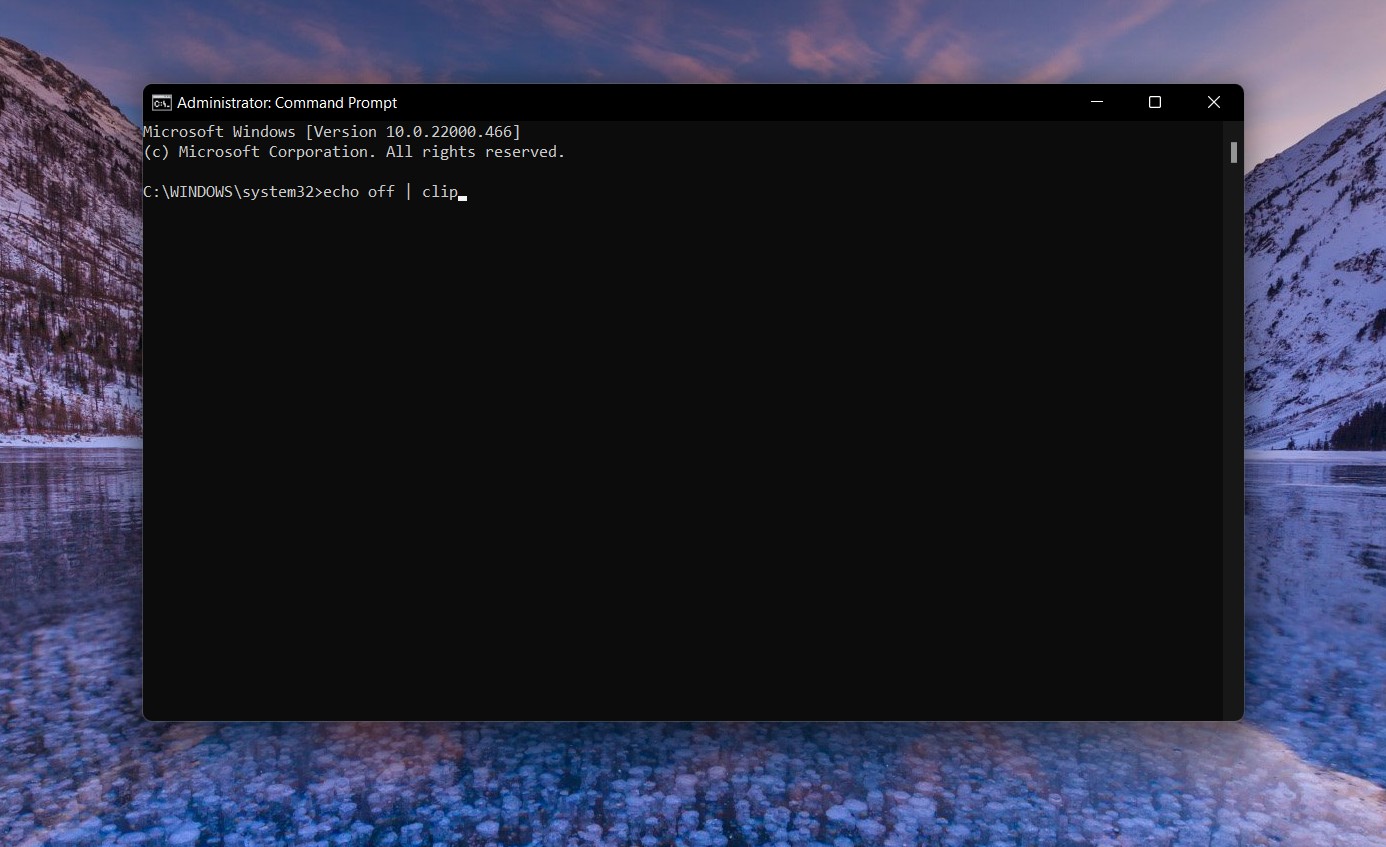
El símbolo del sistema tardará unos segundos en ejecutar el comando.Este comando va a borrar toda la caché del portapapeles de Windows.Una vez finalizado el proceso de ejecución, compruebe si el problema se ha solucionado o no.
Método 7: Solucionar el problema de la palabra clave
La resolución de problemas es otra forma efectiva de deshacerse del problema que se está enfrentando actualmente.Estos son los pasos que debes seguir para solucionar el problema del teclado de windows 11.
- Dirígete a la configuración de Windows 11 pulsando la tecla de acceso directo Windows + I.
- Haga clic en este “Solucionar problemas” opción, seguida de un toque en “Otros solucionadores de problemas“.
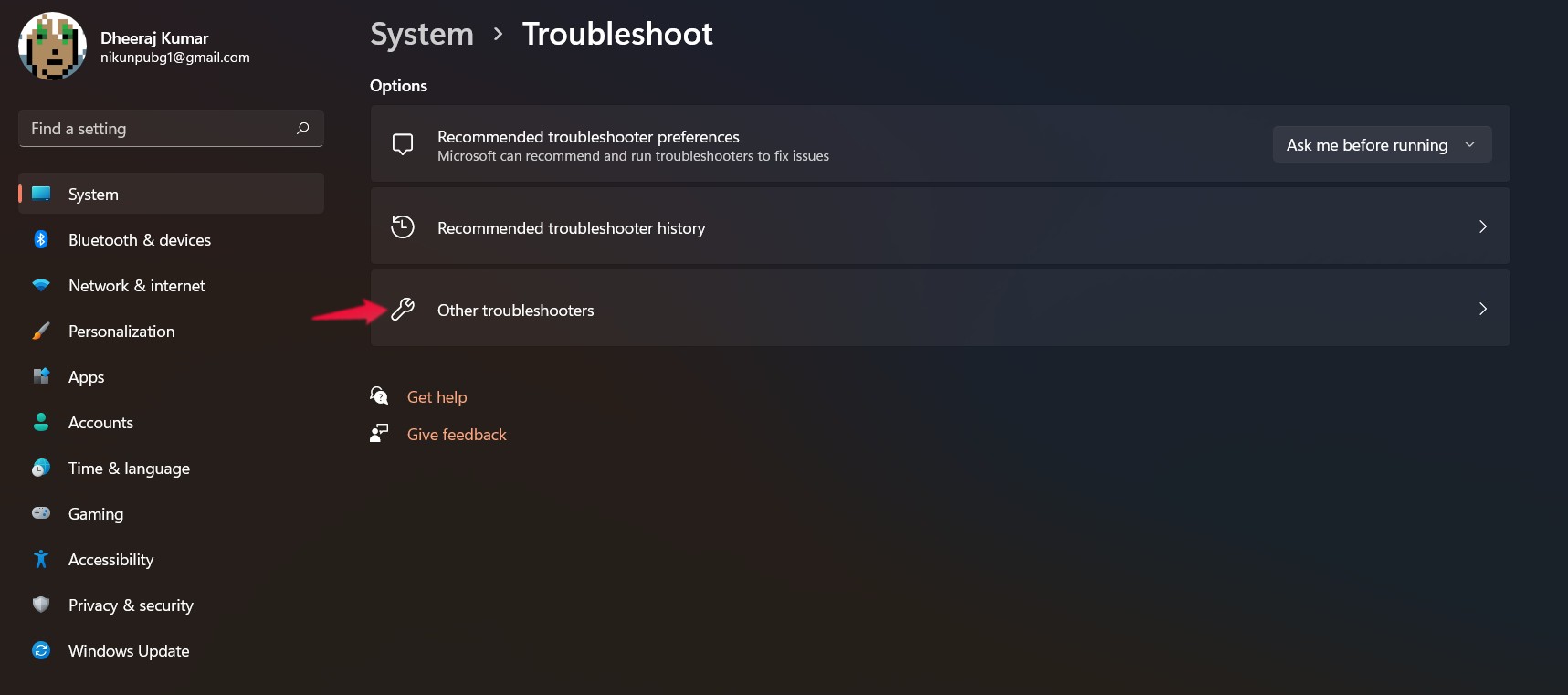
- Haga clic en el botón“Corre”presente junto al teclado.
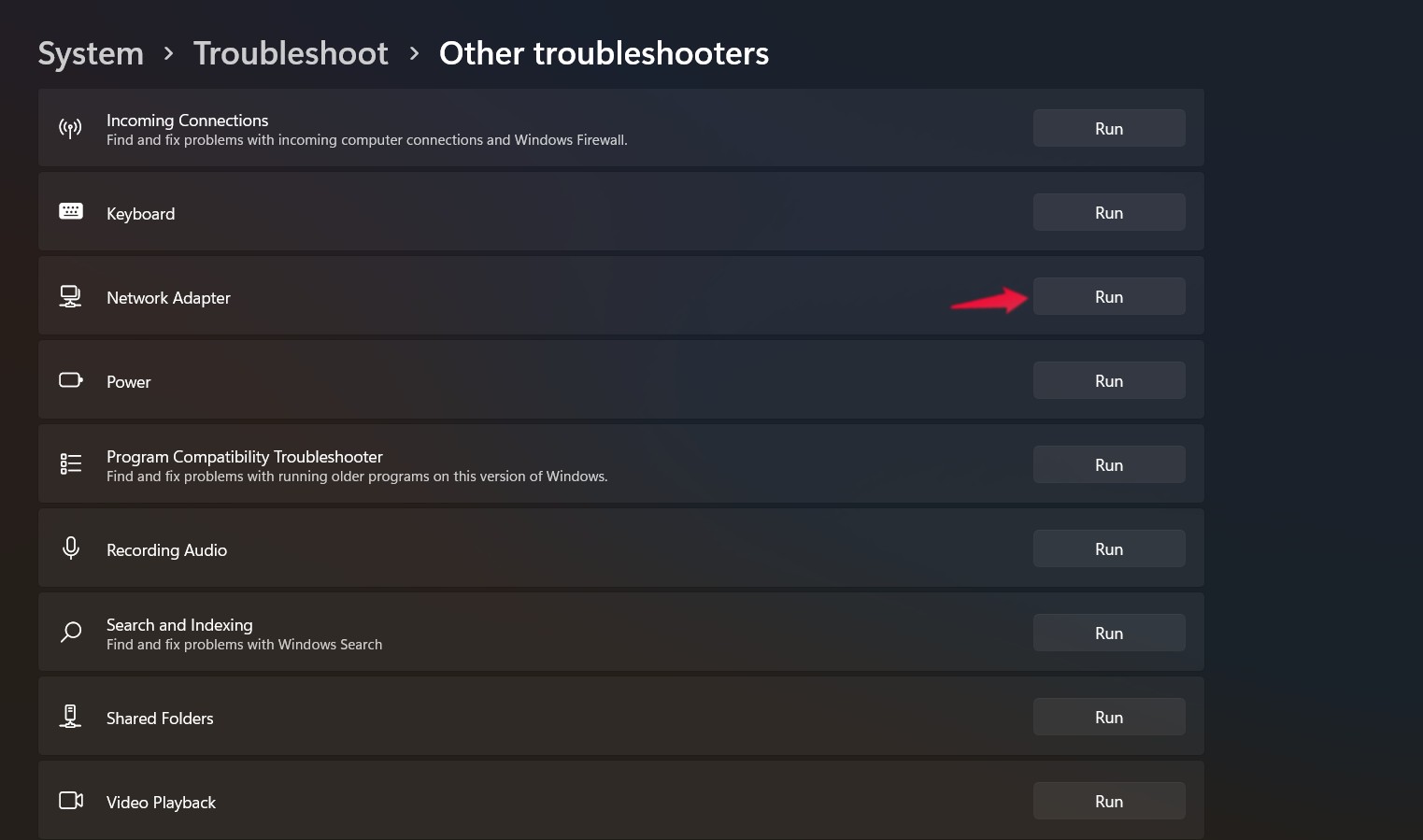
Ahora, Windows 11 ejecutará un programa de resolución de problemas, buscando los elementos que están causando el problema.Una vez encontrados, los eliminará automáticamente para solucionar el problema.
Método 8: Desinstalar el Administrador de Copiar y Pegar de terceros
Si eres de los que tienen el hábito de mantener una aplicación de terceros para cada pequeña tarea de Windows, entonces un día u otro te vas a encontrar con algún gran problema relacionado con Windows.En este caso, si está utilizando una aplicación de terceros, incluso para tareas sencillas como copiar y pegar, lo más probable es que se enfrente al problema.Por ejemplo, las utilidades de transferencia de archivos como TeraCopy, Ultracopier y otras también pueden provocar el problema.
Por lo tanto, para solucionar el problema, asegúrese de desinstalar todas esas aplicaciones.Para ello, estos son los pasos que debes seguir.
- Abra el Panel de Control en el nuevo PC con Windows 11.
- Haga clic en “Desinstalar un programa“.
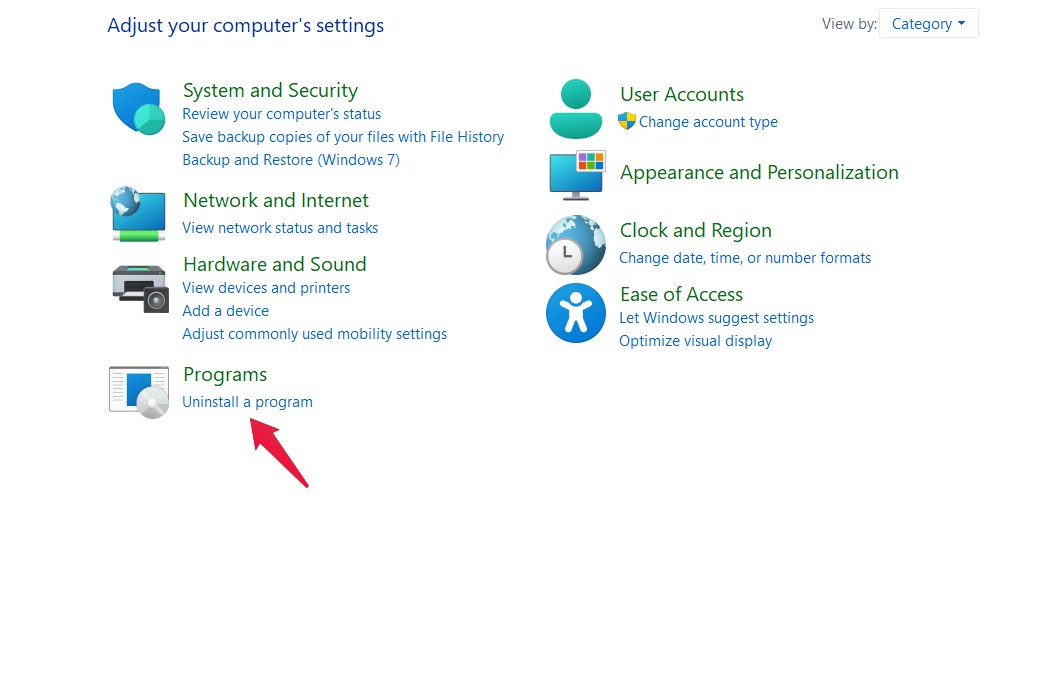
- Haga clic con el botón derecho del ratón en la utilidad de transferencia de archivos de terceros que ha mantenido instalada y seleccione la opción de desinstalación.
Eso es todo.Una vez completado el proceso de desinstalación, verás que ya no tienes el problema del botón de copiar y pegar.
Palabras finales
Esto era todo sobre cómo arreglar el copiar y pegar que no funciona en Windows 11.En caso de cualquier dificultad, no dude en ponerse en contacto con nosotros en los comentarios.Además, también puedes compartir cualquier otra solución que creas que puede ser útil en la situación.
Si tiene alguna idea sobre¿Cómo arreglar que copiar y pegar no funcione en Windows 11?entonces no dudes en escribir en la caja de comentarios de abajo.Además, suscríbase a nuestro canal de YouTube de DigitBin para ver vídeos tutoriales.¡Salud!

