Cómo arreglar Microsoft Teams no sincronizará el error
Actualizado en enero de 2024: Deje de recibir mensajes de error y ralentice su sistema con nuestra herramienta de optimización. Consíguelo ahora en - > este enlace
- Descargue e instale la herramienta de reparación aquí.
- Deja que escanee tu computadora.
- La herramienta entonces repara tu computadora.
Una de las características clave de Microsoft Teams es su función de sincronización.Independientemente del dispositivo/plataforma que esté utilizando, todos los chats, registros de llamadas y contactos sincronizados deberían aparecer como lo hacen en el dispositivo principal.Sin embargo, algunos usuarios de Teams experimentan un problema con esta función de sincronización en sus configuraciones de escritorio.Si también enfrenta el mismo problema, siga estas soluciones rápidas.
Solución 1: pruebe la conexión a Internet
Compruebe si tiene una conexión a Internet estable y buena en su computadora.Aquí hay algunas cosas rápidas que puede hacer para mejorar la conexión.
1.Si tiene un enrutador, reinícielo presionando el botón de encendido del enrutador durante unos segundos.Vuelva a conectarse a la red nuevamente.
Notas importantes:
Ahora puede prevenir los problemas del PC utilizando esta herramienta, como la protección contra la pérdida de archivos y el malware. Además, es una excelente manera de optimizar su ordenador para obtener el máximo rendimiento. El programa corrige los errores más comunes que pueden ocurrir en los sistemas Windows con facilidad - no hay necesidad de horas de solución de problemas cuando se tiene la solución perfecta a su alcance:
- Paso 1: Descargar la herramienta de reparación y optimización de PC (Windows 11, 10, 8, 7, XP, Vista - Microsoft Gold Certified).
- Paso 2: Haga clic en "Start Scan" para encontrar los problemas del registro de Windows que podrían estar causando problemas en el PC.
- Paso 3: Haga clic en "Reparar todo" para solucionar todos los problemas.
Conéctese a Teams y pruebe.
2.Si está usando una conexión WiFi, intente usar un cable Ethernet y pruebe.Hay otra cosa que puede hacer es conectarse a otro WiFi (como su punto de acceso móvil) y verificar si funciona.
Solución 2: verifique el estado del servidor de Teams
La función de sincronización requiere que el servidor de Teams funcione correctamente.
1.Vaya al detector de caídas.
2.Una vez que llegue allí, verifique el estado del sitio web.Dependiendo del estado del servidor, puede ver dos declaraciones posibles.
3.Si ve "Los informes de usuario indican que no hay problemas actuales en Microsoft Teams", el servidor está en funcionamiento.Entonces el problema está en tu lado.
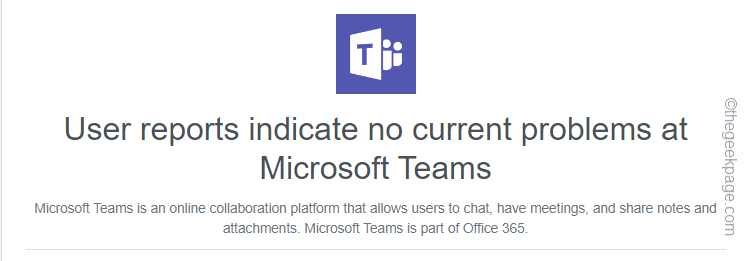
4.De lo contrario, si ve este tipo de mensaje "Los informes de usuario indican posibles problemas en los equipos de Microsoft" en su pantalla, el servidor está inactivo actualmente.
Todo lo que puede hacer es esperar hasta que el servidor esté activo nuevamente.Cuando todo esté bien, Teams sincronizará automáticamente todos los chats, contactos y registros de video.
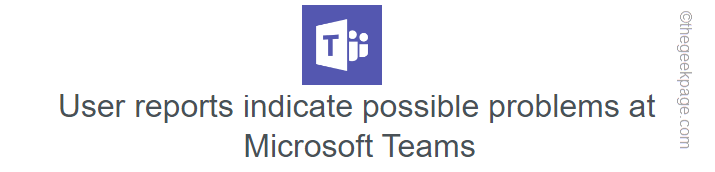
Solución 3: reinicie la aplicación Teams
Debe salir de Teams, detener todos los procesos de Teams y luego reiniciar Teams.
1.Salga de la aplicación Teams.
2.Pero, incluso cuando la aplicación no se ejecuta en primer plano, se minimiza en la bandeja del sistema.
3.Por lo tanto, haga clic en el ícono de la barra de tareas y luego, toque "Equipos" con el botón derecho y toque "Salir" para finalmente cerrar la aplicación por completo.
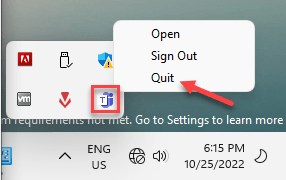
4.Pero, para asegurarse de que ningún proceso de Teams se esté ejecutando en el patio trasero, abra el Administrador de tareas.
5.Para hacer eso, presione la tecla Win + las teclas X juntas.Luego, toque "Administrador de tareas".

6.Luego, busque cualquier proceso de "Microsoft Teams" que aún se esté ejecutando.
6.Si puede encontrar algún proceso de este tipo, tóquelo con el botón derecho y toque "Finalizar tarea" para eliminarlo.
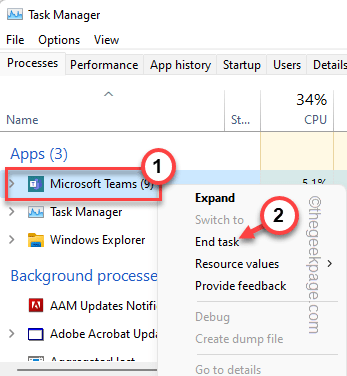
Ahora, abra la aplicación Teams manualmente.Ahora, espere a que Teams vuelva a sincronizar los chats, datos, etc.Compruebe si esto funciona.
Solución 4: borre el caché de Teams
Los archivos de datos de caché de Teams dañados pueden ser la razón detrás de este problema. Antes de borrar la memoria caché de Teams, asegúrese de cerrar la aplicación Teams.
1.Abra el cuadro Ejecutar.Para hacer eso, presione la tecla de Windows + las teclas R juntas.
2.Luego, escribe esto allí y presiona Enter.
%localappdata%
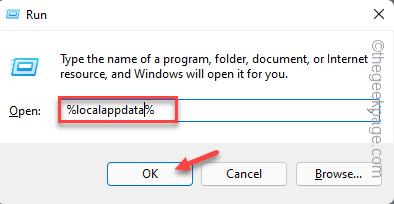
3.Dentro de la carpeta Local, baja y localiza la carpeta "Equipos".
4.Toca dos veces la carpeta para acceder a ella.
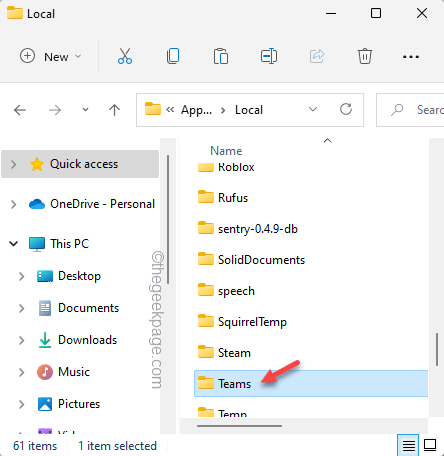
5.Ahora, seleccione todo dentro de la carpeta Teams presionando las teclas Ctrl+A juntas.
6.Luego, presione la tecla "Eliminar" en su teclado para limpiar la carpeta.
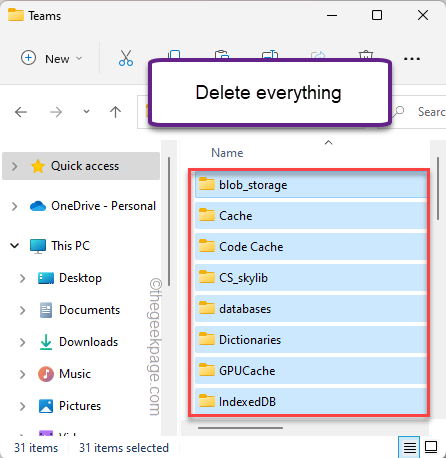
Después de vaciar la carpeta de caché de Teams, cierre todo.
Inicie Teams de nuevo y espere el inicio de sesión automático.Luego, verifique si se está sincronizando o no.
Corrección 5: Actualizar equipos
Compruebe si hay alguna actualización de Teams pendiente.Si está pendiente, actualice la aplicación a la última versión.
1.Abra Teams en su computadora.
2.Cuando se cargue, haga clic en el menú de tres puntos junto a la imagen de la cuenta y haga clic en "Buscar actualizaciones".
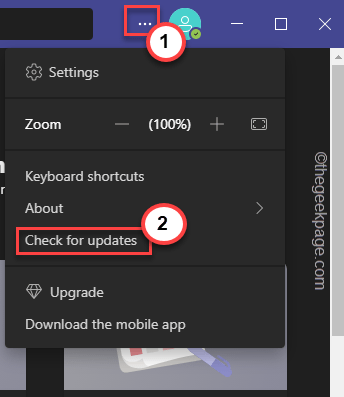
Si hay algunas actualizaciones pendientes, Teams se actualizará automáticamente.No volverás a tener problemas de sincronización.
Solución 6: cierre sesión en Teams y vuelva a iniciar sesión
Cierre sesión en Teams y vuelva a iniciar sesión en Teams.
1.Abra la aplicación Equipos.
2.Luego, haga clic en el inicio de sesión de su cuenta y toque "Cerrar sesión" para cerrar sesión en la aplicación Teams.
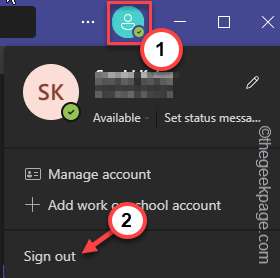
3.Automáticamente, llegarás a la página de inicio.Puede encontrar las cuentas que ha usado para iniciar sesión en Teams anteriormente.
4.Simplemente toque la cuenta que desea usar.
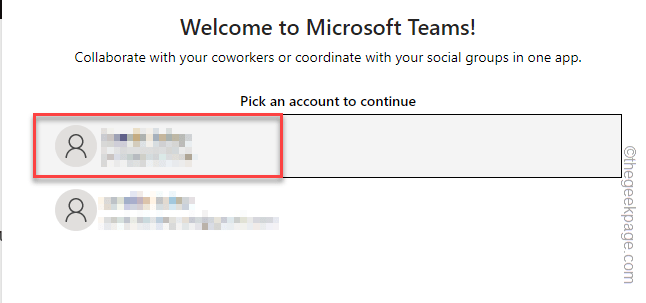
Ahora, siga los pasos para verificar la cuenta y completar el proceso de inicio de sesión.
Los equipos ahora se sincronizarán automáticamente a medida que se carga.
Solución 7: use Teams en el navegador web
La alternativa más fácil y rápida es usar Teams en el navegador web.
1.Tienes que ir a la página de Equipos.
2.Aquí, haga clic en "Usar en la aplicación web" e inicie sesión con la ID de su organización o escuela.
Los equipos en el navegador comparten una interfaz similar a la de la aplicación.
Ahora, puede usar Teams en el navegador web sin ningún problema de sincronización.

