Cómo arreglar los widgets que no funcionan en Windows 11
Actualizado en enero de 2024: Deje de recibir mensajes de error y ralentice su sistema con nuestra herramienta de optimización. Consíguelo ahora en - > este enlace
- Descargue e instale la herramienta de reparación aquí.
- Deja que escanee tu computadora.
- La herramienta entonces repara tu computadora.
Los widgets en Windows 11 son una de las características más notables a bordo.Estos widgets le permiten acceder a información, noticias, actualizaciones meteorológicas y actualizaciones entrantes de un vistazo.Sin embargo, algunos usuarios lo llevaron a los foros para quejarse de que los widgets no funcionan en Windows 11, lo que literalmente quita la diversión de usar Windows 11.
Hay un millón de razones por las que sucedería, como ataques de malware, problemas de Internet, errores y problemas que impiden que los widgets se actualicen automáticamente y otros.Aquí hay algunos métodos que puede usar para corregir "los widgets no funcionan en el problema de Windows 11".
Lea también: Aumente su velocidad de Internet en Windows 11
1.) Reinicie su computadora
Tan simple como puede ser, reiniciar una PC resolverá los widgets que no funcionan en Windows 11 para muchos usuarios.Esto se debe a que las fallas o fallas temporales del software pueden evitar que un sistema reproduzca widgets y, por lo tanto, un reinicio rápido elimina todo y soluciona esta falla temporal para siempre.
Notas importantes:
Ahora puede prevenir los problemas del PC utilizando esta herramienta, como la protección contra la pérdida de archivos y el malware. Además, es una excelente manera de optimizar su ordenador para obtener el máximo rendimiento. El programa corrige los errores más comunes que pueden ocurrir en los sistemas Windows con facilidad - no hay necesidad de horas de solución de problemas cuando se tiene la solución perfecta a su alcance:
- Paso 1: Descargar la herramienta de reparación y optimización de PC (Windows 11, 10, 8, 7, XP, Vista - Microsoft Gold Certified).
- Paso 2: Haga clic en "Start Scan" para encontrar los problemas del registro de Windows que podrían estar causando problemas en el PC.
- Paso 3: Haga clic en "Reparar todo" para solucionar todos los problemas.
2.) Reinicie el Explorador de Windows
Otro método potencial para solucionar dicho problema es reiniciar el Explorador de Windows usando el Administrador de tareas.Así es como funciona.
- Primero, presione Ctrl+Alt+Del en el teclado para invocar el Administrador de tareas.
- Vaya a la pestaña "Procesos" en el Administrador de tareas.
- Desplácese para encontrar "Explorador de Windows" y tóquelo para resaltarlo.
- A continuación, presione el botón "Reiniciar" en la sección inferior derecha.
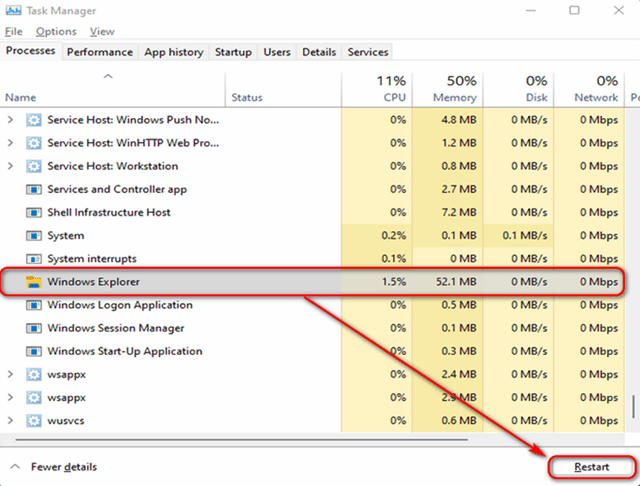
3.) Arreglar archivos de sistema corruptos
Tanto el sistema operativo Android como Windows tienen problemas con los archivos dañados que pueden terminar después de instalar una aplicación maliciosa.Hubo un problema con el software que dañó algunos archivos del sistema, lo que provocó que los widgets dejaran de funcionar por un tiempo.Siga las instrucciones que se mencionan a continuación para solucionarlo.
- Busque el comando "cmd" en la Búsqueda de Windows sin usar comillas.
- Inicie "Símbolo del sistema".
- A continuación, utilice el comando"sfc/scannow" y presiona enter.

El sistema buscará automáticamente archivos en busca de cualquier grado de corrupción debido a razones XYZ y lo reparará.Este método es útil si el problema con los widgets en Windows 11 fue realmente provocado por archivos de sistema dañados.
4.) Actualizar el sistema operativo Windows
Está utilizando Windows 11, que es la última actualización disponible.Sin embargo, Microsoft lanza actualizaciones menores e incrementales de vez en cuando para eliminar errores y actualizar los sistemas operativos con nuevas características.
Podría estar usando una versión desactualizada de Windows 11 que causó problemas con los widgets en primer lugar.Aquí hay algunas instrucciones que debe seguir para actualizar el sistema.
- Presiona Windows+I en el teclado y ve a Configuración.
- A continuación, desplácese para encontrar "Actualización de Windows" en la sección inferior derecha de la pantalla.
- Debe presionar el botón que dice "Buscar actualizaciones", que es cuando el sistema buscará actualizaciones y devolverá los resultados correspondientes.
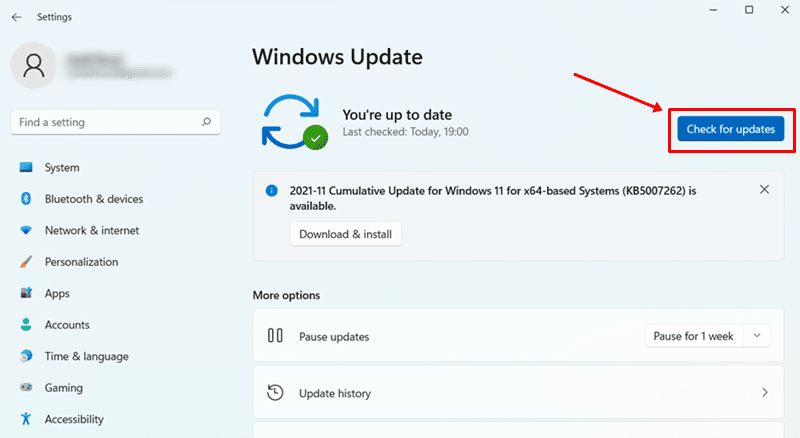
- Si hay una actualización disponible, toque "Descargar ahora" e instálela.
- Reinicie la PC con Windows y verifique si los "widgets que no funcionan en Windows 11" están arreglados o no.
5.) Reiniciar widgets
Dado que reinicia las funciones que no funcionan como deberían, ¿por qué no reiniciar los widgets en su PC con Windows 11?Así es como puedes hacerlo.
- Coloca el cursor sobre la barra de tareas y haz clic derecho sobre ella.
- Seleccione "Configuración de la barra de tareas".
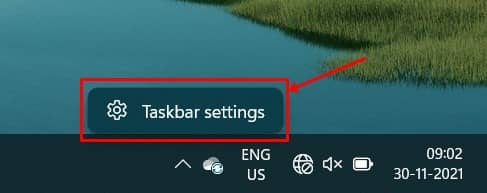
- A continuación, expanda la lista en la pantalla y compruebe la opción "Widgets".Muévalo para desactivar los widgets.
- Espere unos minutos y vuelva a pulsarlo para encenderlo.
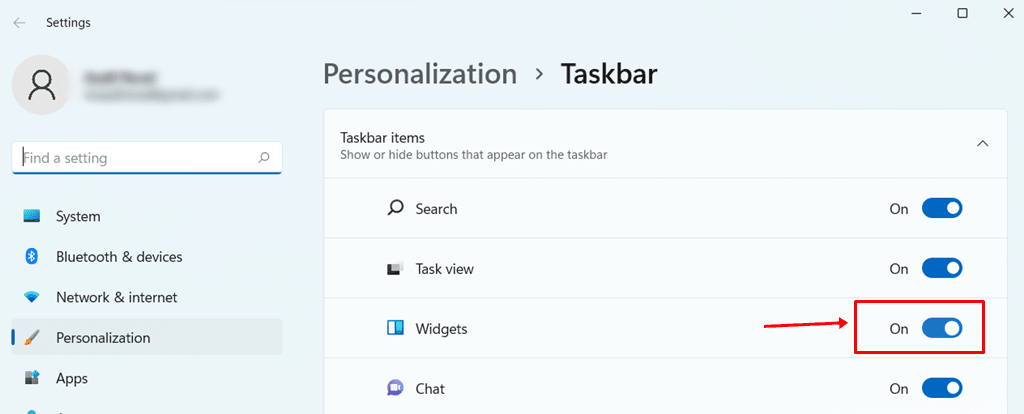
- Regrese a Widgets en la PC y verifique si todo funciona correctamente o no.
6.) Use su cuenta de Microsoft
Puede crear una cuenta local y de Microsoft para usar su PC con Windows 11.Sin embargo, la mayoría de las funciones de Windows 11 requieren una cuenta de Microsoft y los widgets son una de ellas.
Si no ha iniciado sesión con una cuenta de Microsoft, tendrá problemas con los widgets.Si ya inició sesión con una cuenta de Microsoft y aún enfrenta el mismo problema, puede cerrar sesión e iniciar sesión nuevamente.Eso debería hacer el truco.
- Primero, abra la Configuración de la barra de tareas usando el mismo método que usó inicialmente antes de reiniciar los widgets.
- Toca tu perfil.Ve a "Correos electrónicos y cuentas".
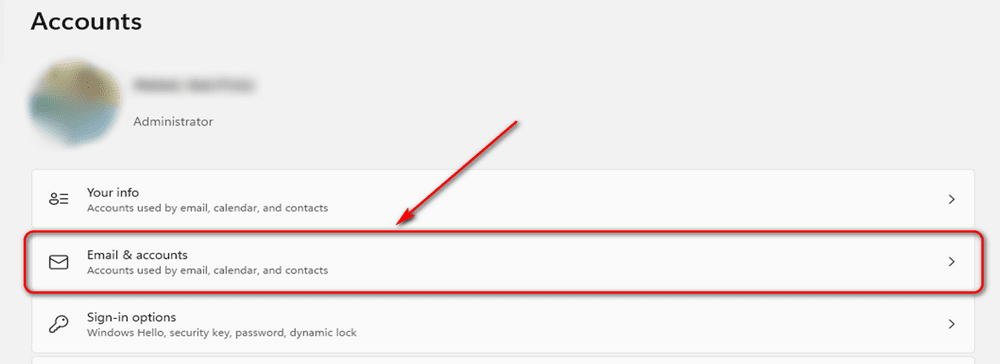
- Toque su cuenta de Microsoft y cierre sesión solo para volver a iniciar sesión después de unos segundos.
- Si no se ha registrado con una cuenta de Microsoft, para empezar, consulte el botón "Agregar cuenta" en "Agregar una nueva cuenta" para agregar su nueva cuenta.
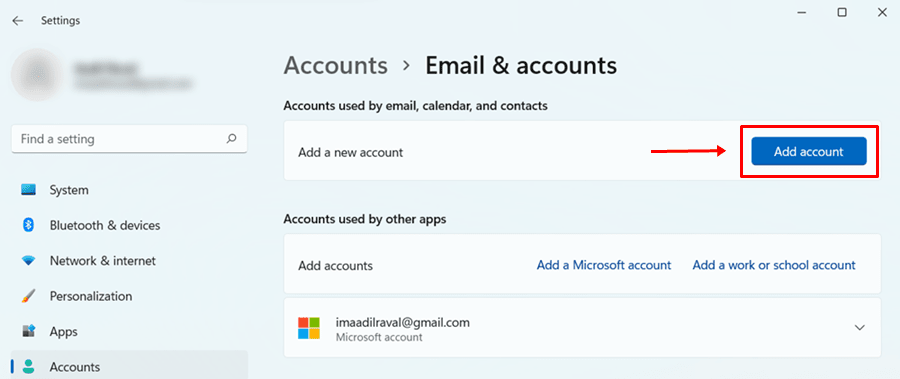
7.) Terminar widgets usando el Administrador de tareas
Este método le permite finalizar o eliminar una aplicación Widgets de inmediato para que también se eliminen los problemas a los que se enfrentaba.Hay mayores posibilidades de que una vez que el servicio Widgets vuelva a estar en línea, funcione como de costumbre.
- Utilice el botón Ctrl+Alt+Del para abrir el Administrador de tareas.
- En la pestaña "Procesos", busque "Widgets de Windows" y presione el botón "Finalizar tarea".
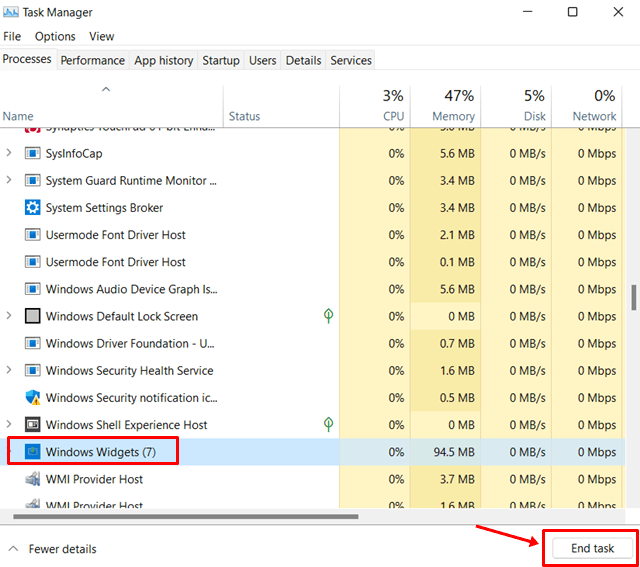
- Cuando desee reiniciar el servicio, vaya a "Panel de widgets" en la barra de tareas y reinícielo.
Palabras de cierre
Ese es el final de nuestra publicación sobre cómo solucionar el problema de que los widgets no funcionan en Windows 11.Debe probarlos uno por uno antes de terminar arreglando widgets en su PC.Si tiene algún otro método para corregir el widget. Háganos saber en la sección de comentarios.

