Cómo arreglar los iconos de la barra de tareas que faltan después de reiniciar en Windows 11
Actualizado en enero de 2024: Deje de recibir mensajes de error y ralentice su sistema con nuestra herramienta de optimización. Consíguelo ahora en - > este enlace
- Descargue e instale la herramienta de reparación aquí.
- Deja que escanee tu computadora.
- La herramienta entonces repara tu computadora.
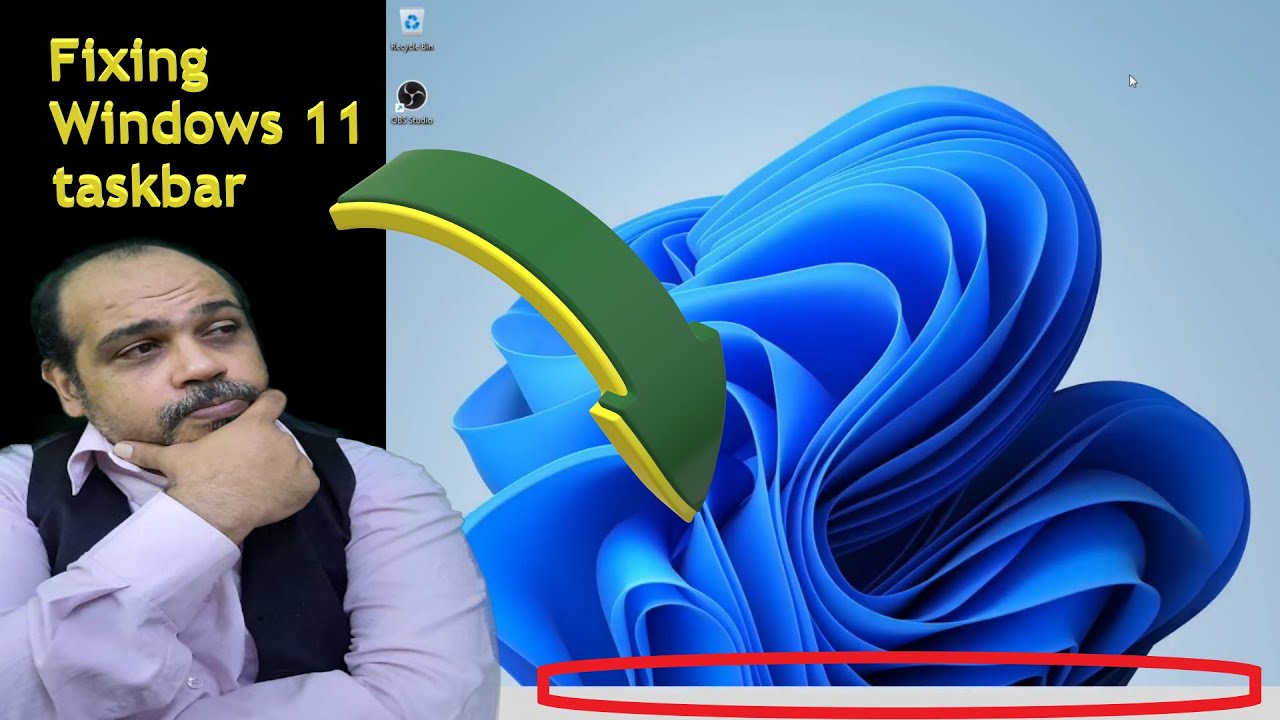
Si ves que los iconos de la barra de tareas desaparecen después de reiniciar tu Windows
Notas importantes:
Ahora puede prevenir los problemas del PC utilizando esta herramienta, como la protección contra la pérdida de archivos y el malware. Además, es una excelente manera de optimizar su ordenador para obtener el máximo rendimiento. El programa corrige los errores más comunes que pueden ocurrir en los sistemas Windows con facilidad - no hay necesidad de horas de solución de problemas cuando se tiene la solución perfecta a su alcance:
- Paso 1: Descargar la herramienta de reparación y optimización de PC (Windows 11, 10, 8, 7, XP, Vista - Microsoft Gold Certified).
- Paso 2: Haga clic en "Start Scan" para encontrar los problemas del registro de Windows que podrían estar causando problemas en el PC.
- Paso 3: Haga clic en "Reparar todo" para solucionar todos los problemas.
- omputadora, hay algunas cosas que puedes probar para solucionar el problema.
- Comprueba si hay actualizaciones.Es posible que una actualización reciente de Windows sea la causa de que los iconos de la barra de tareas desaparezcan tras el reinicio.Para buscar actualizaciones, abra la aplicación Configuración y vaya a Actualización y seguridad > Windows Update.Haga clic en el botón Buscar actualizaciones e instale las actualizaciones disponibles.
- Reinicie el proceso Explorer.exe.Si los iconos de la barra de tareas siguen sin aparecer después de comprobar las actualizaciones, es posible que el proceso del Explorador se haya corrompido y deba reiniciarse.Para ello, pulse Ctrl+Mayús+Esc para abrir el Administrador de tareas y, a continuación, haga clic en la pestaña Procesos.Haga clic con el botón derecho en explorer.exe y seleccione Reiniciar en el menú contextual.Una vez reiniciado el Explorador, los iconos de la barra de tareas deberían volver a aparecer.
- Utilizar la restauración del sistema. Si ninguna de las soluciones anteriores funciona, puede intentar utilizar la Restauración del Sistema para retroceder el sistema a un punto anterior en el que todo funcionaba correctamente. Para utilizar la Restauración del Sistema , abra el Panel de Control y vaya a Recuperación > Abrir Restauración del Sistema . En la siguiente pantalla, siga las instrucciones para seleccionar un punto de restauración y restaurar su sistema.
¿Por qué faltan los iconos de la barra de tareas tras el reinicio en Windows 11?
Hay algunas razones posibles por las que los iconos de la barra de tareas pueden desaparecer después de un reinicio en Windows 11.Una posibilidad es que una actualización reciente de Windows 11 haya hecho que el proceso del Explorador se corrompa, y al reiniciarlo se hayan restaurado los iconos.Otra posibilidad es que algo en su sistema haya ido mal, y el uso de Restaurar Sistema puede ser capaz de arreglar el problema.
¿Cómo restaurar mis iconos de la barra de tareas después de que desaparezcan en Windows 11?
Si ves que los iconos de la barra de tareas desaparecen después de reiniciar tu Windows
- omputadora, hay algunas cosas que puedes probar para solucionar el problema.
- Comprueba si hay actualizaciones.Es posible que una actualización reciente de Windows sea la causa de que los iconos de la barra de tareas desaparezcan tras el reinicio.Para buscar actualizaciones, abra la aplicación Configuración y vaya a Actualización y seguridad > Windows Update.Haga clic en el botón Buscar actualizaciones e instale las actualizaciones disponibles.
- Reinicie el proceso Explorer.exe.Si los iconos de la barra de tareas siguen sin aparecer después de comprobar las actualizaciones, es posible que el proceso del Explorador se haya corrompido y deba reiniciarse.Para ello, pulse Ctrl+Mayús+Esc para abrir el Administrador de tareas y, a continuación, haga clic en la pestaña Procesos.Haga clic con el botón derecho en explorer.exe y seleccione Reiniciar en el menú contextual.Una vez reiniciado el Explorador, los iconos de la barra de tareas deberían volver a aparecer.
- Utilizar la restauración del sistema. Si ninguna de las soluciones anteriores funciona, puede intentar utilizar la Restauración del Sistema para retroceder el sistema a un punto anterior en el que todo funcionaba correctamente. Para utilizar la Restauración del Sistema , abra el Panel de Control y vaya a Recuperación > Abrir Restauración del Sistema .
¿Qué puede estar causando que los iconos de mi barra de tareas desaparezcan en Windows 11?
Hay algunas causas posibles de la desaparición de los iconos de la barra de tareas después de reiniciar Windows 11.Una posibilidad es que una actualización reciente de Windows 11 esté provocando la pérdida de los iconos.Otra posibilidad es que el proceso del Explorador se haya corrompido y deba reiniciarse.Si ninguna de las soluciones anteriores funciona, puede intentar utilizar la Restauración del Sistema para retroceder el sistema a un punto anterior en el que todo funcionaba correctamente.
¿Hay alguna forma de evitar que los iconos de mi barra de tareas desaparezcan tras el reinicio en Windows 11?
No hay una manera específica de evitar que los iconos de la barra de tareas desaparezcan después de reiniciar en Windows 11, pero hay algunas cosas que puede hacer para ayudar a minimizar las posibilidades de que esto ocurra.En primer lugar, asegúrese de instalar las actualizaciones disponibles en Windows Update.Además, si tiene problemas con el Explorador u otros procesos del sistema, intente reiniciarlos con el Administrador de tareas.Por último, utilice Restaurar sistema para restaurar su ordenador a un punto anterior si es necesario.
¿Cómo recuperar los iconos de la barra de tareas si desaparecen en Windows 11?
Si los iconos de la barra de tareas faltan después de reiniciar su Windows
- omputadora, hay algunas cosas que puedes probar para solucionar el problema.
- Comprueba si hay actualizaciones.Es posible que una actualización reciente de Windows sea la causa de que los iconos de la barra de tareas desaparezcan tras el reinicio.Para buscar actualizaciones, abra la aplicación Configuración y vaya a Actualización y seguridad > Windows Update.Haga clic en el botón Buscar actualizaciones e instale las actualizaciones disponibles.
- Reinicie el proceso Explorer.exe.Si los iconos de la barra de tareas siguen sin aparecer después de comprobar las actualizaciones, es posible que el proceso del Explorador se haya corrompido y deba reiniciarse.Para ello, pulse Ctrl+Mayús+Esc para abrir el Administrador de tareas y, a continuación, haga clic en la pestaña Procesos.Haga clic con el botón derecho en explorer.exe y seleccione Reiniciar en el menú contextual.Una vez reiniciado el Explorador, los iconos de la barra de tareas deberían volver a aparecer.
- Utilizar la restauración del sistema. Si ninguna de las soluciones anteriores funciona, puede intentar utilizar la Restauración del Sistema para retroceder el sistema a un punto anterior en el que todo funcionaba correctamente. Para utilizar la Restauración del Sistema , abra el Panel de Control y vaya a Recuperación > Abrir Restauración del Sistema .
¿Qué hago si los iconos de mi barra de tareas ya no aparecen en Windows 11?
Si ves que los iconos de la barra de tareas desaparecen después de reiniciar tu Windows
- omputadora, hay algunas cosas que puedes probar para solucionar el problema.
- Compruebe si hay actualizaciones.Es posible que una actualización reciente de Windows sea la causa de que los iconos de la barra de tareas desaparezcan tras el reinicio.Para buscar actualizaciones, abra la aplicación Configuración y vaya a Actualización y seguridad > Windows Update.Haga clic en el botón Buscar actualizaciones e instale las actualizaciones disponibles.
- Reinicie el proceso Explorer.exe.Si los iconos de la barra de tareas siguen sin aparecer después de comprobar las actualizaciones, es posible que el proceso del Explorador se haya corrompido y deba reiniciarse.Para ello, pulse Ctrl+Mayús+Esc para abrir el Administrador de tareas y, a continuación, haga clic en la pestaña Procesos.Haga clic con el botón derecho en explorer.exe y seleccione Reiniciar en el menú contextual.Una vez reiniciado el Explorador, los iconos de la barra de tareas deberían volver a aparecer.
- Utilizar la restauración del sistema. Si ninguna de las soluciones anteriores funciona, puede intentar utilizar la Restauración del Sistema para retroceder el sistema a un punto anterior en el que todo funcionaba correctamente. Para utilizar la Restauración del Sistema , abra el Panel de Control y vaya a Recuperación > Abrir Restauración del Sistema .
Si mis iconos de la barra de tareas desaparecen después de reiniciar mi ordenador, ¿cómo puedo solucionarlo en Windows 11?
Hay algunas cosas que puedes intentar para solucionar el problema.En primer lugar, comprueba si hay actualizaciones.Es posible que una actualización reciente de Windows 11 sea la causa de que los iconos de la barra de tareas desaparezcan tras el reinicio.Para buscar actualizaciones, abra la aplicación Configuración y vaya a Actualización y seguridad > Windows Update.Haga clic en el botón Buscar actualizaciones e instale las actualizaciones disponibles.Si los iconos de la barra de tareas siguen sin aparecer después de comprobar las actualizaciones, es posible que el proceso del Explorador se haya corrompido y deba reiniciarse.Para ello, pulse Ctrl+Mayús+Esc para abrir el Administrador de tareas y, a continuación, haga clic en la pestaña Procesos.Haga clic con el botón derecho en explorer.exe y seleccione Reiniciar en el menú contextual.Una vez reiniciado el Explorador, los iconos de la barra de tareas deberían volver a aparecer.

