Cómo arreglar las miniaturas que no se muestran en Windows 11 o 10
Actualizado en enero de 2024: Deje de recibir mensajes de error y ralentice su sistema con nuestra herramienta de optimización. Consíguelo ahora en - > este enlace
- Descargue e instale la herramienta de reparación aquí.
- Deja que escanee tu computadora.
- La herramienta entonces repara tu computadora.
Al navegar por el Explorador de archivos, muchos usuarios prefieren ver miniaturas que iconos.Sin embargo, a veces, su sistema simplemente no muestra miniaturas y esto puede ser frustrante.Las miniaturas parecen ser más útiles que los íconos, ya que le brindan una vista previa rápida de sus archivos sin abrirlos.Este es un problema común y puede desencadenarse debido a muchas razones.
Afortunadamente, hay algunas formas de arreglar las miniaturas que no se muestran en el problema de Windows 11/10.En esta publicación, hemos enumerado algunas de las soluciones que posiblemente pueden ayudarlo a solucionar el problema.Veamos cómo:
Método 1: compruebe las opciones del Explorador de archivos
Las miniaturas que no muestran el problema en su Windows Explorer podrían surgir debido a una falla en la configuración del Explorador de archivos.Es posible que la función de Windows esté configurada de manera que muestre íconos en lugar de miniaturas y, por lo tanto, las miniaturas no se muestren.En tal caso, simplemente cambie la configuración y debería solucionar el problema.Veamos cómo:
Notas importantes:
Ahora puede prevenir los problemas del PC utilizando esta herramienta, como la protección contra la pérdida de archivos y el malware. Además, es una excelente manera de optimizar su ordenador para obtener el máximo rendimiento. El programa corrige los errores más comunes que pueden ocurrir en los sistemas Windows con facilidad - no hay necesidad de horas de solución de problemas cuando se tiene la solución perfecta a su alcance:
- Paso 1: Descargar la herramienta de reparación y optimización de PC (Windows 11, 10, 8, 7, XP, Vista - Microsoft Gold Certified).
- Paso 2: Haga clic en "Start Scan" para encontrar los problemas del registro de Windows que podrían estar causando problemas en el PC.
- Paso 3: Haga clic en "Reparar todo" para solucionar todos los problemas.
Paso 1: presione la tecla de acceso rápido - Win + R, en su teclado, para abrir la ventana de comando Ejecutar.
Paso 2: En el campo de texto, escribe carpetas de control y presiona OK.
El cuadro de diálogo Opciones de exploración de archivos se abrirá ahora.
Paso 3: Ahora, seleccione la pestaña Ver y vaya a la sección Configuración avanzada.
Aquí, ve a la sección Archivos y carpetas y desmarca la casilla junto a "Mostrar siempre iconos, nunca miniaturas".
Presione Aplicar y luego Aceptar para guardar los cambios y salir.
![]()
*Nota: si ve esta opción desactivada, puede marcar la casilla para activarla, presionar Aplicar y Aceptar para guardar los cambios, esperar un momento y luego regresar y desmarcar la casilla para desactivarla nuevamente.
Dado que esta es una de las principales razones por las que puede encontrar miniaturas que no muestran el problema, este método debería ayudar a solucionarlo.
Método 2: reiniciar el Explorador de Windows
Es posible que el Explorador de Windows se vea afectado por un error y, por lo tanto, comience a funcionar mal, como que no muestre miniaturas de archivos y carpetas.Forzar el reinicio del explorador podría ayudar a solucionar el problema: veamos cómo:
Paso 1: presione las teclas Win + R al mismo tiempo y se abrirá el comando Ejecutar.
Paso 2: en la barra de búsqueda del comando Ejecutar, escriba taskmgr y presione la tecla Intro.
Paso 3: en la ventana del Administrador de tareas que se abre, en la pestaña Procesos, vaya a la lista de Procesos de Windows y busque el Explorador de Windows.
Ahora, haz clic derecho sobre él y selecciona Reiniciar.
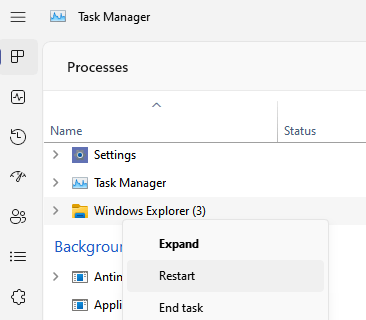
Esto forzará el reinicio del Explorador y ahora debería ver la miniatura del archivo problemático.
Método 3: revisa tu menú contextual
Si su PC con Windows 11 tiene instalado el software ACDsee, esa podría ser la razón detrás del problema de la vista en miniatura que falta.Muchos usuarios han descubierto que el software está causando el problema de las miniaturas y eso parece deberse al hecho de que Windows ha estado usando códecs del software para mostrar las miniaturas.
Sin embargo, es posible que pueda solucionar el problema siguiendo las siguientes instrucciones:
Paso 1: presione las teclas de acceso rápido Win + E y se abrirá el Explorador de archivos.
Aquí, navegue a la carpeta deseada y busque la imagen que no muestra la miniatura.
Haga clic con el botón derecho en él, desplace el cursor sobre abrir con opciones
Seleccione cualquiera que prefiera y debería comenzar a mostrar la miniatura después de esto.
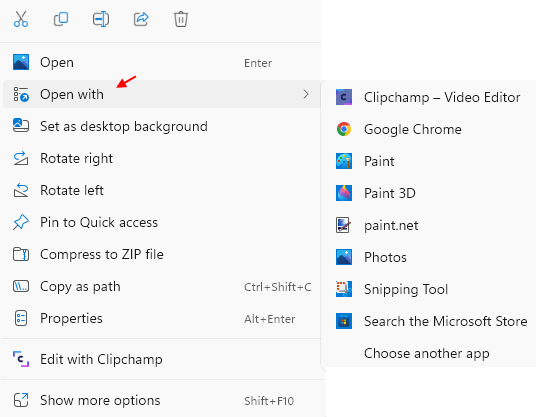
*Nota: asegúrese de actualizar la pantalla una vez que haya seleccionado la opción de vista previa.
Aunque sorprende, muchos usuarios han informado que este truco ha estado funcionando y, por lo tanto, esto puede resolver el problema por ti.
Método 4: restaurar las opciones del Explorador de archivos a sus valores predeterminados
En la mayoría de los casos, la configuración del Explorador de archivos es la razón detrás del problema de la miniatura que falta.En este caso, restablecer la configuración del Explorador de archivos puede ayudar a solucionar el problema.Veamos cómo:
Paso 1: presione la tecla de acceso rápido - Win + R, en su teclado, para abrir la ventana de comando Ejecutar.
Paso 2: En el campo de texto, escribe carpetas de control y presiona OK.
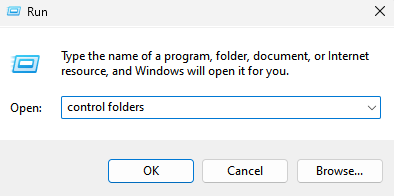
Ahora verá la ventana Opciones del Explorador de archivos.
Paso 3: en el cuadro de diálogo Opciones del Explorador de archivos, permanezca en la pestaña General.
Aquí, vaya a la parte inferior y presione el botón Restaurar valores predeterminados.
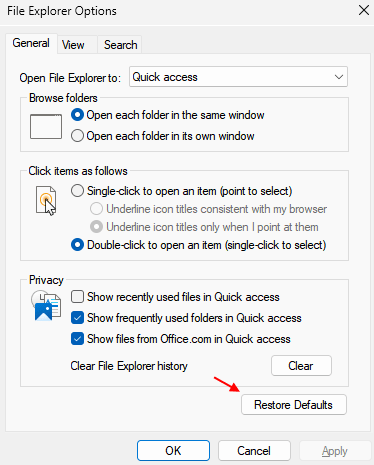
Paso 4: Ahora, vaya a la pestaña Ver y haga clic en restaurar valores predeterminados nuevamente hacia la parte inferior.
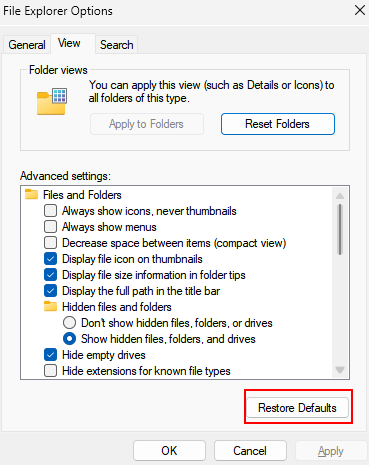
Una vez hecho esto, presione los botones Aplicar y luego Aceptar para guardar los cambios y salir.
Ahora, regrese a la imagen que no pudo mostrar la miniatura y debería arreglarse ahora.
Método 5: Ejecutar escaneo SFC
Ciertos problemas, como la falta de miniaturas en el Explorador de archivos, también podrían surgir debido a archivos del sistema faltantes o corruptos.En este caso, puede ejecutar la verificación de archivos del sistema y ver si ayuda a recuperar las miniaturas.Siga las instrucciones a continuación para ejecutar el escaneo sfc:
Paso 1: presione las teclas de método abreviado - Win + R y se abrirá la ventana de comando Ejecutar.
Paso 2: en la barra de búsqueda del comando Ejecutar, escriba cmd y, al mismo tiempo, presione las teclas de acceso directo Ctrl + Shift + Enter.
Esto abrirá la ventana del símbolo del sistema con derechos de administrador.
Paso 3: Ahora, escriba el siguiente comando en la ventana del símbolo del sistema (administrador) y presione la tecla Intro:
sfc / scannow
Este proceso lleva un tiempo, así que espere hasta que termine.Buscará cualquier archivo corrupto y lo reparará en el acto.
Una vez hecho esto, mostrará el mensaje de éxito y ahora puede cerrar la ventana.
Ahora, reinicie su PC, abra el Explorador de archivos y verifique si la imagen muestra la miniatura.
Método 6: use el Liberador de espacio en disco para eliminar su caché de miniaturas
Se sabe que las miniaturas utilizan la caché de miniaturas y, por lo tanto, cuando esta caché se corrompe, es posible que se encuentre con este problema técnico.Puede intentar limpiar el caché de miniaturas con la herramienta de limpieza del disco y Windows 11 lo volverá a generar.Aquí se explica cómo eliminar la memoria caché de miniaturas mediante la limpieza del disco:
Paso 1: presione las teclas Win + R simultáneamente en su teclado y abra la ventana de comando Ejecutar.
Paso 2: en el comando Ejecutar, escriba el comando - cleanmgr y presione el botón Aceptar para abrir una pequeña ventana para el Liberador de espacio en disco.
Paso 3: en la ventana Liberador de espacio en disco: Selección de unidad, seleccione la unidad del menú desplegable y presione Aceptar.
Paso 4: Espere a que se abra el nuevo cuadro de diálogo Liberador de espacio en disco.
Aquí, en el campo Archivos para eliminar, desplácese hacia abajo y busque Miniaturas.
Marque la casilla junto a él.
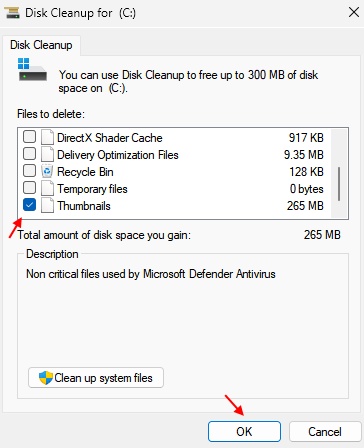
Una vez hecho esto, presione OK para salir.
El caché de miniaturas ahora se eliminó con éxito de su PC.Windows 11 ahora generará las miniaturas nuevamente y el problema debería resolverse ahora.
Método 7: restaurar la configuración predeterminada para la carpeta de problemas
A veces, es posible que las miniaturas no se muestren porque hay un problema con la configuración de la carpeta y, por lo tanto, puede restaurar la configuración predeterminada de la carpeta problemática para verificar si ayuda a solucionar el problema.Veamos cómo:
Paso 1: ve a la carpeta que no muestra la miniatura, haz clic derecho sobre ella y selecciona Propiedades.
Paso 2: en el cuadro de diálogo Propiedades de la carpeta, seleccione la pestaña Personalizar.
Aquí, vaya a la sección Imágenes de la carpeta y presione el botón Restaurar predeterminado.
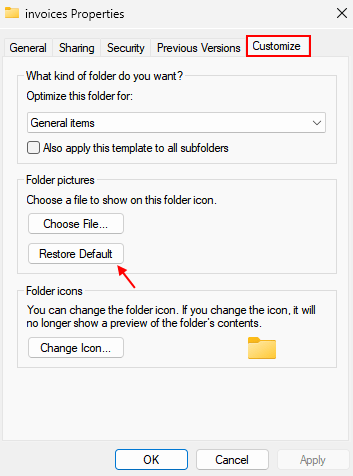
Una vez hecho esto, presione Aplicar y luego Aceptar para guardar y salir.
La configuración predeterminada de la carpeta del problema ahora se restablece correctamente.Ahora debería ver la miniatura.
Método 8: verificar la configuración avanzada del sistema
También puede cambiar la configuración avanzada del sistema y ver si ayuda a solucionar el problema de las miniaturas que no muestran.Así es cómo:
Paso 1: Abra la ventana de comando Ejecutar y para esto, puede presionar las teclas Win + R juntas.
Paso 2: cuando se abra la ventana del comando Ejecutar, escriba sysdm.cpl y presione el botón Aceptar.
Esto abrirá la ventana Propiedades del sistema.
Paso 3: en el cuadro de diálogo Propiedades del sistema, vaya a la pestaña Avanzado.
Ahora, ve a las secciones de Rendimiento y haz clic en Configuración.
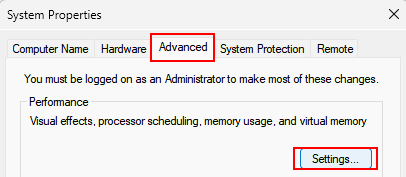
Paso 5: Ahora verá la ventana Opciones de rendimiento.
Aquí, seleccione la opción Personalizar y marque las dos opciones: Guardar vistas previas en miniatura de la barra de tareas y Mostrar miniaturas en lugar de iconos.
Una vez hecho esto, presione el botón Aplicar y luego Aceptar para guardar los cambios y salir.
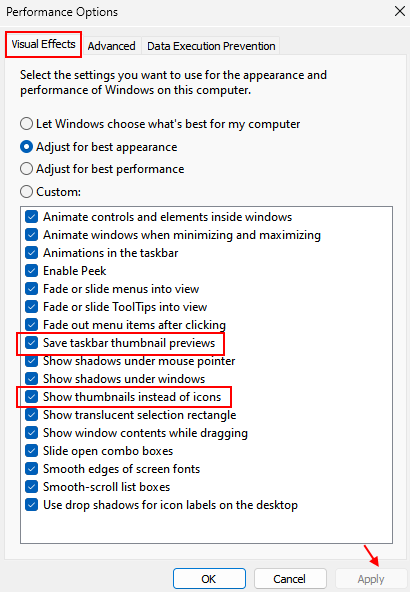
Ahora debería ver la miniatura de la imagen que no se mostraba antes.
Método 9: cambiar la configuración del editor de directivas de grupo
Si tiene acceso al Editor de directivas de grupo en su PC, puede realizar cambios en la configuración del Editor de directivas de grupo y comprobar si le ayuda a ver de nuevo la miniatura de la imagen o carpeta problemática.Siga los pasos a continuación para cambiar la configuración de GPEdit:
Paso 1: presione las teclas de método abreviado Win + R y abra la ventana de comando Ejecutar.
Paso 2: en la barra de búsqueda, escriba gpedit.msc y presione Aceptar para abrir la ventana del Editor de directivas de grupo.
Paso 3: en el Editor de políticas de grupo, siga la ruta a continuación en el lado izquierdo del panel:
Configuración de usuario > Plantillas administrativas > Menú de inicio y barra de tareas
Paso 4: Ahora, navegue hacia el lado derecho del panel, desplácese hacia abajo hasta el final de la lista y haga doble clic en la opción - Desactivar miniaturas de la barra de tareas.
Paso 5: A continuación, en el cuadro de diálogo Desactivar miniaturas de la barra de tareas y seleccione Desactivar.
Presione Aplicar y luego Aceptar para aplicar los cambios y salir.
Ahora, verifique la carpeta o la imagen en el Explorador de archivos y debería ver su miniatura ahora.
*Nota: como alternativa, también puede cambiar otra configuración en el Editor de directivas de grupo para posiblemente solucionar el problema de la miniatura faltante.Así es cómo:
Paso 1: siga los pasos 1 y 2 como se muestra arriba para abrir el Editor de políticas de grupo y luego siga la ruta a continuación en el lado izquierdo para llegar a la configuración de Exploración de archivos:
Configuración de usuario > Plantillas administrativas > Componentes de Windows > Explorador de archivos
Paso 2: Ahora, ve al lado derecho y haz doble clic en la opción Desactivar la visualización de miniaturas y solo mostrar iconos.
Paso 3: en la ventana Desactivar la visualización de miniaturas y mostrar solo los iconos que se abre, seleccione la opción No configurado o Deshabilitado.
Presiona el botón Aplicar y luego el botón Aceptar.
Esto guardará los cambios realizados y cerrará la ventana.
Ahora, salga del Editor de políticas de grupo y vuelva al Explorador de archivos y verifique si esto solucionó el problema de la miniatura.
Método 10: cambiar la aplicación predeterminada para el archivo de problemas
También puede intentar cambiar la aplicación predeterminada para abrir el archivo.Veamos cómo:
Paso 1: Vaya al archivo problemático en el Explorador de archivos (presione las teclas Win + E simultáneamente), haga clic derecho sobre él y seleccione Abrir con en el menú contextual y luego seleccione Elegir otra aplicación.
Paso 2: A continuación, verá otra ventana. ¿Cómo desea abrir este archivo?
Aquí, seleccione una aplicación diferente y luego marque la casilla junto a Usar siempre esta aplicación para abrir archivos en la parte inferior.
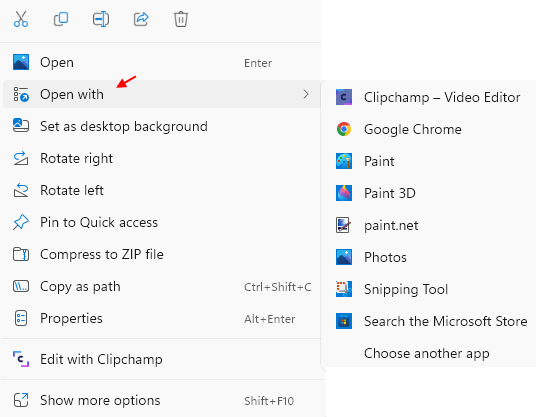
Ahora ha configurado con éxito la aplicación predeterminada para su archivo y cuando intente abrirlo nuevamente, ahora debería ver la miniatura.
Método 11: Edite la configuración del registro
A veces, cuando la mayoría de los métodos no solucionan un problema, la edición de algunas configuraciones en el Editor del Registro puede ayudar a solucionar el problema y, por lo tanto, es el caso del problema de la miniatura faltante.Aquí se explica cómo editar la configuración del registro:
*Nota: antes de realizar cualquier cambio en el Editor del registro, recuerde crear una copia de seguridad de la configuración del registro.Esto se debe a que, si pierde alguna configuración durante el proceso, se puede recuperar fácilmente.
Paso 1: abra la barra de búsqueda del comando Ejecutar (vaya a Inicio, haga clic con el botón derecho y haga clic en Ejecutar) y escriba regedit en el cuadro.
Presiona OK.
Paso 2: cuando se abra el Editor del Registro, copie y pegue la siguiente ruta en su barra de direcciones y presione Entrar:
HKEY_CURRENT_USERSoftwareMicrosoftWindowsCurrentVersionPoliciesExplorer
Ahora, navegue hacia el lado derecho y busque el valor DWORD - DisableThumbnails.
Haz doble clic en él.
Paso 3: Ahora verá una nueva ventana pequeña: Editar valor DWORD (32 bits).
Vaya al campo Información del valor y configúrelo en 0.
Pulse Aceptar para aplicar los cambios.
*Nota: sin embargo, si no encuentra la clave del Explorador en Políticas, siga las instrucciones a continuación para crear la clave y luego cree el valor DWORD de DisableThumbnails:
Paso 1: siga el paso anterior para abrir la ventana del Editor del registro.
Paso 2: A continuación, navegue hasta la siguiente ruta:
HKEY_CURRENT_USERSoftwareMicrosoftWindowsCurrentVersionPolicies
Paso 3: ahora, en el lado izquierdo del panel, haga clic con el botón derecho en la clave Políticas, seleccione Nueva y luego seleccione Clave.
Paso 4: cambie el nombre de la nueva clave como Explorer.
Paso 5: A continuación, mueva el cursor hacia el lado derecho, haga clic derecho en un área vacía, seleccione Nuevo y luego seleccione Valor DWORD (32 bits).
Paso 6: Cambie el nombre de este nuevo valor DWORD como DisableThumbnails.
Haz doble clic en él.
Paso 7: en el cuadro de diálogo Editar valor DWORD (32 bits), establezca el campo de datos de valor en 0.
Pulse Aceptar para guardar los cambios.
Ahora, salga de la ventana del Editor del Registro y la miniatura del archivo problemático debería aparecer ahora.
Método 12: Evite que Windows elimine su caché de miniaturas
Lo más probable es que su Windows 11 esté eliminando todo el caché de miniaturas y, por lo tanto, no se muestran cuando abre un archivo o carpeta en el Explorador de archivos. En este caso, puede evitar que Windows elimine el caché de miniaturas.Así es cómo:
*Nota: cambiar esta configuración puede ser arriesgado y, por lo tanto, pruebe este método bajo su propio riesgo.
Paso 1: Vaya a Inicio (icono de Windows en la barra de tareas), haga clic derecho sobre él y seleccione Ejecutar.
Paso 2: en la ventana de comando Ejecutar, escriba appdata en el campo de texto y presione Aceptar.
Paso 3: Esto abrirá la carpeta AppData en el Explorador de archivos.
Aquí, navegue hasta la siguiente ruta:
Local > Microsoft > Windows
Paso 4: cuando llegue a la carpeta de Windows, busque el Explorador, haga clic derecho sobre él y seleccione Propiedades.
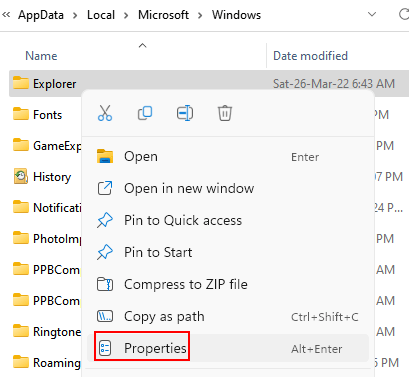
Paso 5: en el cuadro de diálogo Propiedades, seleccione la pestaña Seguridad y presione el botón Avanzado en la parte inferior.
Paso 6: Se abrirá la ventana Configuración de seguridad avanzada para el Explorador.
Mientras permanece en la pestaña Permisos, vaya a la parte inferior izquierda y haga clic en Agregar.
Paso 7: en la ventana Entrada de permisos para Explorer que ve a continuación, haga clic en el enlace Seleccionar un principal en azul.
Paso 8: Ahora verá una nueva ventana: seleccione Usuario o Grupo.
Aquí, vaya al campo Ingrese el nombre del objeto para seleccionar y escriba Sistema.
Luego, haga clic en Verificar nombres junto a él.
Pulse Aceptar para volver a la ventana Entrada de permisos para el Explorador.
Paso 9: Ahora, ve al campo Tipo, haz clic en el menú desplegable junto a él y selecciona Denegar.
Paso 10: Ahora, haga clic en el enlace Mostrar permisos avanzados a continuación, en el lado derecho.
Paso 11: A continuación, en el campo Permisos avanzados, desmarque todas las casillas, excepto Eliminar subcarpetas y archivos y Eliminar.
Pulse el botón Aceptar para volver a la ventana Configuración de seguridad avanzada para Explorer.
Paso 12: Presione Aplicar y luego Aceptar para guardar los cambios.
Paso 13: Pulse Aplicar y Aceptar en la ventana Propiedades de nuevo para aplicar los cambios y salir.
Ahora, navegue hasta el archivo o carpeta con el que tenía el problema de la miniatura y debería ver la miniatura ahora.
Método 2: use la ruta UNC para acceder a la carpeta compartida
El problema de la miniatura que no se muestra también podría surgir en los casos en los que intenta acceder a una carpeta compartida en una unidad de red específica utilizando su letra única.Este es un error común que los usuarios han estado enfrentando tarde.En tales casos, puede intentar acceder a la carpeta compartida en la unidad de red, utilizando la ruta UNC (Convención de nomenclatura universal), por ejemplo:
\IP_addressSharename
Esto lo ayudará a solucionar el problema y debería volver a ver las miniaturas.
Además, también puede verificar si hay suficiente memoria disponible en su PC, lo que podría estar causando el problema. De lo contrario, puede considerar actualizar la RAM.Alternativamente, también puede intentar borrar cualquier basura de la unidad del sistema utilizando la herramienta de limpieza del disco y es posible que ni siquiera necesite actualizar la RAM y, sin embargo, solucionar el problema.
Sin embargo, es posible que las miniaturas no aparezcan debido a un programa de terceros que instaló recientemente en su PC.Simplemente puede desinstalar el programa y verificar si ayuda a solucionar el problema.Al mismo tiempo, surgen muchos problemas de Windows debido a controladores de gráficos obsoletos y, por lo tanto, puede considerar actualizar la unidad de gráficos y es posible que solucione el problema de las miniaturas.
También puede verificar si falta algún códec de video que sea responsable no solo del mal funcionamiento de los archivos de video, sino también de las miniaturas.En tales casos, asegúrese de instalar los códecs necesarios y esto debería recuperar las miniaturas.
Además, según la experiencia de algunos usuarios, las miniaturas que no muestran el problema también podrían deberse al hecho de que el servicio IconCodecService.dll está deshabilitado.Según los usuarios, este servicio dll puede ser responsable de convertir PNG a iconos BNP y deshabilitar este archivo dll, puede interferir con las miniaturas.Por lo tanto, asegúrese de que este servicio esté habilitado.
Por otro lado, las miniaturas también pueden desaparecer debido al programa Paint Shop Pro y este problema surge principalmente cuando está utilizando su versión de 32 bits.Por lo tanto, asegúrese de instalar las versiones de 32 y 64 bits de Paint Shop Pro y debería volver a ver las miniaturas.
Al mismo tiempo, también puede probar la herramienta Fix it de Microsoft que puede ayudarlo a lidiar con los diferentes problemas relacionados con archivos y carpetas, y eso incluye el problema de las miniaturas que faltan.Simplemente busque en Google la herramienta Microsoft Fix it y luego descargue y ejecute la herramienta desde un sitio web confiable.
Sin embargo, muchas veces, muchos problemas de Windows podrían surgir simplemente si su sistema se ve afectado por un malware.Por lo tanto, simplemente puede ejecutar un análisis antivirus y verificar si hay malware y ponerlo en cuarentena si lo encuentra.Esto puede ayudarte a solucionar el problema de las miniaturas.
Si todo falla, puede probar una herramienta generadora de miniaturas de terceros que está fácilmente disponible en línea y generar una miniatura para el archivo o la carpeta afectados.
También puede descargar esta herramienta de reparación de PC para localizar y solucionar cualquier problema de PC:
Paso 1 -
Descargue la herramienta de reparación de PC Restoro desde aquí

