Cómo arreglar la tecla Shift dejó de funcionar en Windows 11 [resuelto]
Actualizado en enero de 2024: Deje de recibir mensajes de error y ralentice su sistema con nuestra herramienta de optimización. Consíguelo ahora en - > este enlace
- Descargue e instale la herramienta de reparación aquí.
- Deja que escanee tu computadora.
- La herramienta entonces repara tu computadora.
Muchos usuarios de Windows informaron recientemente que la tecla Mayús en su teclado dejó de funcionar repentinamente en el sistema Windows 11 y no pueden realizar ninguna tarea que incluya la tecla Mayús, por ejemplo, eliminar permanentemente cualquier archivo o carpeta usando Shift + Eliminar claves juntas, etc.
Hemos encontrado algunas razones detrás de este problema donde la tecla Mayús dejó de funcionar y se enumeran a continuación.
Notas importantes:
Ahora puede prevenir los problemas del PC utilizando esta herramienta, como la protección contra la pérdida de archivos y el malware. Además, es una excelente manera de optimizar su ordenador para obtener el máximo rendimiento. El programa corrige los errores más comunes que pueden ocurrir en los sistemas Windows con facilidad - no hay necesidad de horas de solución de problemas cuando se tiene la solución perfecta a su alcance:
- Paso 1: Descargar la herramienta de reparación y optimización de PC (Windows 11, 10, 8, 7, XP, Vista - Microsoft Gold Certified).
- Paso 2: Haga clic en "Start Scan" para encontrar los problemas del registro de Windows que podrían estar causando problemas en el PC.
- Paso 3: Haga clic en "Reparar todo" para solucionar todos los problemas.
- Controlador de teclado obsoleto antiguo.
- Teclas pegajosas activadas en el sistema.
- El teclado en sí se dañó.
Veamos cómo se puede resolver este problema probando las soluciones que se dan a continuación en este artículo.Si también te enfrentas a un problema de este tipo, no te preocupes.Continúe leyendo este artículo para saber más.
Soluciones provisionales -
- Si alguna otra tecla tampoco funciona en su teclado, eso significa que el teclado se ha dañado, por lo que probablemente tenga que comprar uno nuevo.
- Ahora verifique si intenta conectar el teclado a algún otro dispositivo, si funciona, verifique si el puerto USB de su dispositivo funciona bien o no y arréglelo.
Tabla de contenido
Solución 1: desactive la función Sticky Keys & Filter Keys
Paso 1: Abra la página de Accesibilidad en el sistema de Windows usando el atajo presionando las teclas Windows + U juntas.
Paso 2: A continuación, desplácese hacia abajo en la página de Accesibilidad y haga clic en Teclado en la sección Interacción en la parte inferior, como se muestra a continuación.
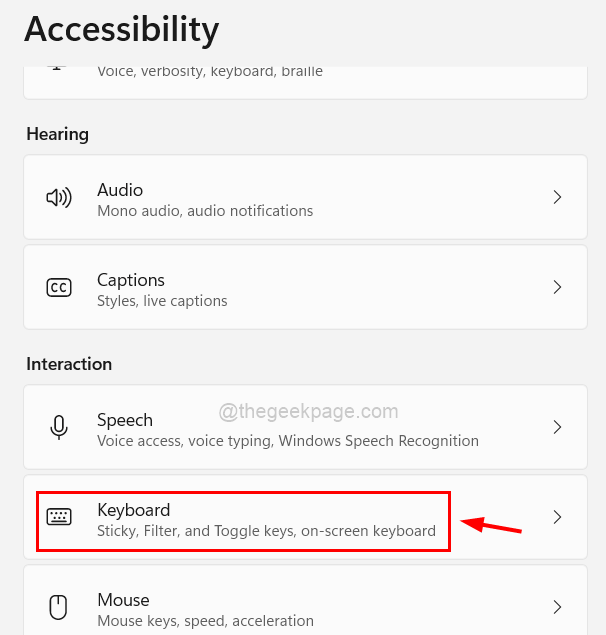
ANUNCIO PUBLICITARIO
Paso 3: en la página del teclado, desactive el botón de alternancia Sticky Keys en la parte superior, como se muestra a continuación.
Paso 4: luego haga clic en Sticky Keys para ver más opciones.
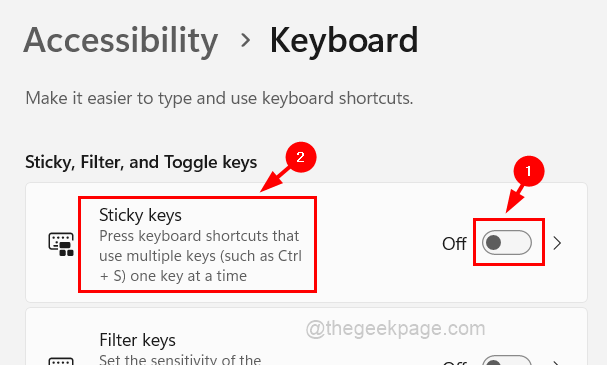
Paso 5: en la página Teclas adhesivas, puede ver muchas opciones con el botón de alternancia.
Paso 6: desactive todas estas opciones desactivando los botones de alternar como se muestra a continuación.
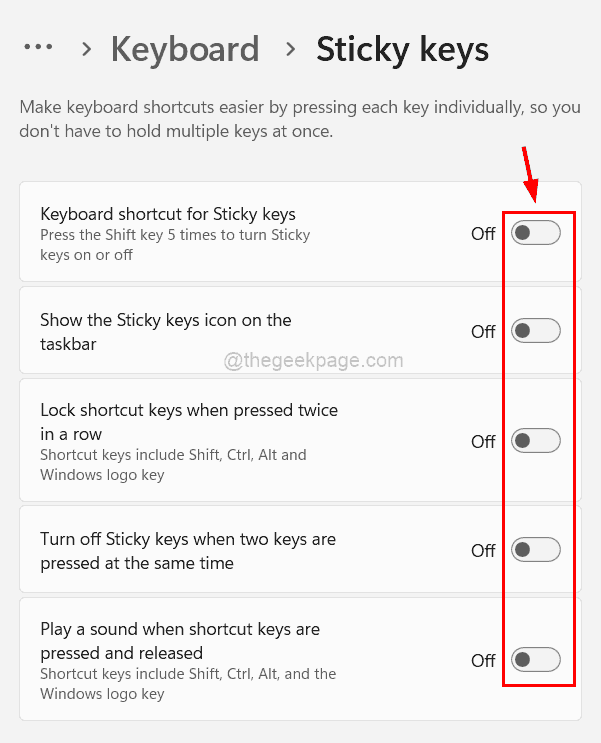
Paso 7: Del mismo modo, apague el botón de alternancia de las teclas de filtro justo debajo de la opción de teclas adhesivas como se muestra a continuación.
Paso 8: luego haga clic en la opción Claves de filtro.
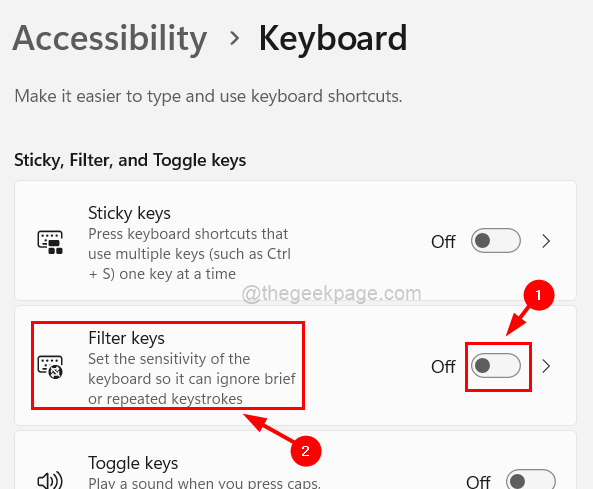
Paso 9: apague todos los botones de alternar enumerados en la página de claves de filtro como se muestra a continuación.
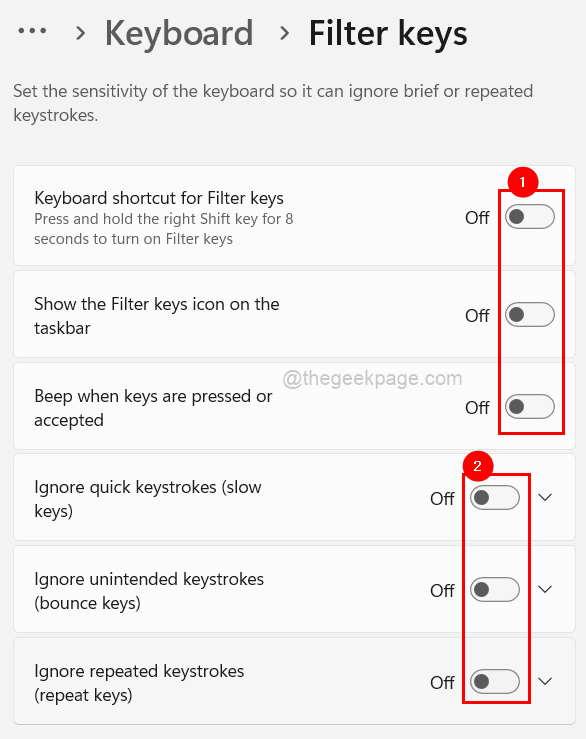
Paso 10: Una vez hecho esto, cierre la página.
Solución 2: actualice el controlador del teclado en su sistema
A veces, el controlador de teclado obsoleto puede ser la causa de los problemas mencionados anteriormente en este artículo.Por lo tanto, sugerimos a nuestros usuarios que actualicen el controlador del teclado mediante el administrador de dispositivos.
Estos son los pasos sobre cómo hacerlo a continuación.
Paso 1: Primero debe hacer clic derecho en el botón Inicio en la barra de tareas que está presente en el centro.
Paso 2: luego seleccione Administrador de dispositivos desde su menú contextual como se muestra a continuación.
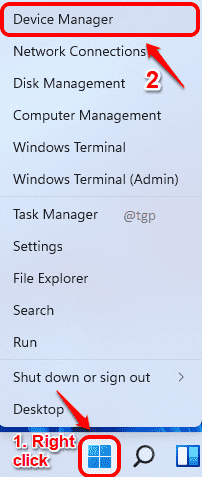
Paso 3: Esto abre la ventana del administrador de dispositivos en su sistema.
Paso 4: ahora expanda la opción Teclados de la lista de dispositivos que se muestra, haciendo doble clic en ella como se muestra a continuación.
Paso 5: A continuación, haga clic con el botón derecho en el controlador del teclado debajo de Teclados y seleccione Actualizar controlador en el menú, como se muestra a continuación.
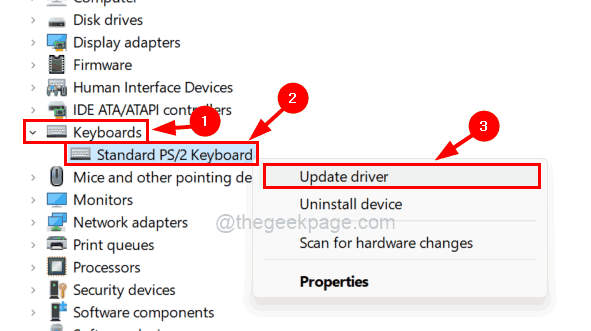
Paso 6: en la ventana Actualizar controladores, toque la opción Buscar controladores automáticamente como se muestra a continuación.
ANUNCIO PUBLICITARIO
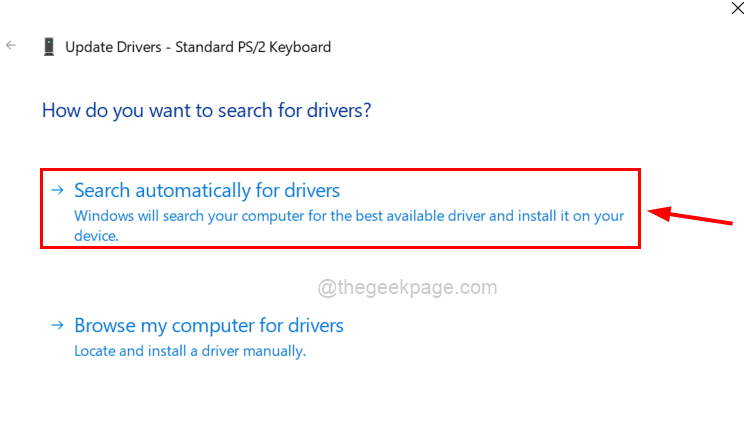
Paso 7: Esto actualizará el controlador del teclado si estaba desactualizado.O bien, mostrará un mensaje que dice Los mejores controladores para su dispositivo ya están instalados, como se muestra a continuación.
Paso 8: Haga clic en Cerrar por fin y reinicie su computadora una vez.
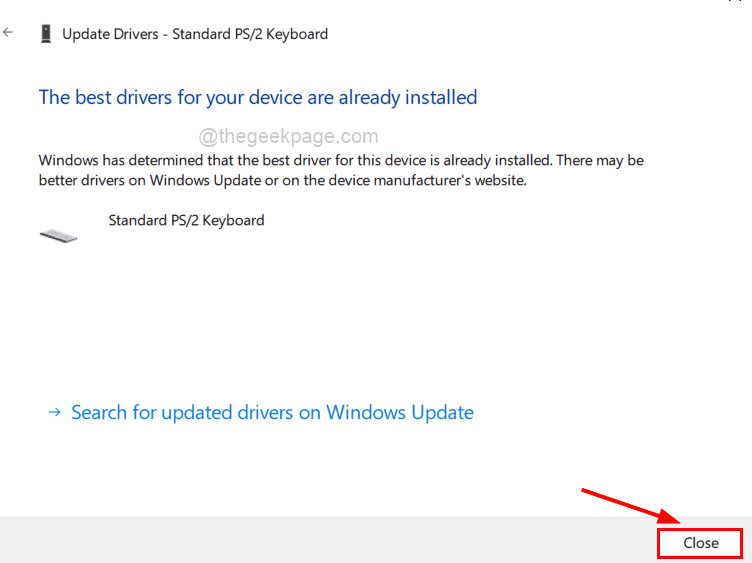
Paso 9: Una vez hecho esto, cierre la ventana del administrador de dispositivos.
Solución 3: desinstale el controlador de teclado en su sistema
Incluso después de actualizar el controlador del teclado, el problema sigue siendo el mismo, entonces es posible que deba desinstalar el controlador del teclado usando el administrador de dispositivos.Al reiniciar, Windows buscará un controlador de teclado adecuado para el dispositivo de teclado y lo instalará durante el inicio del sistema.
Siga estos pasos a continuación.
Paso 1: presione la tecla de Windows y escriba administrador de dispositivos.
Paso 2: haga clic en la aplicación Administrador de dispositivos de los resultados de búsqueda, como se muestra en la siguiente captura de pantalla.
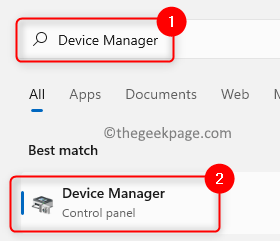
Paso 3: Vaya a la opción Teclados de la lista y expándala haciendo doble clic en ella.
Paso 4: luego haga clic derecho en el controlador del teclado y haga clic en Desinstalar dispositivo desde el menú contextual como se muestra a continuación.
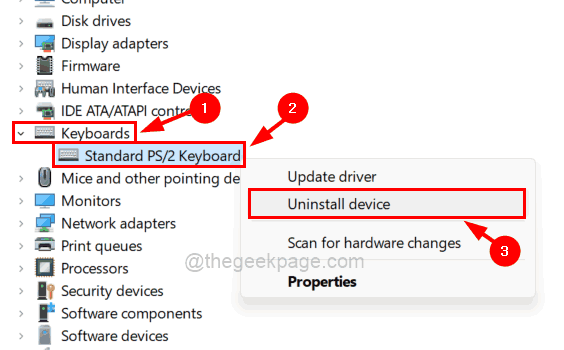
Paso 5: Esto desinstalará el dispositivo de teclado del sistema.
Paso 6: Cierre la ventana del administrador de dispositivos y reinicie el sistema.
Paso 7: ¡Después de que el sistema se inicia, puede ver que el teclado y todas sus teclas funcionan bien!
Si no es así, pruebe otras soluciones que se indican a continuación.
Solución 4: ejecute el solucionador de problemas del teclado
Si hay algún problema con el teclado, hay un solucionador de problemas diseñado específicamente para el teclado en el sistema de Windows.Por lo tanto, realizar el solucionador de problemas del teclado intentará detectar cualquier problema relacionado con el teclado y lo solucionará.
Veamos cómo se puede hacer esto a continuación.
Paso 1: Primero, abra el cuadro de comando Ejecutar presionando juntas las teclas Windows + R.
Paso 2: Escriba control.exe /name Microsoft.Troubleshooting en el cuadro de texto y presione la tecla Intro.

Paso 3: Ahora aparece la página de solución de problemas en el sistema.
Paso 4: Haga clic en la opción Otros solucionadores de problemas de la lista, como se muestra a continuación.
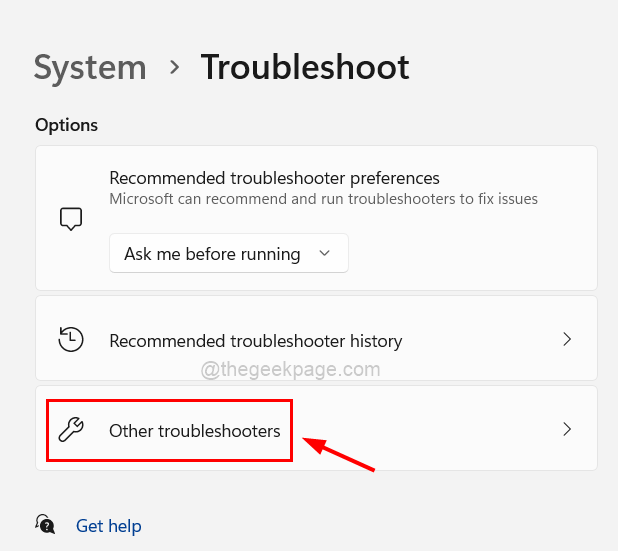
Paso 5: luego, desplácese hacia abajo en la lista y haga clic en el botón Ejecutar de la opción Teclado como se muestra a continuación.
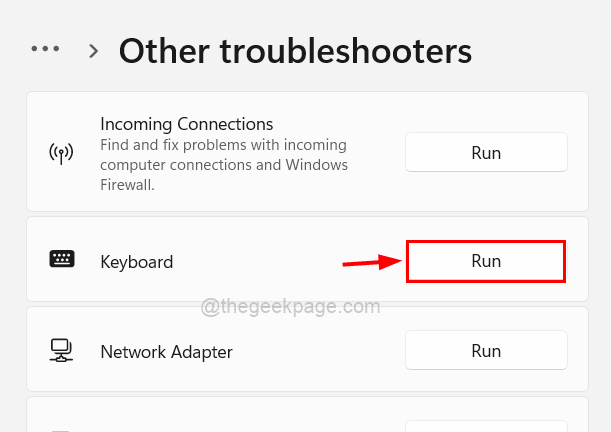
Paso 6: Luego comenzará a solucionar los problemas del teclado y detectará cualquier problema y obtendrá la solución para usted.
Paso 7: Realice las instrucciones en pantalla para solucionar el problema.
También puede descargar esta herramienta de reparación de PC para localizar y solucionar cualquier problema de PC:Paso 1 -Descargue la herramienta de reparación de PC Restoro desde aquí
Paso 2: haga clic en Iniciar escaneo para encontrar y solucionar cualquier problema de PC automáticamente.

