Cómo arreglar la tartamudez de audio de YouTube en Chrome en Windows
Actualizado en enero de 2024: Deje de recibir mensajes de error y ralentice su sistema con nuestra herramienta de optimización. Consíguelo ahora en - > este enlace
- Descargue e instale la herramienta de reparación aquí.
- Deja que escanee tu computadora.
- La herramienta entonces repara tu computadora.
Los usuarios informaron que encontraron problemas de tartamudeo de audio al ver videos de YouTube en Chrome en una PC con Windows.Muchos usuarios han dicho que su experiencia se ve perturbada por este problema de tartamudeo de audio cada vez que intentan ver videos de YouTube.
Hay varias razones por las que puede encontrar este problema, como el problema con el controlador de audio o el hardware, un error en el navegador, extensiones en conflicto y varios.Siguiendo la solución mencionada en este artículo, podrá corregir fácilmente la tartamudez de audio de YouTube en Chrome y comenzar a ver los videos en la plataforma nuevamente.
Lea también: Cómo habilitar y usar la carpeta Modo Dios en Windows 11
Arreglar la tartamudez de audio de YouTube en Chrome en Windows
Ya hemos discutido por qué puede encontrar este problema con YouTube, así que comencemos con los pasos de solución de problemas para corregir este error.A continuación se presentan algunos métodos posibles para ayudar a solucionar los problemas de tartamudeo de audio en Youtube.
Notas importantes:
Ahora puede prevenir los problemas del PC utilizando esta herramienta, como la protección contra la pérdida de archivos y el malware. Además, es una excelente manera de optimizar su ordenador para obtener el máximo rendimiento. El programa corrige los errores más comunes que pueden ocurrir en los sistemas Windows con facilidad - no hay necesidad de horas de solución de problemas cuando se tiene la solución perfecta a su alcance:
- Paso 1: Descargar la herramienta de reparación y optimización de PC (Windows 11, 10, 8, 7, XP, Vista - Microsoft Gold Certified).
- Paso 2: Haga clic en "Start Scan" para encontrar los problemas del registro de Windows que podrían estar causando problemas en el PC.
- Paso 3: Haga clic en "Reparar todo" para solucionar todos los problemas.
1.Pestaña Silenciar y activar
En primer lugar, debe intentar silenciar y activar la pestaña de YouTube.Si ha tenido un problema de audio con YouTube en Chrome, silencie la pestaña y desactívela para verificar si soluciona el problema o no.
- Haga clic derecho en la pestaña de YouTube y haga clic en la opción MuteSite.
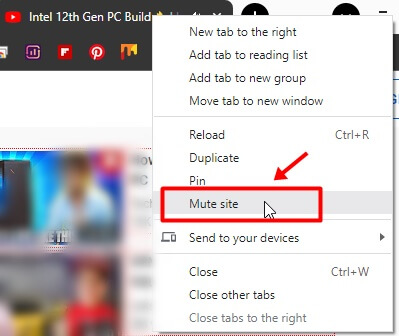
- Para dejar de silenciar YouTube, haga clic con el botón derecho en la pestaña de YouTube nuevamente y haga clic en No silenciar sitio.
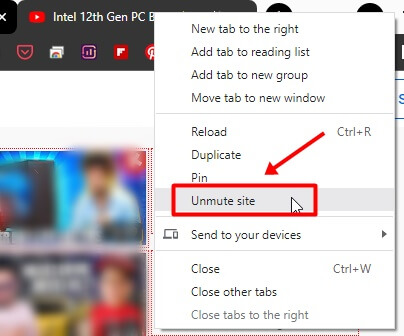
2.Reinicie su navegador
Otro paso de solución de problemas a seguir es reiniciar su navegador.Puede cerrar la pestaña en la que abrió YouTube y luego volver a abrirla.Esto probablemente debería solucionar el problema por usted y, de lo contrario, debe pasar al siguiente paso de solución de problemas en este artículo.
3.Eliminar extensiones en conflicto
Si comenzó a enfrentar este problema después de instalar alguna extensión de terceros en su navegador, esa podría ser la razón por la que enfrenta el problema.Para eliminar extensiones en conflicto en Chrome, siga los pasos que se detallan a continuación:
- OpenChromey en la barra de direcciones escriba y visitechrome://extensions/
- Aquí, busque la extensión que puede estar en conflicto con YouTube y haga clic en Eliminar.
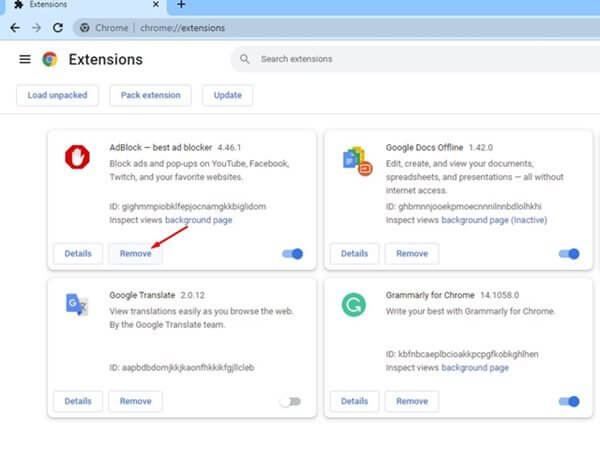
4.Deshabilitar la aceleración de hardware
Muchas veces, la aceleración de hardware también puede causar el problema.Esta característica utiliza su GPU para mejorar la calidad del video.Si su PC no tiene una GPU potente, es posible que enfrente problemas de reproducción de video junto con problemas como el problema de la tartamudez de audio.Intente deshabilitar la aceleración de hardware y luego verifique si aún enfrenta el problema o no.
- Haga clic en el icono de Menú (tres puntos) en la esquina superior derecha y haga clic en Configuración.
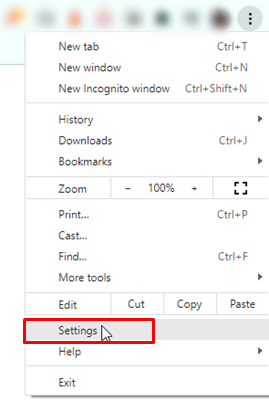
- Aquí, busque Aceleración de hardware.
- A continuación, desactive la opción Usar aceleración de hardware cuando esté disponible.
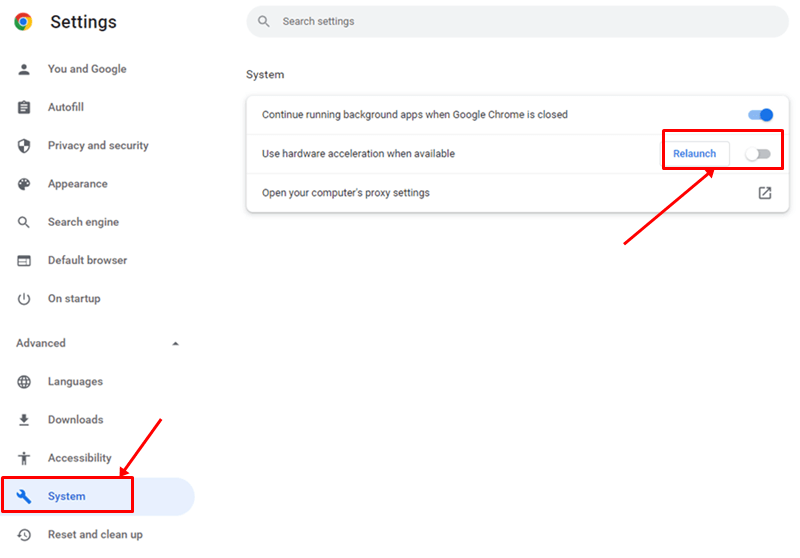
- Una vez hecho esto, reinicie su navegador e intente reproducir el video de YouTube nuevamente y ya no debería enfrentar el problema.
5.Usar un navegador diferente
Incluso después de probar todas las correcciones anteriores en su navegador, probablemente debería cambiar a un navegador diferente y transmitir videos de YouTube si aún enfrenta el problema.Si ha estado enfrentando este problema debido a errores en su navegador, probablemente debería intentar usar un navegador diferente y eso probablemente debería solucionar el problema.
Sin embargo, si el problema no se debió al navegador, entonces el controlador de audio o el hardware problemático pueden estar detrás de este problema.Si ese es el caso, debe pasar a los siguientes pasos de solución de problemas en este artículo.
6.Ejecutar el Solucionador de problemas de audio
Si se enfrenta a este problema debido a los controladores de audio y al hardware, probablemente debería intentar ejecutar el solucionador de problemas de audio.A continuación se detallan los pasos para ejecutar el Solucionador de problemas de audio y solucionar el problema al que se ha enfrentado.
- Presione Windows + It para abrir la Configuración.
- En el lado derecho de la pestaña General, haga clic en Solucionar problemas.
- A continuación, haga clic en Otros solucionadores de problemas.
- Ahora, haga clic en el botón Ejecutar junto a Reproducir audio y siga las instrucciones en pantalla para ejecutar el solucionador de problemas de audio.
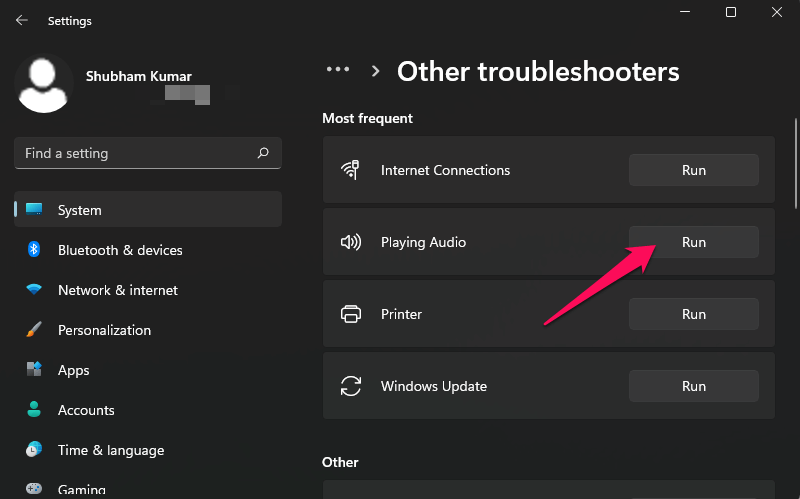
7.Actualizar controlador de audio
El controlador de audio obsoleto también puede causar tartamudeo de audio de YouTube en Chrome en Windows.Por lo tanto, debe intentar actualizar su controlador de audio y verificar si soluciona el problema o no.
- Haga clic con el botón derecho en Starticon y haga clic en Administrador de dispositivos.
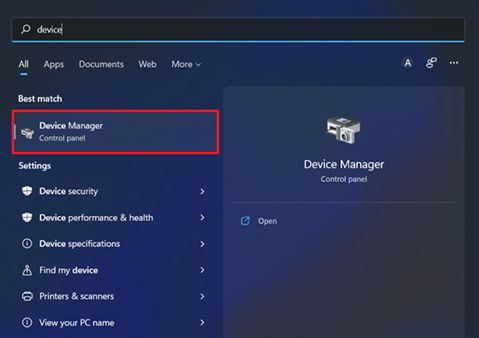
- Haga doble clic en la opción Controladores de sonido, video y juegos para expandir la lista.
- Aquí, haga clic derecho en su controlador de audio y haga clic en Actualizar controlador.
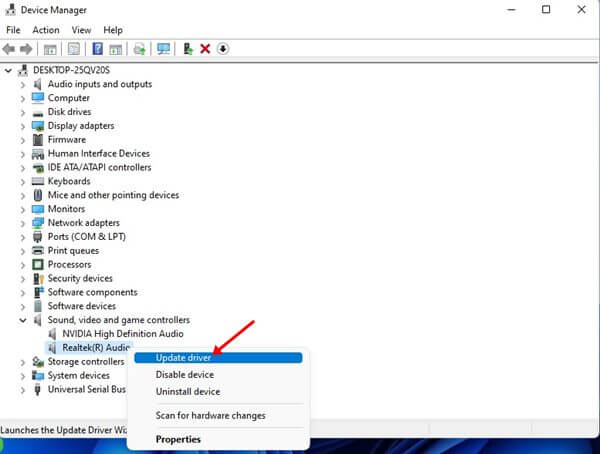
- A continuación, haga clic en Buscar controladores automáticamente.
- Reinicie su PC después de que se complete la actualización y esto solucionará el problema al que se ha enfrentado.
8.Deshabilitar mejoras de audio
Si tiene habilitadas las mejoras de audio en su PC con Windows 11, esa también puede ser la causa de este error.Si enfrenta un problema de tartamudeo de audio con YouTube, debe intentar deshabilitar las mejoras de audio.Para hacerlo, siga los pasos que se detallan a continuación:
- Haga clic con el botón derecho en el ícono del altavoz en la barra de tareas y haga clic en Configuración de sonido.
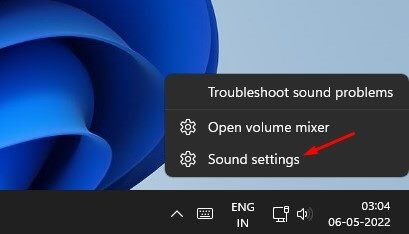
- Aquí, haga clic en la opción Más configuraciones de sonido.
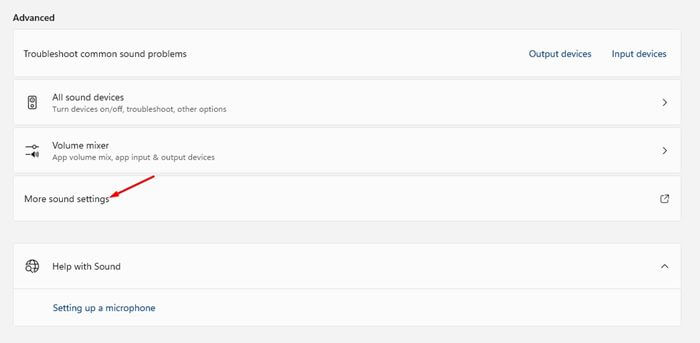
- Seleccione su altavoz y luego haga clic en Propiedades.
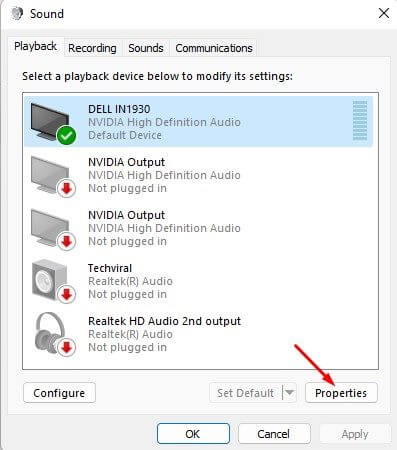
- A continuación, marque la casilla de verificación para Deshabilitar todas las mejoras.
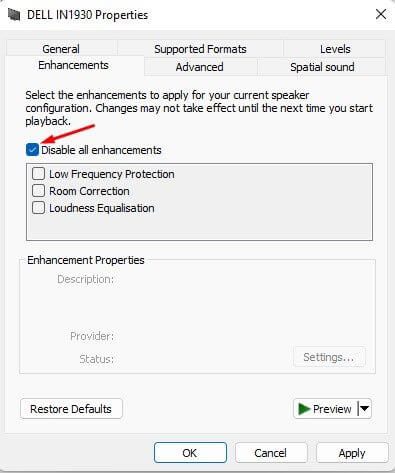
- Haga clic en Aplicar y luego en Aceptar para guardar los cambios realizados.
- Reinicie su computadora y vea si soluciona el problema o no.
Ultimas palabras
Si se ha enfrentado a la tartamudez de audio de YouTube en Chrome en Windows, este artículo lo guiará para resolverlo.Hemos enumerado algunos pasos de solución de problemas que funcionan en el artículo anterior para ayudar a solucionar el problema de tartamudeo de audio de YouTube.

