Cómo arreglar la sensibilidad del micrófono en Windows 10
Actualizado en enero de 2024: Deje de recibir mensajes de error y ralentice su sistema con nuestra herramienta de optimización. Consíguelo ahora en - > este enlace
- Descargue e instale la herramienta de reparación aquí.
- Deja que escanee tu computadora.
- La herramienta entonces repara tu computadora.
Un micrófono configurado incorrectamente puede causar muchos problemas, como ruido de fondo o un zumbido al usar el micrófono.Estos problemas pueden sonar triviales para muchos, pero las personas que confían en una buena calidad de audio pueden querer optimizar la sensibilidad del micrófono.
Los usuarios que graban audio, por ejemplo, para un podcast o una canción, o alguien que tiene una reunión en línea importante, quiere un audio nítido y claro.Muchas veces, la falla radica en el hardware y debe configurar los ajustes para solucionarlo.En este artículo, discutiremos cómo corregir la sensibilidad del micrófono en Windows 10.
Antes de continuar, debemos saber algunas cosas sobre un buen micrófono y consejos para un audio claro.Si su trabajo depende de una buena calidad de audio, siempre compre micrófonos de alta calidad con una función de cancelación de ruido.También puede optar por un filtro de aire para minimizar el ruido.Utilice siempre micrófonos con jack de 3,5 mm en lugar de uno con conexión USB, ya que afecta considerablemente a la calidad del audio.Cuando grabe, colóquese a una distancia óptima del micrófono.La distancia óptima varía de persona a persona y de micrófono a micrófono, por lo que se recomienda verificarla antes de proceder con algo importante.
Ajuste de la salida de sonido y reducción del ruido de fondo
Para ajustar la salida de sonido, haga clic con el botón derecho en el signo del altavoz en la barra de tareas y seleccione 'Abrir configuración de sonido'.
Notas importantes:
Ahora puede prevenir los problemas del PC utilizando esta herramienta, como la protección contra la pérdida de archivos y el malware. Además, es una excelente manera de optimizar su ordenador para obtener el máximo rendimiento. El programa corrige los errores más comunes que pueden ocurrir en los sistemas Windows con facilidad - no hay necesidad de horas de solución de problemas cuando se tiene la solución perfecta a su alcance:
- Paso 1: Descargar la herramienta de reparación y optimización de PC (Windows 11, 10, 8, 7, XP, Vista - Microsoft Gold Certified).
- Paso 2: Haga clic en "Start Scan" para encontrar los problemas del registro de Windows que podrían estar causando problemas en el PC.
- Paso 3: Haga clic en "Reparar todo" para solucionar todos los problemas.

En la configuración de Sonido, seleccione el dispositivo de entrada con el que tiene problemas de ruido y haga clic en "Propiedades del dispositivo".
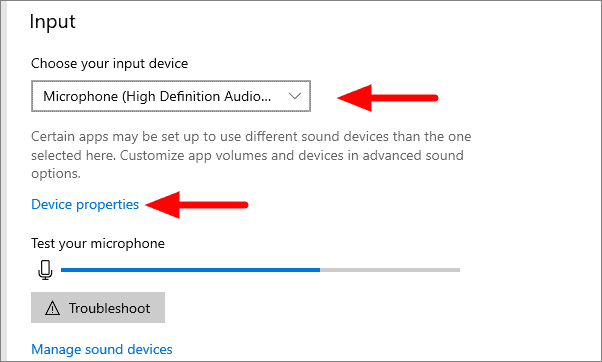
En la siguiente ventana, tiene la opción de cambiar el nombre de su micrófono.Ahora, haga clic en 'Propiedades adicionales del dispositivo' en la esquina superior derecha en la sección Configuración relacionada.
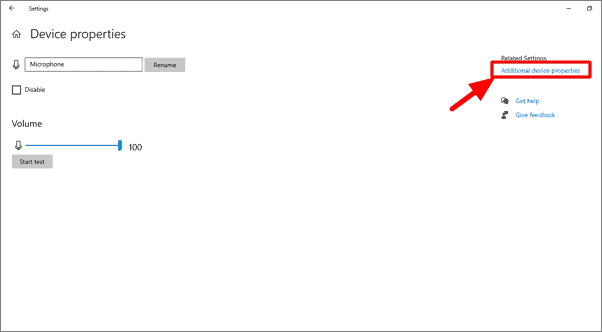
Se abrirá un cuadro de diálogo, vaya a la pestaña 'Niveles'.
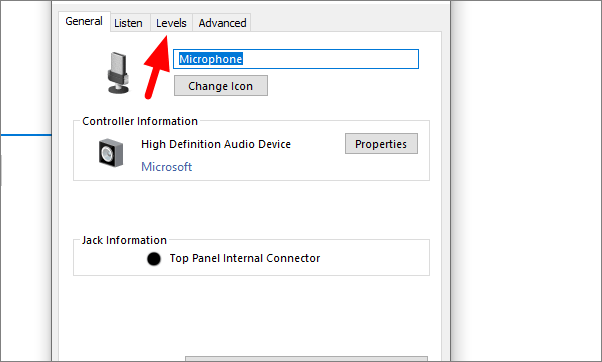
Configure su micrófono a 100 deslizando la forma hacia la derecha.Además, verifique que su micrófono no esté silenciado.Este es el audio máximo que su micrófono puede entregar.Si lo considera un poco demasiado alto, puede reducirlo y configurarlo a un nivel óptimo en el que se sienta cómodo, y luego haga clic en 'Aceptar' en la parte inferior.Además, asegúrese de que el 'Amplificador de micrófono' esté en +10,0 dB o más.
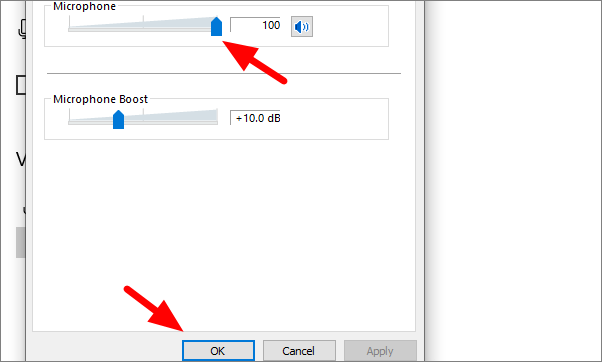
En algunos micrófonos con cancelación de ruido de fondo, verá una pestaña de 'Mejora'.En la pestaña Mejora, marque la casilla de verificación 'Modo inmediato' y seleccione 'Supresión de ruido' y 'Cancelación de eco acústico'.
Esto resolverá el problema del micrófono.En caso de que el problema persista, busque actualizaciones de controladores.
Comprobación de las actualizaciones del controlador del micrófono
Busque 'Administrador de dispositivos' en el menú de búsqueda y luego ábralo.
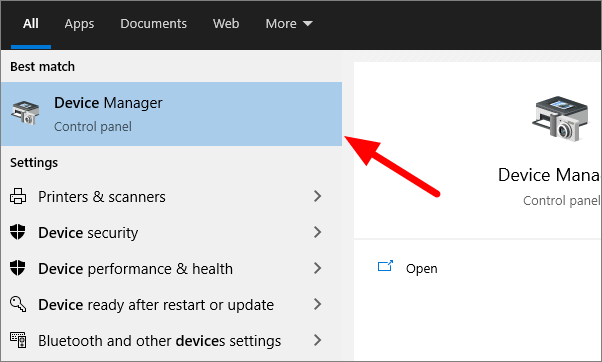
Haz doble clic en 'Entradas y salidas de audio' para acceder al menú desplegable.En el menú desplegable, haga clic con el botón derecho en el micrófono con el que tiene problemas y haga clic en "Actualizar controlador".
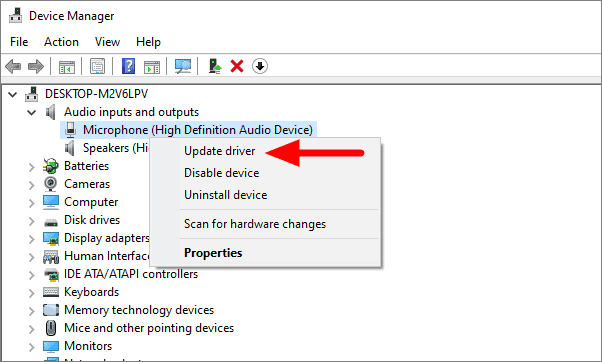
Se recomienda que permita que Windows busque controladores.Por lo tanto, seleccione la primera opción.
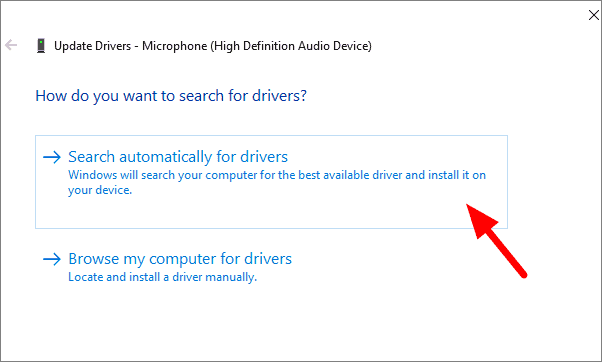
Windows ahora buscará actualizaciones de controladores y, si están disponibles, actualizará el controlador.
Solución de problemas de audio
El solucionador de problemas de Windows 10 también puede ayudar a solucionar problemas de sensibilidad del micrófono.Para ejecutar el solucionador de problemas, haga clic derecho en el ícono de Windows en la esquina izquierda de la barra de tareas y luego seleccione 'Configuración'.
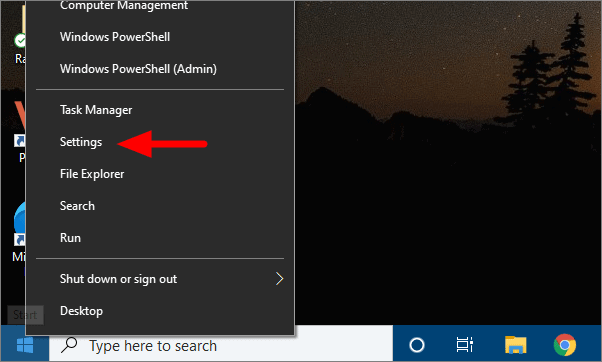
En Configuración, haga clic en la última opción, es decir, 'Actualización y seguridad'.
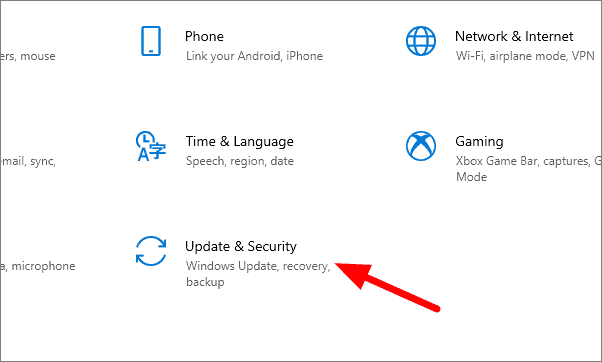
En la ventana 'Actualización y seguridad', haga clic en la opción 'Solucionar problemas' en el panel del lado izquierdo.
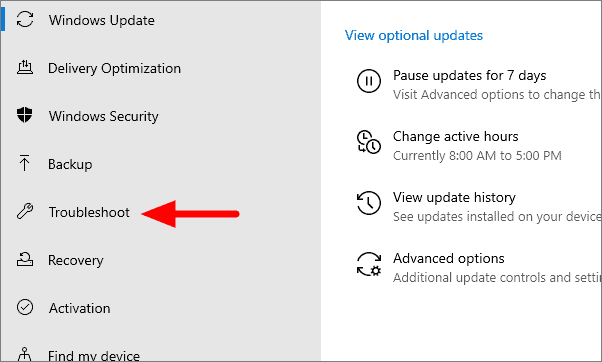
Si las diversas opciones de solución de problemas no se muestran aquí en su sistema, haga clic en 'Solucionador de problemas adicional'.
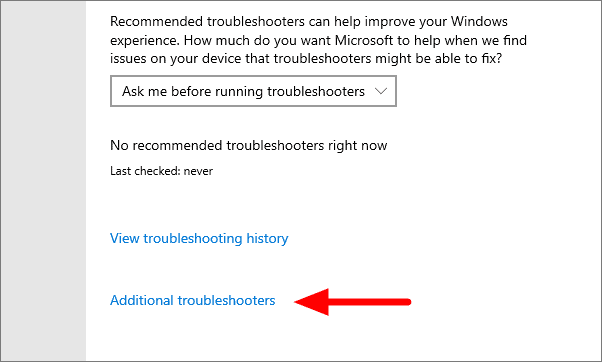
Haga clic en 'Reproducir audio' en Ponerse en marcha y luego seleccione 'Ejecutar el solucionador de problemas'.Si las opciones de solución de problemas se muestran en la última ventana de su sistema, puede ejecutar el solucionador de problemas de manera similar desde allí.
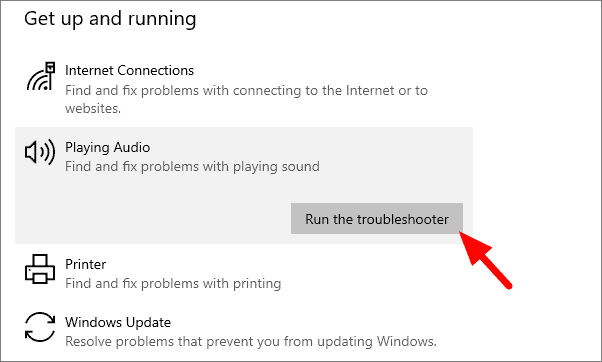
El solucionador de problemas se ejecutará y verificará si hay algún problema con el audio y lo solucionará.
Ahora, hemos entendido cómo solucionar la sensibilidad del micrófono y otros problemas de audio.Si tiene problemas de audio con su micrófono, ahora puede solucionarlo fácilmente.

