Cómo arreglar la seguridad de Windows de un vistazo Página en blanco en Windows 11 o Windows 10
Actualizado en enero de 2024: Deje de recibir mensajes de error y ralentice su sistema con nuestra herramienta de optimización. Consíguelo ahora en - > este enlace
- Descargue e instale la herramienta de reparación aquí.
- Deja que escanee tu computadora.
- La herramienta entonces repara tu computadora.
Windows Security brinda protección integrada a las PC con Windows que ayuda a mantener su sistema y sus documentos seguros y protegidos.Sin embargo, muchos usuarios han informado que cuando abren la aplicación de seguridad de Windows, no responde o muestra una pantalla de seguridad en blanco en un vistazo.La presencia de software antivirus de terceros en su sistema puede afectar el funcionamiento de la seguridad de Windows.Además, la corrupción de archivos del sistema o el Servicio de seguridad de Windows deshabilitado pueden generar este problema.
Si se enfrenta a este problema en el que ve una página en blanco cuando inicia la aplicación de seguridad de Windows en su PC con Windows 11/10, continúe y lea este artículo.Aquí encontrará algunos métodos de solución de problemas que pueden ayudarlo a resolver este problema.Antes de continuar con las correcciones, si está utilizando un antivirus de terceros, debe desinstalarlo y eliminarlo por completo de su PC.
Solución 1: vuelva a registrar algunos archivos DLL en el símbolo del sistema
Paso 1.Presione Windows + R para abrir el cuadro de diálogo Ejecutar.
Notas importantes:
Ahora puede prevenir los problemas del PC utilizando esta herramienta, como la protección contra la pérdida de archivos y el malware. Además, es una excelente manera de optimizar su ordenador para obtener el máximo rendimiento. El programa corrige los errores más comunes que pueden ocurrir en los sistemas Windows con facilidad - no hay necesidad de horas de solución de problemas cuando se tiene la solución perfecta a su alcance:
- Paso 1: Descargar la herramienta de reparación y optimización de PC (Windows 11, 10, 8, 7, XP, Vista - Microsoft Gold Certified).
- Paso 2: Haga clic en "Start Scan" para encontrar los problemas del registro de Windows que podrían estar causando problemas en el PC.
- Paso 3: Haga clic en "Reparar todo" para solucionar todos los problemas.
Paso 2.Escriba cmd y presione Ctrl + Shift + Enter para ejecutar el símbolo del sistema como administrador.

Paso 3.En el símbolo del sistema, escriba los comandos uno tras otro y presione Entrar después de cada uno para ejecutarlos.
regsvr32 jscriptregsvr32 vbscript
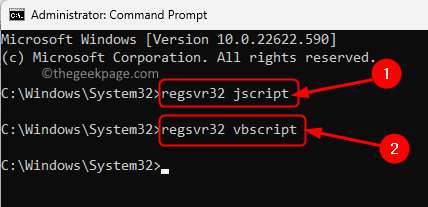
Paso 4.Cierre el símbolo del sistema.
Reinicia tu computadora.
Después del inicio, verifique si se resolvió el problema de la pantalla Seguridad en blanco de un vistazo en Seguridad de Windows.
Solución 2: use el solucionador de problemas de actualización de Windows
Paso 1.Toque el botón de Windows en su barra de tareas y escriba la configuración de solución de problemas en la barra de búsqueda de Windows.
Paso 2.En los resultados de búsqueda que se muestran, haga clic en Solucionar problemas de configuración.
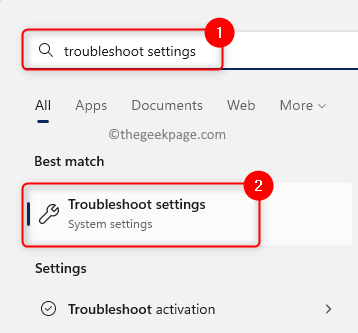
Paso 3.En esta página, haga clic en Otros solucionadores de problemas.
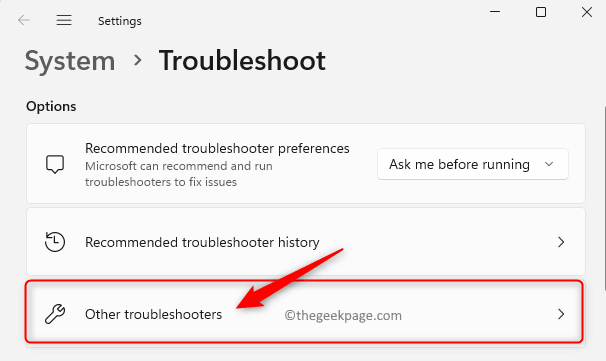
Paso 4.Se abre la página Otro solucionador de problemas y puede ver una lista de todos los solucionadores de problemas.
Aquí, haga clic en el botón Ejecutar junto a Windows Update para abrir el solucionador de problemas.
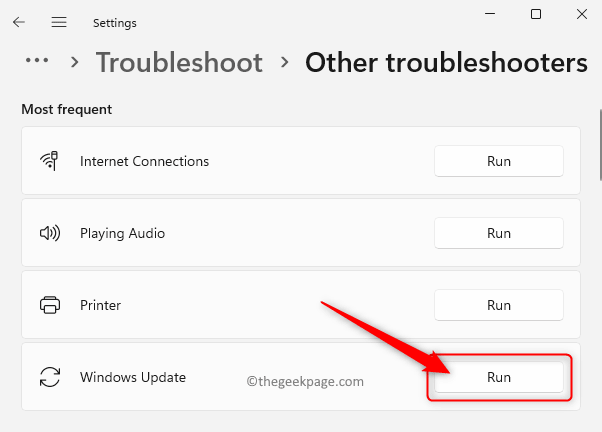
Paso 5.Espere a que se ejecute el solucionador de problemas, detecte y solucione cualquier problema que se encuentre.
Una vez que se complete el proceso de solución de problemas, busque una actualización de Windows.
Después de haber actualizado Windows, verifique si el problema con la seguridad de Windows está solucionado.
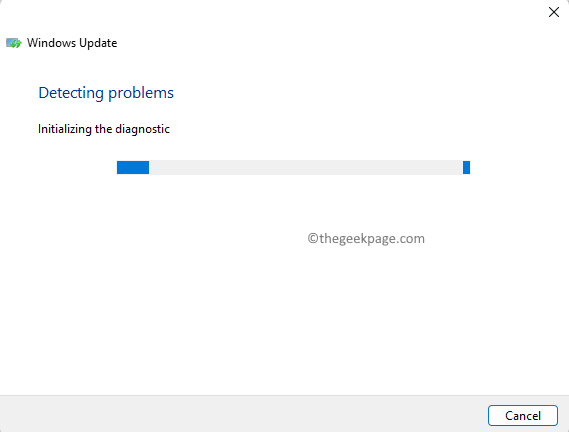
Solución 3: realice un análisis del Comprobador de archivos del sistema (SFC)
Paso 1.Haga clic en el botón de inicio de Windows en su barra de tareas y escriba símbolo del sistema en el cuadro de búsqueda.
Paso 2.Una vez que el Símbolo del sistema esté resaltado en el resultado de la búsqueda, haga clic en Ejecutar como administrador en el panel derecho.
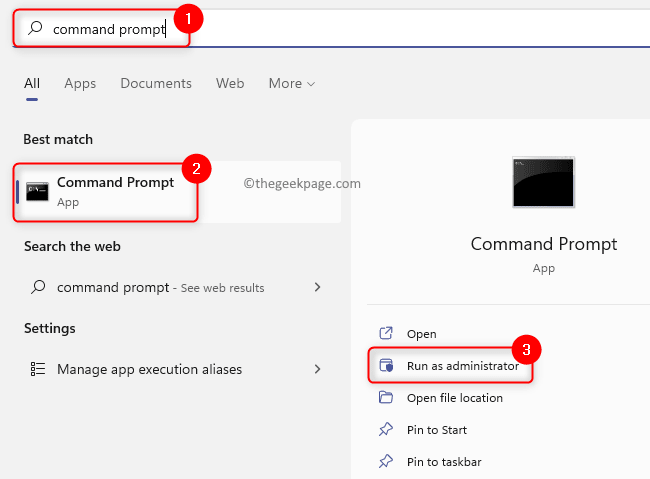
Paso 3.Escriba el siguiente comando y presione Entrar para ejecutarlo.
sfc /scannow
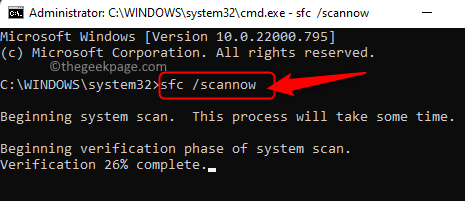
Paso 4.Espere hasta que la herramienta SFC se ejecute y verifique si hay corrupción.
Si se encuentran daños, se repararán al reiniciar el sistema.
Paso 5.Después de reiniciar el sistema, compruebe si se ha solucionado el problema de la pantalla en blanco en la página Seguridad de un vistazo.
Solución 4: reparar y restablecer la aplicación de seguridad de Windows
Paso 1.Presione la tecla de Windows en su teclado y escriba aplicaciones instaladas en el cuadro de búsqueda.
Paso 2.Haga clic en Aplicaciones instaladas en el resultado de búsqueda de Mejor coincidencia.

Paso 3.En la página Configuración de Aplicaciones instaladas, busque la aplicación Seguridad de Windows mediante el cuadro de búsqueda.
Paso 4.Ahora, haga clic en el menú de tres puntos asociado con Seguridad de Windows y elija Opciones avanzadas.
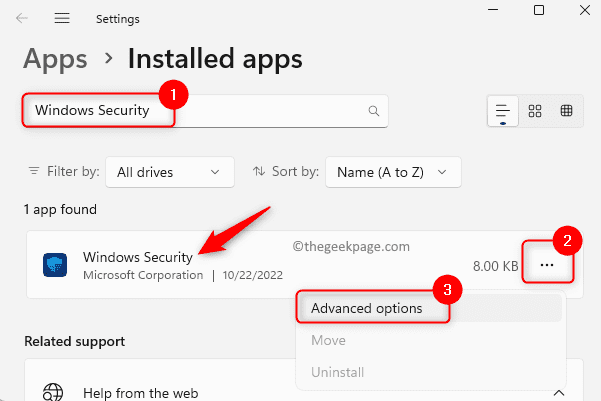
Paso 5.En la página Opciones avanzadas, desplácese hacia abajo hasta la sección Restablecer.
Aquí, haga clic en el botón Reparar para reparar la aplicación sin afectar sus datos.
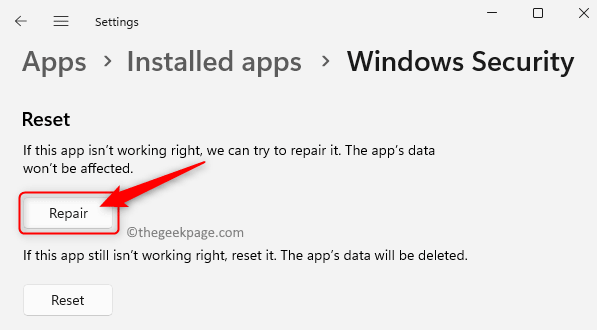
Paso 6.Compruebe si el problema se resuelve después de reparar la aplicación.
Paso 7.Si el problema persiste incluso después de la reparación, vuelva a la página de opciones avanzadas de Seguridad de Windows como se mencionó anteriormente.
Ahora, haga clic en el botón Restablecer para restablecer la aplicación.
En el mensaje de confirmación que aparece, haga clic en Restablecer nuevamente para confirmar.
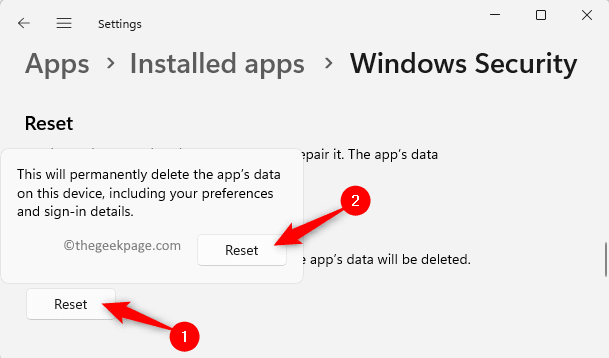
Paso 8.Después de reiniciar, reinicie su PC.
Ahora, verifique si el problema que enfrenta en la página Seguridad de un vistazo en la seguridad de Windows está resuelto.
Solución 5: reiniciar el servicio de seguridad de Windows
Paso 1.Abra el cuadro Ejecutar usando la combinación de teclas Windows y R.
Paso 2.Escriba services.msc y presione Entrar para abrir la aplicación Servicios.

Paso 3.Desplácese hacia abajo y localice el Servicio de seguridad de Windows en la lista de servicios.
Paso 4.Haga doble clic en Servicio de seguridad de Windows para abrir la ventana Propiedades.
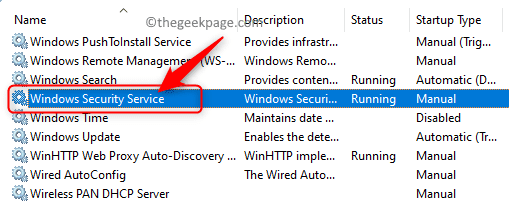
Paso 5.En la ventana Propiedades, asegúrese de que el servicio esté en estado En ejecución.
Paso 6.Si no se inicia, haga clic en Iniciar para iniciar el servicio.
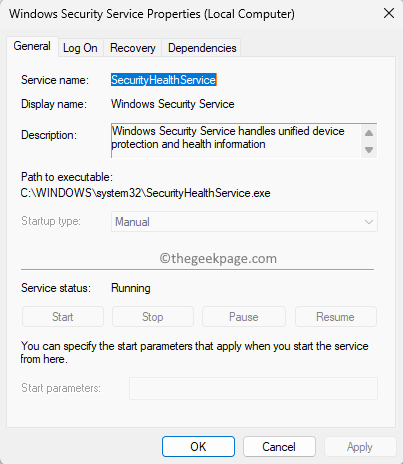
Paso 7.Salga de la aplicación Servicios y verifique si el problema está resuelto.
Solución 6: modificar el registro
Paso 1.Toque la tecla de Windows en su teclado y escriba editor de registro en el cuadro de búsqueda.
Paso 2.Haga clic en Editor del registro en los resultados de búsqueda.
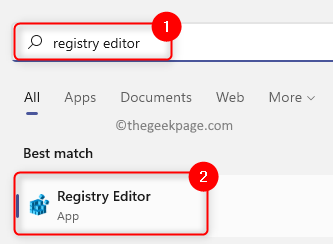
Paso 3.Navegue a la ubicación a continuación usando las carpetas en el panel izquierdo o copie y pegue la ruta en la barra de navegación.
HKEY_LOCAL_MACHINESYSTEMCurrentControlSetServicesSecurityHealthService
Paso 4.Una vez que se selecciona la clave SecurityHealthService, muévase hacia el lado derecho y busque Iniciar DWORD.
Paso 5.Haga doble clic en Inicio para cambiar su valor.
Paso 6.En la ventana Editar, cambie el campo Información del valor a 1 o 2.
Luego, haga clic en Aceptar.
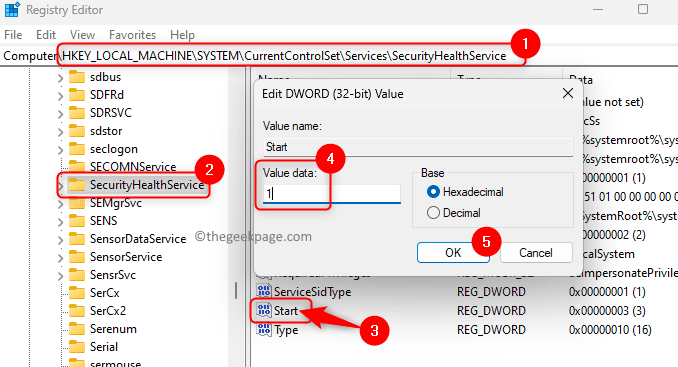
Paso 7.Cierra el Editor del Registro.
Reinicie su sistema.
Después del inicio del sistema, intente acceder a la seguridad de Windows para ver si se solucionó el problema.
Corrección 7 - Buscar actualizaciones pendientes de Windows
Paso 1.Presione las teclas Windows y R juntas para abrir Ejecutar.
Paso 2.Escriba ms-settings:windowsupdate y presione Enter.
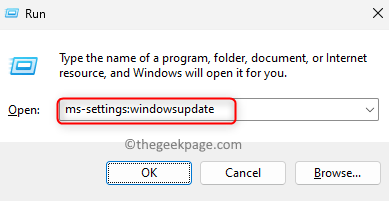
Paso 3.En la página de Windows Update en la aplicación Configuración, haga clic en el botón Buscar actualizaciones.
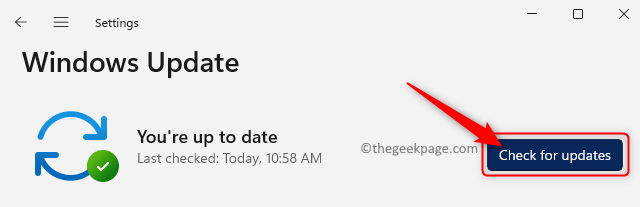
Paso 4.Windows buscará actualizaciones de la versión de Windows instalada en su PC.
Paso 5.Si hay alguna actualización acumulativa disponible, haga clic en el botón Descargar e instalar para iniciar la actualización.
Paso 6.Reinicie su sistema una vez que se complete la actualización.
Compruebe si el problema con la seguridad de Windows se ha resuelto.
Solución 8: reinstale la aplicación de seguridad de Windows a través de la terminal
Paso 1.Presione Windows + X para abrir el menú del botón Inicio.
Paso 2.En el menú, haga clic en Terminal (Administrador).
Cuando el Control de cuentas de usuario se lo solicite, haga clic en Sí.
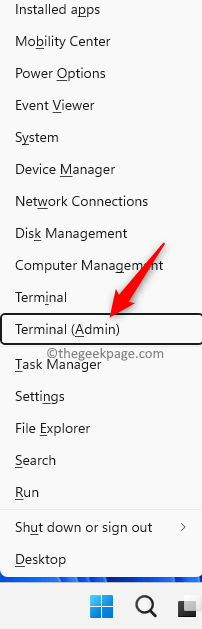
Paso 3.Escriba el comando y presione Entrar.
Get-AppxPackage Microsoft.SecHealthUI -AllUsers | Reset-AppxPackage
Paso 4.Compruebe si el problema se solucionó después de reinstalar la aplicación de seguridad.
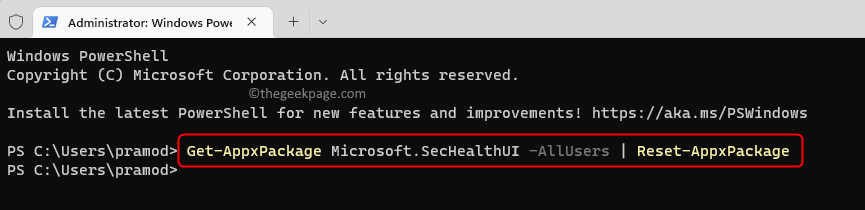
Solución 9: vuelva a implementar todas las aplicaciones de Windows a través de Powershell
Paso 1.Presione Windows + X para abrir el menú Inicio.
Aquí, haga clic en Terminal (Administrador) para abrir PowerShell como administrador.
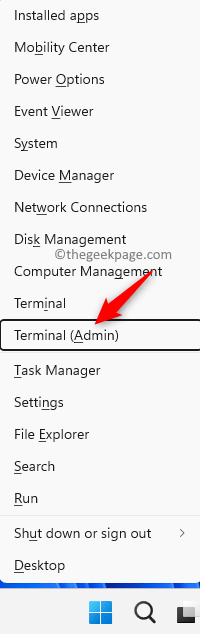
Paso 2.Escriba los siguientes comandos uno tras otro y presione Entrar después de cada uno.
Set-ExecutionPolicy UnrestrictedGet-AppXPackage -AllUsers | Foreach {Add-AppxPackage -DisableDevelopmentMode -Register "$($_.InstallLocation)AppXManifest.xml"}
Paso 3.Después de que se ejecute el comando, verifique si puede abrir la aplicación de seguridad de Windows sin la página Seguridad en un vistazo en blanco.
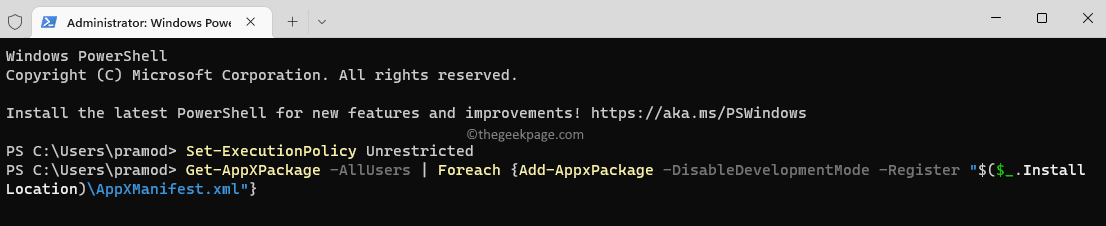
Arreglo 10 - Hacer uso de Restablecer esta PC
Paso 1.Presiona Windows + R para abrir Ejecutar.
Paso 2.Escriba ms-settings:recovery para abrir la página Configuración de recuperación.
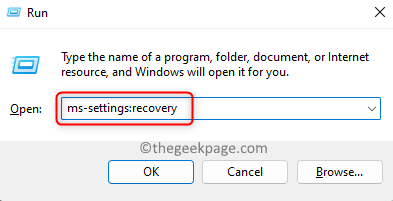
Paso 3.En la sección Opciones de recuperación, haga clic en el botón Restablecer PC asociado con Restablecer esta PC.
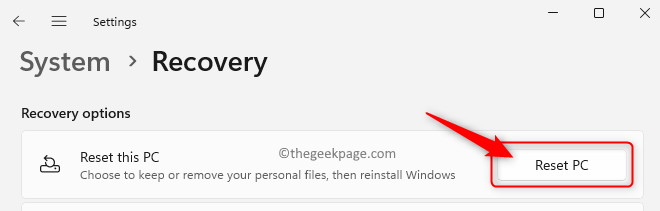
Paso 4.Ahora, haga clic en Conservar mis archivos en la ventana que se abre.
El uso de esta opción eliminará todas las aplicaciones y configuraciones del sistema, pero mantendrá intactos sus datos personales.
Si desea eliminar todos los datos personales, configuraciones y aplicaciones, puede seleccionar la opción Eliminar todo.
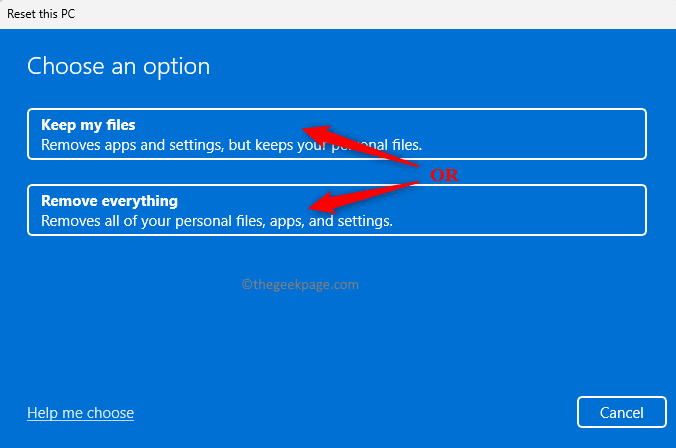
Paso 5.A continuación, haga clic en la opción Reinstalación local para continuar.
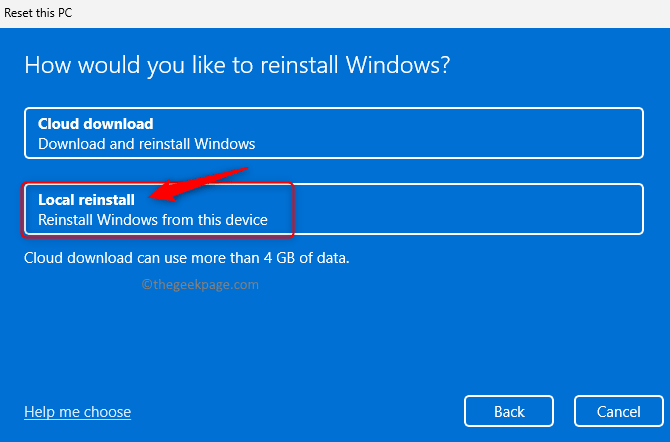
Paso 6.Haga clic en Siguiente en la ventana Configuración adicional.
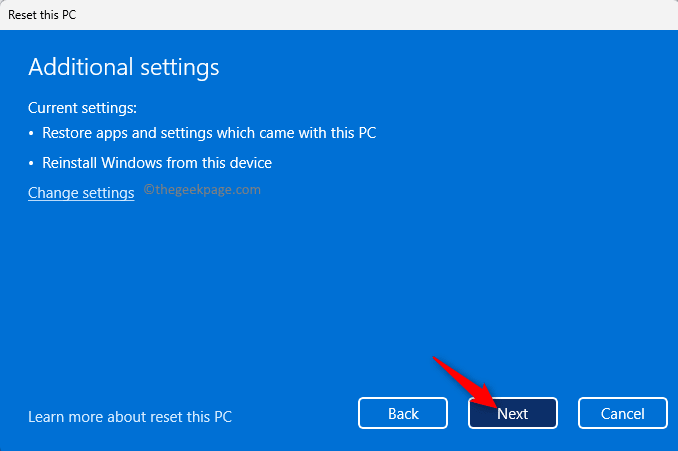
Paso 7.Finalmente, haga clic en el botón Restablecer para iniciar el proceso de restablecimiento.
Espere hasta que se complete el reinicio.
Después de que el sistema se reinicie, verifique si se resolvió el problema con la pantalla en blanco en Seguridad de Windows.
Corrección 11: reinstalar Windows 11 usando la ISO descargada
Paso 1.Haga clic aquí para ir al sitio web de Microsoft y descargar la ISO de Windows 11.
Paso 2.En esta página, desplácese hacia abajo y elija la versión de descarga del menú desplegable debajo de la sección Descargar imagen de disco de Windows 11 (ISO).
Luego, haga clic en el botón Descargar.
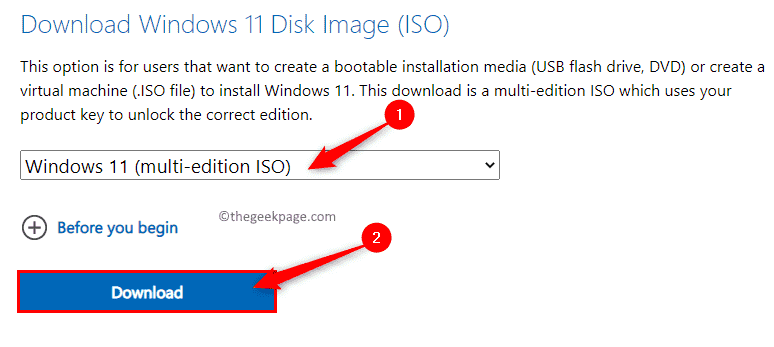
Paso 3.Después de confirmar la descarga, elija el idioma del producto y haga clic en Confirmar.
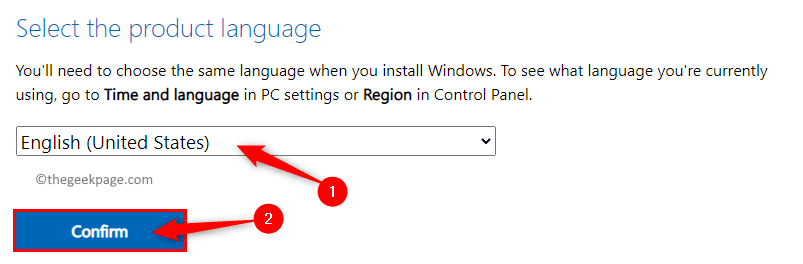
Paso 4.Por último, haga clic en el botón Descargar de 64 bits para iniciar la descarga de la ISO de Windows 11.
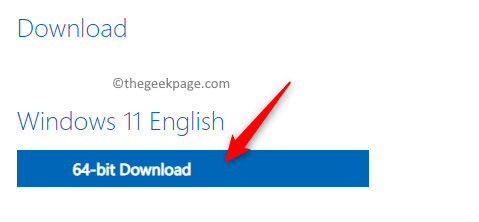
Paso 5.Navegue a la carpeta donde se descarga la ISO.
Ahora, monte el ISO haciendo doble clic en él.
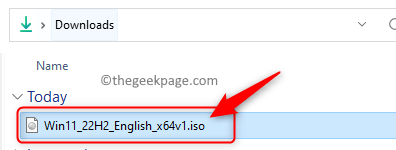
Paso 6.Esto creará una nueva letra de unidad (F en nuestro caso) para este ISO descargado.
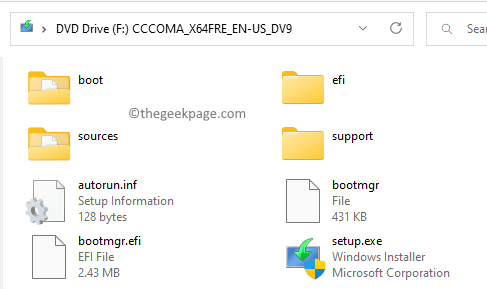
Ahora, cree una nueva carpeta en cualquier ubicación o escritorio.Haga clic derecho en el escritorio y elija Nuevo -> Carpeta.Nombre esta carpeta Win11.
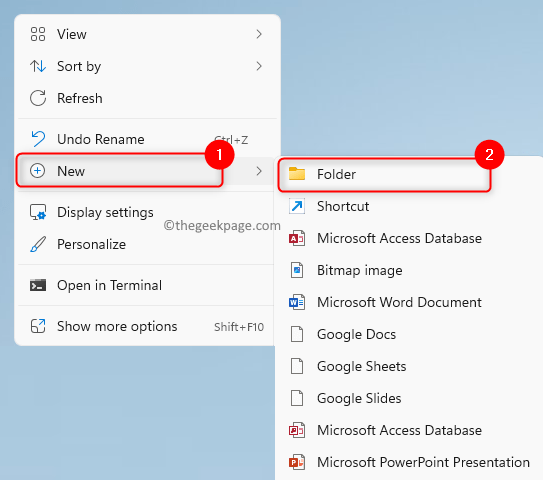
Seleccione todos (Ctrl + A) los archivos de la unidad de DVD recién creada y toque el icono Copiar en la parte superior.
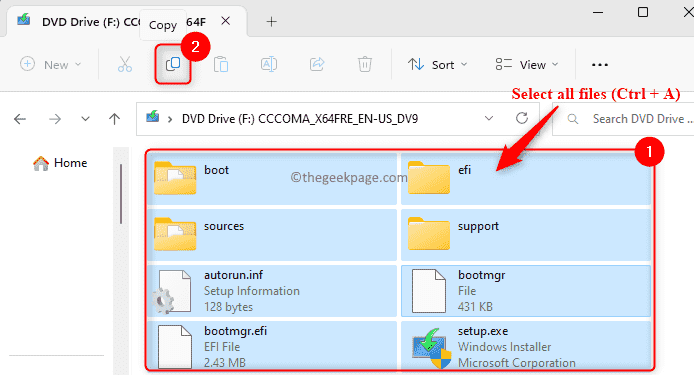
Pégalos (Ctrl + V) en la nueva carpeta Win11.
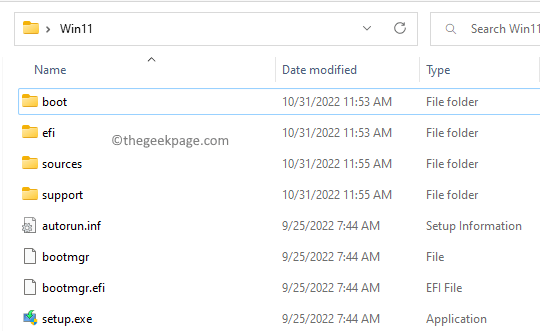
Paso 7.Haga clic con el botón derecho en la letra de la unidad y seleccione Expulsar para desmontar la ISO.
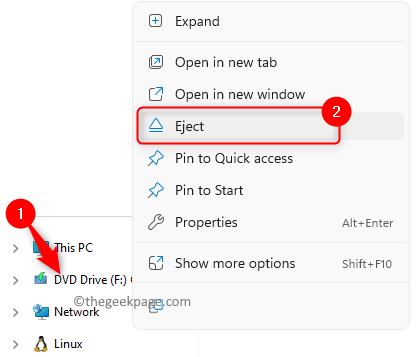
Nota: Si ejecuta Windows 11 en hardware no compatible, como una CPU no compatible, sin TPM ni arranque seguro.
Para esto, descargue una versión antigua de appraiserres.dll.
Abra el archivo zip descargado y copie (Ctrl + C) appraiserres.dll desde allí.
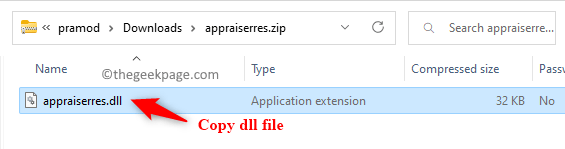
Vaya a la carpeta Win11 que creó anteriormente y abra la carpeta de fuentes en eso.
Toque el ícono Pegar en la parte superior para pegar el dll copiado en la carpeta de fuentes.Cuando se le solicite sobrescribir el archivo, haga clic en Reemplazar el archivo en el destino.
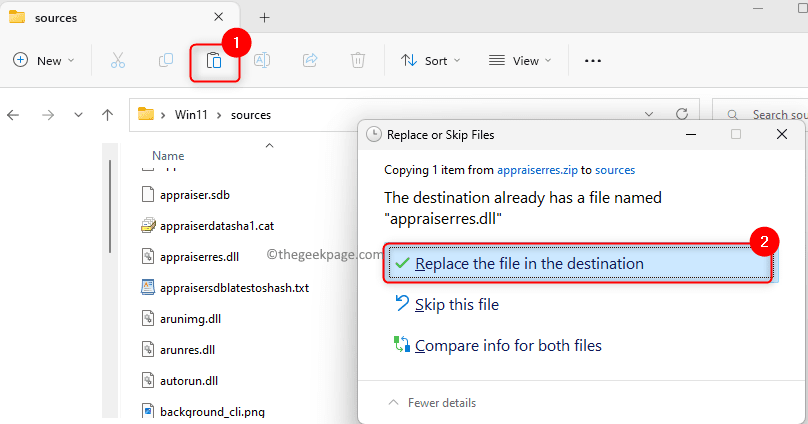
Paso 8.Vaya a la carpeta Win11 y haga doble clic en el archivo setup.exe para ejecutar el instalador de Windows 11 para la misma versión que tenemos.
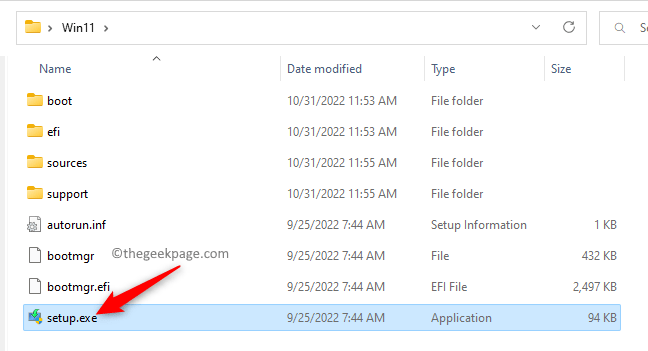
Paso 9.En la primera pantalla, haga clic en Cambiar cómo la configuración descarga las actualizaciones.
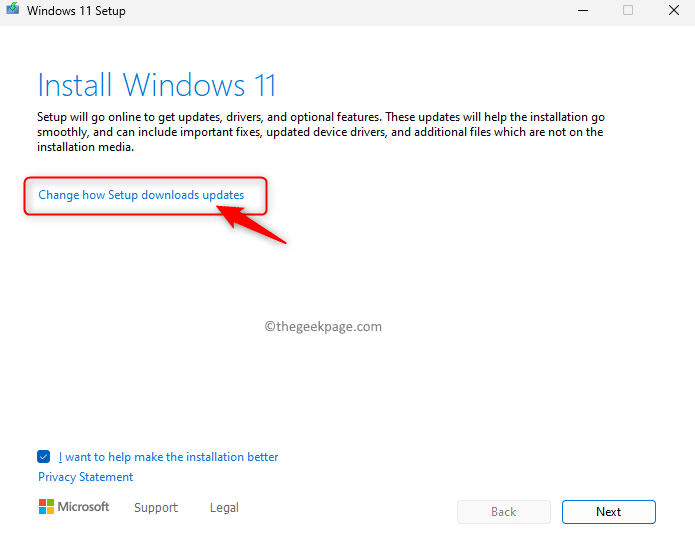
Luego, seleccione la opción Ahora no y haga clic en Siguiente.
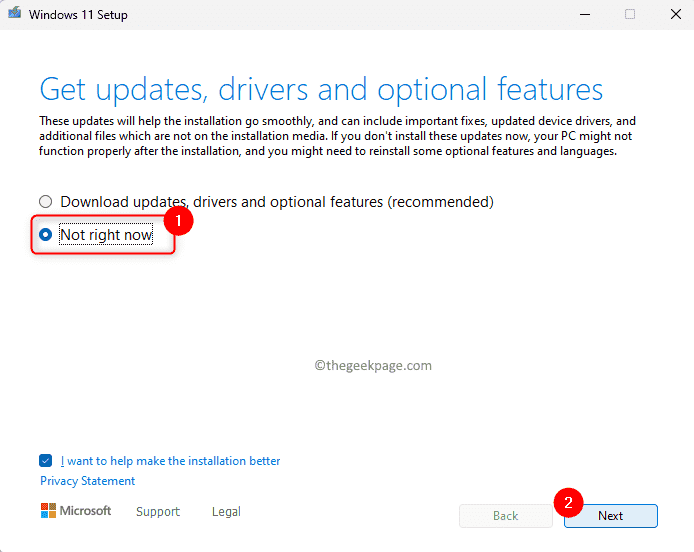
Paso 10.En la siguiente pantalla, haga clic en Aceptar para aceptar la licencia.
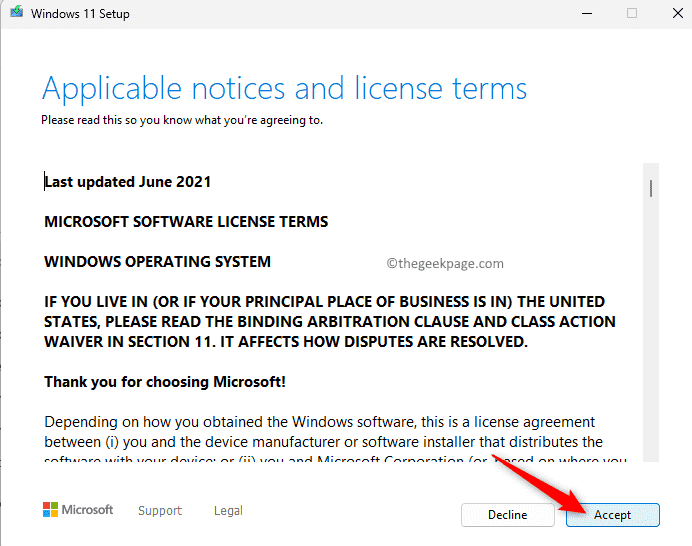
Luego, haga clic en Instalar.
Paso 11.Verá una pantalla azul y llevará algún tiempo completar la instalación reiniciando varias veces en el medio.
Paso 12.Puede iniciar sesión y tener su escritorio nuevamente.
Compruebe si el problema se solucionó abriendo la aplicación de seguridad de Windows.
¡Eso es todo!
Gracias por leer.
Esperamos que al menos una de las correcciones mencionadas en este artículo le haya ayudado a superar la pantalla en blanco de Seguridad de un vistazo cuando accede a Seguridad de Windows en su PC con Windows 11/10.¿Encontró este artículo lo suficientemente informativo para resolver el problema?Háganos saber sus pensamientos y la solución que funcionó para usted en los comentarios a continuación.

