Cómo arreglar la pantalla negra de Valorant en el problema de inicio
Actualizado en enero de 2024: Deje de recibir mensajes de error y ralentice su sistema con nuestra herramienta de optimización. Consíguelo ahora en - > este enlace
- Descargue e instale la herramienta de reparación aquí.
- Deja que escanee tu computadora.
- La herramienta entonces repara tu computadora.
¿Estás viendo solo una pantalla negra al iniciar Valorant?Algunos jugadores de Valorant han informado de este problema.Por lo general, esto es solo una falla y si cierras el juego a la fuerza y lo reinicias, este problema debería desaparecer.Pero, ¿qué sucede si reiniciar el cliente del juego no soluciona el problema de la pantalla negra? Hay algunos trucos que puedes probar para solucionar el problema.Esto puede ser un problema de controlador de gráficos dañado y puede resolverlo con estas soluciones.
Solución 1: instale el controlador de gráficos más reciente
Si su sistema está utilizando un controlador de pantalla antiguo y dañado, Valorant puede iniciarse en una pantalla negra.
Método 1
Puede actualizar su tarjeta gráfica desde el Administrador de dispositivos.
1.Para abrir primero el cuadro Ejecutar, presione la tecla Win + las teclas R juntas.
Notas importantes:
Ahora puede prevenir los problemas del PC utilizando esta herramienta, como la protección contra la pérdida de archivos y el malware. Además, es una excelente manera de optimizar su ordenador para obtener el máximo rendimiento. El programa corrige los errores más comunes que pueden ocurrir en los sistemas Windows con facilidad - no hay necesidad de horas de solución de problemas cuando se tiene la solución perfecta a su alcance:
- Paso 1: Descargar la herramienta de reparación y optimización de PC (Windows 11, 10, 8, 7, XP, Vista - Microsoft Gold Certified).
- Paso 2: Haga clic en "Start Scan" para encontrar los problemas del registro de Windows que podrían estar causando problemas en el PC.
- Paso 3: Haga clic en "Reparar todo" para solucionar todos los problemas.
2.Luego, escriba "devmgmt.msc" y haga clic en "Aceptar".

3.Cuando llegue a la página del Administrador de dispositivos, expanda los "Adaptadores de pantalla".
4.Luego, haga clic derecho en el adaptador de pantalla y toque "Actualizar dispositivo".
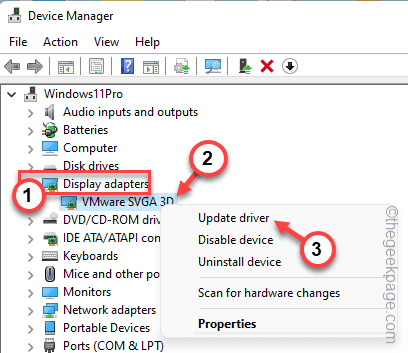
5.Ahora, haga clic en la primera opción de la página siguiente, la opción "Buscar controladores automáticamente".
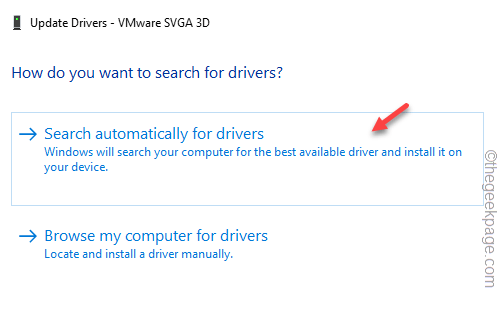
Ahora, de esta forma, Windows busca el último controlador disponible para la pantalla y lo instala.
Por lo general, este proceso toma solo un tiempo.Entonces, espere hasta que Windows haga eso.
Si ve el mensaje "Los mejores controladores para su dispositivo ya están instalados" en la pantalla, vaya al siguiente método.
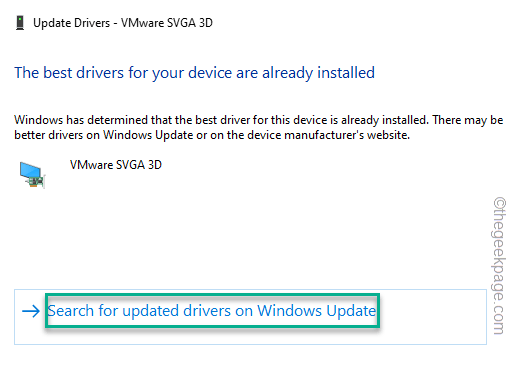
Método 2
Tienes que descargar e instalar el último controlador de la tarjeta gráfica.Si su sistema tiene un controlador de pantalla dedicado (como -AMD o NVIDIA).
Para NVIDIA ~
Si tiene un adaptador de tarjeta gráfica NVIDIA, siga estos pasos.
1.Hay una aplicación llamada la aplicación NVIDIA GeForce Experience.Lánzalo.
2.Una vez que se abra la aplicación, haga clic en la sección "CONTROLADORES",
Espere unos segundos para que GeForce Experience analice y descargue los controladores más recientes.
3.Ahora, haga clic en "DESCARGAR" para descargar ese paquete de controladores.
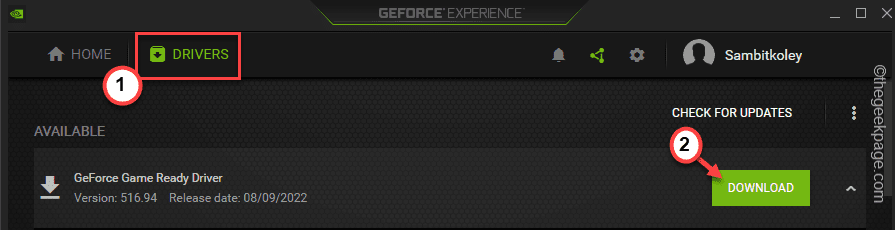
Espere hasta que descargue el controlador.
4.Cuando haya descargado el controlador, haga clic en "Instalación rápida".
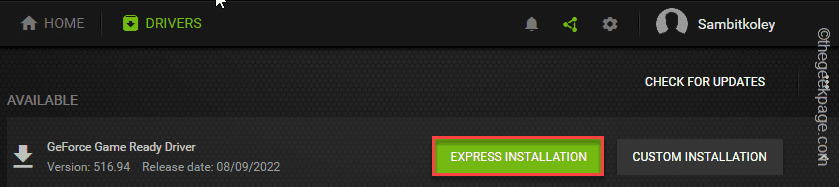
Espere a que GeForce Experience descargue e instale el controlador más reciente.
5.Una vez instalada la última versión del controlador de gráficos, toque "Cerrar".
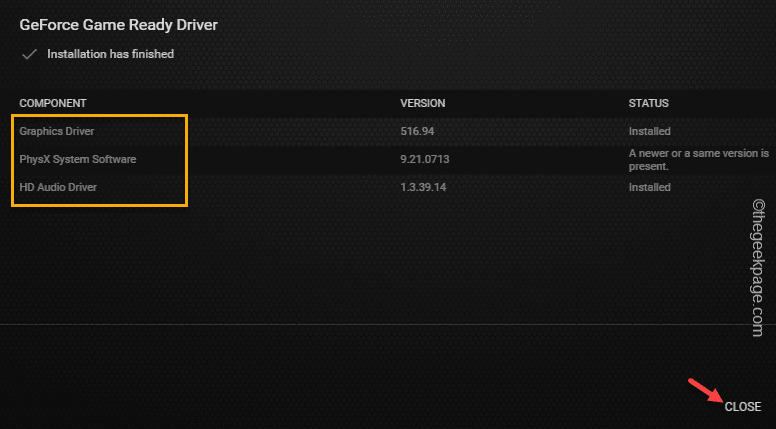
Cierra todo y reinicia la computadora.Después de esto, juega y prueba.
Usuarios de tarjetas AMD Radeon:
Si su máquina tiene una tarjeta AMD, puede usar el software AMD Radeon para instalar el controlador AMD más reciente.
1.Inicie el softwareAMD Radeon.Ahora, puede simplemente hacer clic derecho en su escritorio y tocar "Configuración de AMD Radeon".
2.Una vez que se abra, ve a la pestaña "Sistema".
3.Debería descargar automáticamente la última versión del controlador AMD.
4.Instale el controlador y reinicie su computadora para completar el proceso.
Comprueba si esto te funciona.
Método 3 -
Si su dispositivo tiene una tarjeta gráfica integrada, las actualizaciones de controladores generalmente se envían a través de los canales de actualización de Windows.
1.Abra la utilidad Configuración.
2.Luego, haga clic en "Actualización de Windows" en el panel de la izquierda.
3.A continuación, haga clic en la opción "Opciones avanzadas".
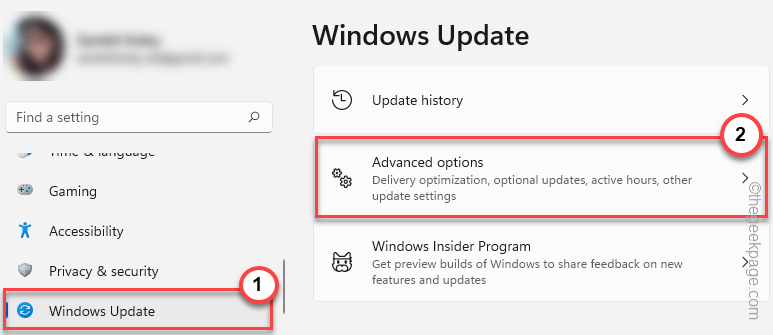
4.Ahora, si amplías el apartado de "Actualizaciones opcionales".
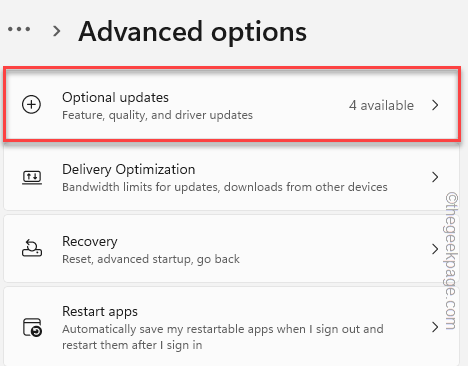
5.Es posible que vea el controlador de pantalla en las actualizaciones opcionales.
6.Aquí, verifique el controlador de pantalla en la lista de controladores y toque "Descargar e instalar".
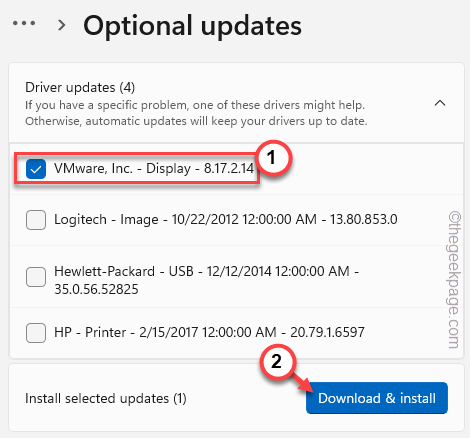
Windows descarga la actualización del controlador y la instala.Luego, cierre todo y reinicie el sistema.
Esto completará el proceso.
Solución 2: configure Valorant para que se ejecute con una tarjeta dedicada
Puede configurar el cliente Valorant para que se ejecute solo con la tarjeta gráfica dedicada.
1.Utilice la búsqueda de Windows para buscar el "Panel de control de NVIDIA".
2.Luego, toque "Panel de control de NVIDIA".
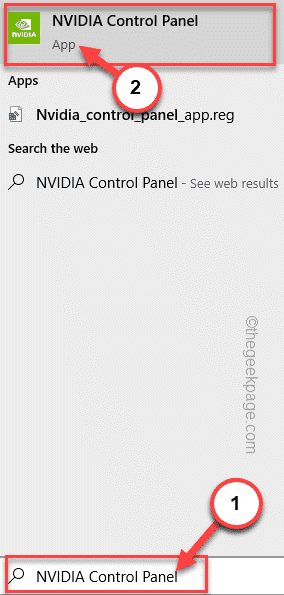
3.Cuando llegue a la página del Panel de control, seleccione "Administrar configuración 3D".
4.A continuación, diríjase a "Configuración del programa".
5.Ahora, puede agregar un nuevo programa a la lista de aplicaciones que están configuradas para ejecutarse en la tarjeta NVIDIA.Presiona "Agregar".
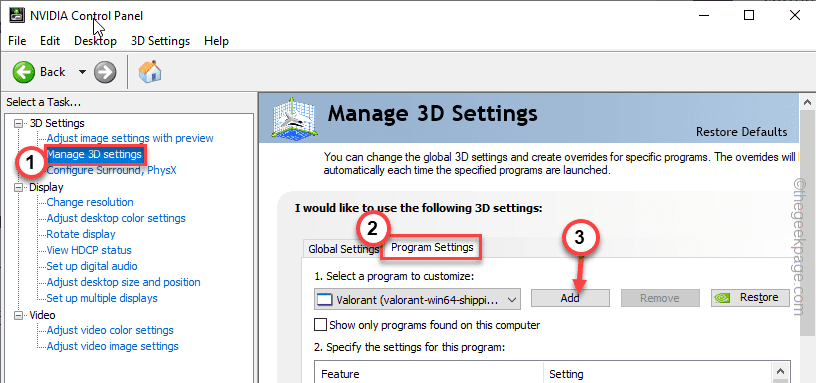
6.Ahora, si se desplaza hacia abajo por la lista de aplicaciones, puede ver la aplicación "Valorant" allí.
8.En caso de que no pueda encontrar la aplicación, puede tocar "Examinar" y navegar hasta la ubicación de la aplicación.
9.Ahora, haga clic en "Agregar programa seleccionado" para agregar la aplicación seleccionada a la lista.
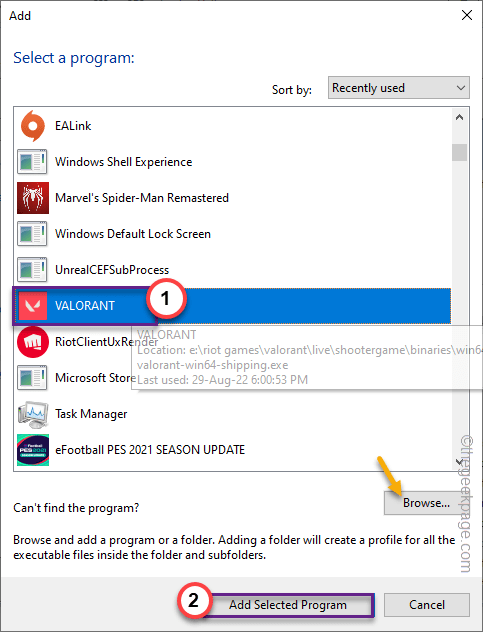
Una vez que haya terminado, cierre el Panel de control de NVIDIA en su sistema.
Luego, reinicie el sistema.
Solución 3: agregue una variable de entorno
Puede solucionar el problema agregando una variable de entorno adicional.
1.Puedes presionar las teclas ⊞ Win + Ra la vez.
2.Luego, escribe esto y toca "OK".
sysdm.cpl

3.Una vez que se abra el panel Propiedades del sistema, vaya a la pestaña "Avanzado".
4.Aquí, haga clic en "Variables de entorno...".
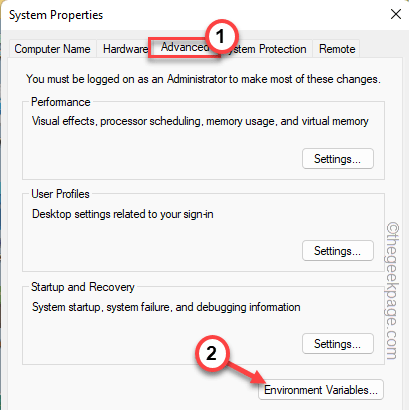
5.Va a agregar una nueva variable de entorno.
6.Por lo tanto, vaya a la pestaña Variables del sistema y haga clic en la opción "Nuevo..."para crear una nueva variable.
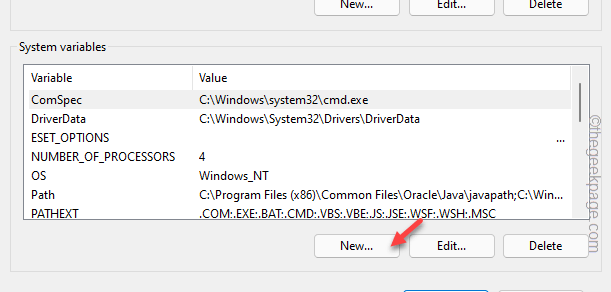
7.En la ventana Nueva variable del sistema, establezca el 'Nombre de la variable:' en "OPENSSL_ia32cap".
8.Después de eso, escribe esto en el cuadro 'Valor de la variable:'.
~0x200000200000000
9.Después de eso, haga clic en "Aceptar".
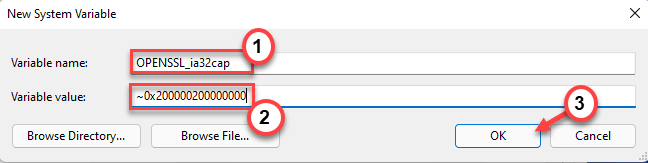
10Ahora, haga clic en "Aceptar" para guardar los cambios.
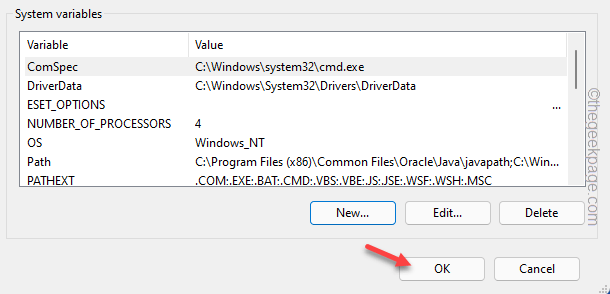
Después de crear esta variable, reinicie el sistema.Una vez que haya reiniciado el sistema, inicie Valorant y juegue.
Solución 4: ejecute el cliente como administrador
Ejecute el cliente Valorant como administrador y pruebe si esto resuelve el problema.
1.Simplemente toque el ícono de la aplicación "Valorant" en su escritorio y toque "Ejecutar como administrador".
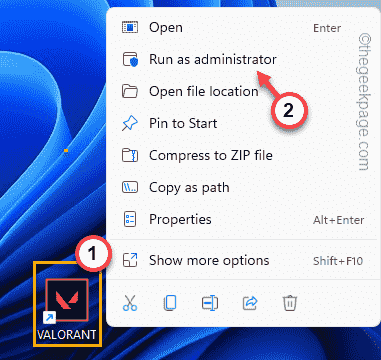
[Si no puede encontrar el ícono de Valorant en su escritorio, puede buscarlo fácilmente usando el cuadro de búsqueda].
Valorant ejecuta el juego con derechos administrativos.
Comprueba si el juego se abre correctamente o no.Si esto resuelve el problema, puede configurar el juego para ejecutar Valorant como administrador.
1.Entonces, nuevamente, toque con el botón derecho en la aplicación "Valorant", y esta vez, haga clic en "Propiedades".
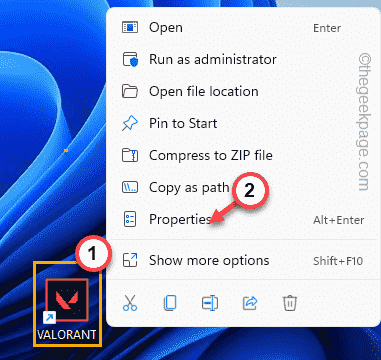
2.Vaya al panel "Compatibilidad" en la página Propiedades de Valorant.
3.Simplemente, marque la casilla de verificación "Ejecutar como administrador".
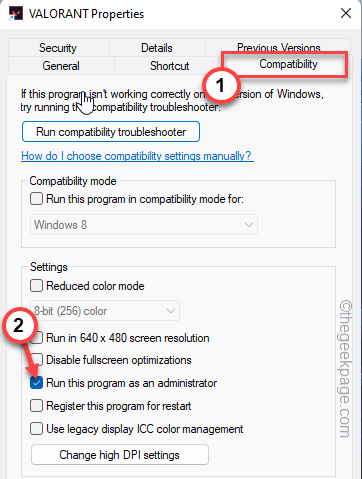
5.Finalmente, toque "Aplicar" y "Aceptar"para guardar los cambios.
Espero que esto te ayude a resolver el problema.
Solución 5: pausa el antivirus
Si está utilizando un antivirus, puede prohibir la ejecución de Valorant.
1.Cierra el juego de Valorant.
2.Puede hacer clic en el icono de flecha en la barra de tareas.
3.Aquí, junto con otros íconos, también puede encontrar el ícono del antivirus.
4.Simplemente toque el software antivirus con el botón derecho y toque "Pausar protección" para pausar el antivirus temporalmente.

Ahora, inicie el panel de Configuración y verifique si funciona.
Arreglo 6 - Detener el overclocking
Los usuarios que han overclockeado sus CPU han visto este problema.Por lo general, el overclocking de las CPU mejora el FPS en el juego.Pero, a veces, esto puede hacer que el sistema sea inestable, lo que hace que la pantalla negra en Valorant.
Entonces, si ha overclockeado el sistema, deténgalo.Deshabilite las funciones de overclocking.Reinicie las utilidades de overclocking.
Además, si está utilizando software para overclockear el sistema como MSI AfterBurner, Asus GPU Tweak yAMD OverDrive, desinstálelo.
1.Presione la tecla de Windows + las teclas R juntas.
2.Luego, escriba este código UTR y haga clic en "Aceptar".
appwiz.cpl
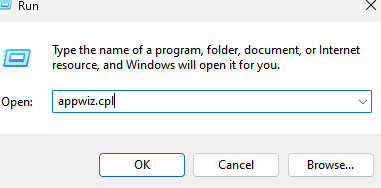
3.Cuando se abra la página Programas y características, busque la aplicación de overclocking que ha instalado.
4.Ahora, haga clic derecho en la aplicación y haga clic en "Desinstalar".
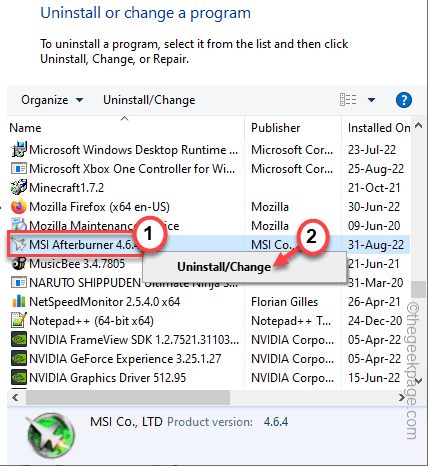
Luego, siga las instrucciones en pantalla y complete la desinstalación.Este proceso de desinstalación no está completo sin reiniciar el sistema.
Por lo tanto, no olvide reiniciar su sistema una vez que lo haya desinstalado.
Inicie Valorant y pruebe si esto funciona.

