Cómo arreglar la pantalla de escritorio negra en Windows 10
Actualizado en enero de 2024: Deje de recibir mensajes de error y ralentice su sistema con nuestra herramienta de optimización. Consíguelo ahora en - > este enlace
- Descargue e instale la herramienta de reparación aquí.
- Deja que escanee tu computadora.
- La herramienta entonces repara tu computadora.
Es posible que haya tenido varios problemas al iniciar su máquina con Windows.Eso no es sorprendente.Muy común para los usuarios habituales de Windows.Ahora, de tantos defectos, hoy profundizaremos un poco más en el problema de Black Desktop Screen.Veremos las causas y las soluciones a este molesto problema de Windows.
Entonces, a estas alturas, es posible que tenga una visión clara de este problema, ya que el nombre en sí mismo es bastante revelador.Black Desktop Screen o Black Screen Of Death indica una pantalla completamente en blanco y de color negro que aparece durante el proceso de arranque.
¿Qué causa la pantalla de escritorio negra en Windows 10?
Bueno, esto sucede principalmente debido a tarjetas de video críticas o tal vez debido a una mala conexión.Además, también podría ser el resultado de una falla en la placa base, una conexión suelta o un sistema de archivos dañado.Entonces, veamos las formas más eficientes de solucionar este problema:
Notas importantes:
Ahora puede prevenir los problemas del PC utilizando esta herramienta, como la protección contra la pérdida de archivos y el malware. Además, es una excelente manera de optimizar su ordenador para obtener el máximo rendimiento. El programa corrige los errores más comunes que pueden ocurrir en los sistemas Windows con facilidad - no hay necesidad de horas de solución de problemas cuando se tiene la solución perfecta a su alcance:
- Paso 1: Descargar la herramienta de reparación y optimización de PC (Windows 11, 10, 8, 7, XP, Vista - Microsoft Gold Certified).
- Paso 2: Haga clic en "Start Scan" para encontrar los problemas del registro de Windows que podrían estar causando problemas en el PC.
- Paso 3: Haga clic en "Reparar todo" para solucionar todos los problemas.
Lea también: Arreglar Wi-Fi no tiene un error de configuración de IP válido en Windows
Lista de las mejores formas de reparar una pantalla de escritorio negra en Windows 10
Entonces, echemos un vistazo a algunas de las principales formas de deshacerse de este problema de la pantalla negra del escritorio:
1.Compruebe si hay conexiones sueltas
Antes de pasar a cualquier opción compleja, primero verifique que no haya ninguna conexión suelta.La mayoría de las veces, las personas se enfrentan al problema de la pantalla negra debido a una conexión suelta.Por lo tanto, verifique correctamente que el adaptador esté conectado firmemente.
Y también, echa un vistazo al cable para ver si está conectado a la fuente de alimentación o no.Si todo con su conexión está bien, entonces debe pasar a la siguiente opción.
2.Obligar a la pantalla a responder
Varias veces, se ha observado que una pantalla de escritorio negra no siempre se trata de un daño grave de hardware.A veces, la causa puede ser tan simple como que Widows 10 no puede detectar su pantalla.
En tales casos, la solución es bastante simple y cualquiera puede hacerlo con solo unas pocas combinaciones de teclas.Entonces, probemos algunas de estas combinaciones:
- Intente presionar la tecla Win + CTRL + Shift + B a la vez para el primer intento.Esta combinación ayuda a reiniciar los controladores de gráficos de su PC.Además, también ayuda a resolver algunos de los problemas críticos.
- Otra forma es presionar las teclas CTRL + ALT + DEL juntas, hacer clic en el botón de encendido y reiniciar su sistema.Cuando su PC se reinicie, la pantalla negra no aparecerá.
3.Arrancar en modo seguro
Al iniciar Windows 10 en modo seguro, solo permite que funcionen las aplicaciones esenciales.Por lo tanto, si algo más está causando el problema de una pantalla negra, lo sabrá en este momento.
Ahora veamos cómo ingresar al modo seguro mientras enfrenta el problema.Bueno, para hacer eso, presione el botón de Encendido para reiniciar su sistema.Luego, al repetir el proceso de reinicio tres veces, se abrirá el modo de diagnóstico por usted.Después de eso, siga los pasos a continuación para iniciar su sistema en modo seguro:
- Primero, haga clic en el menú de inicio Avanzado y vaya a la opción Solucionar problemas.
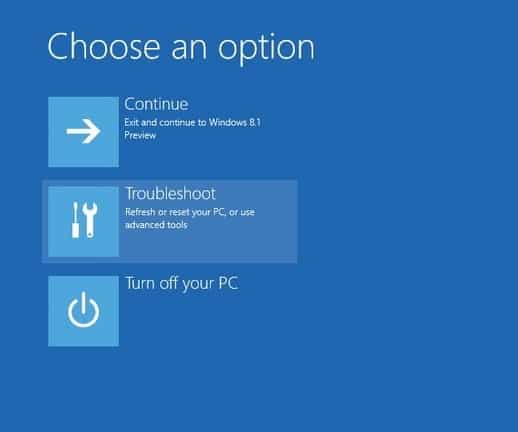
- En el menú de inicio avanzado, haga clic en Configuración de inicio.Esto mostrará una lista de opciones.
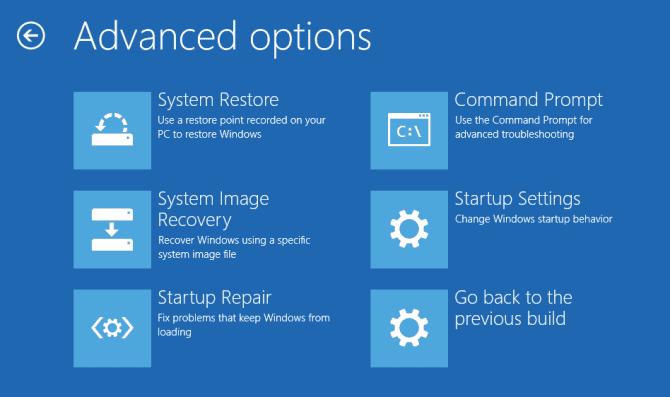
- De la lista, presione 4 para habilitar el modo seguro.
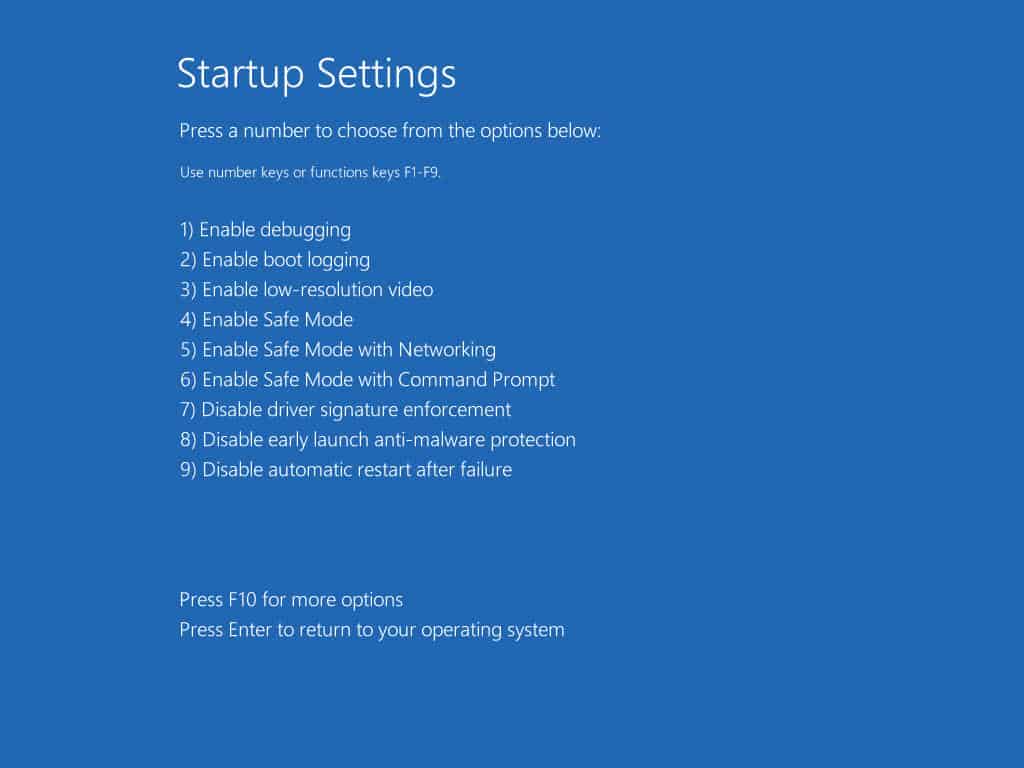
- Inicie sesión, presione la tecla Win + X y haga clic en Administrador de dispositivos en el siguiente paso.Ahora, en la lista, haga clic en la flecha junto a la sección Adaptadores de pantalla para expandirla.
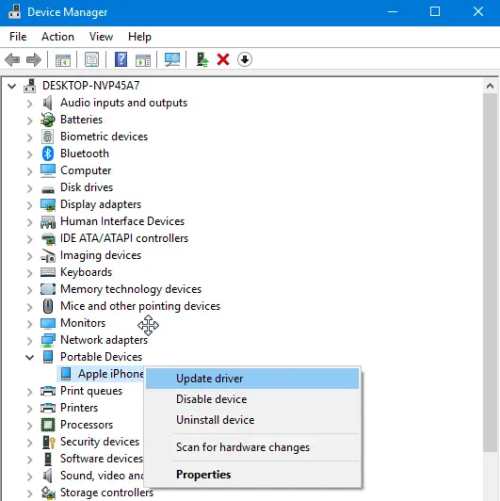
- En la lista desplegable, seleccione su controlador de pantalla, haga clic derecho sobre él y haga clic en Desactivar dispositivo.
- Por último, reinicie su sistema para completar el proceso.
Si este proceso funciona en su caso, consulte los controladores de pantalla más recientes en el sitio web del fabricante.
4.Reinstalación del controlador de pantalla
Para volver a instalar el controlador de pantalla, en primer lugar, habilite el Modo seguro y vaya al Administrador de dispositivos.Ahora haga clic derecho en su controlador de pantalla y desinstálelo.Reiniciará automáticamente su sistema y una vez que se reinicie.Windows reinstala automáticamente el controlador.Por lo tanto, esto podría ayudarlo a reparar Black Desktop Screen en Windows 10.
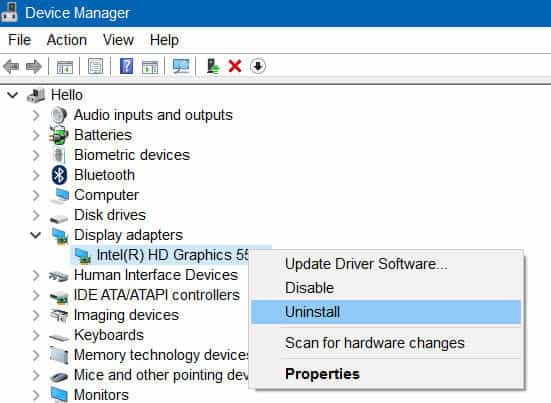
Desde el escritorio del editor
La pantalla negra del escritorio es un problema generalizado que muchos de ustedes pueden haber encontrado anteriormente.A veces, Windows puede tardar horas en reconocerlo por sí solo.Por lo tanto, seguramente puede probar la solución anterior para solucionar este problema.Además, háganos saber qué método funcionó para usted.

