Cómo arreglar la pantalla borrosa en Windows 11
Actualizado en enero de 2024: Deje de recibir mensajes de error y ralentice su sistema con nuestra herramienta de optimización. Consíguelo ahora en - > este enlace
- Descargue e instale la herramienta de reparación aquí.
- Deja que escanee tu computadora.
- La herramienta entonces repara tu computadora.
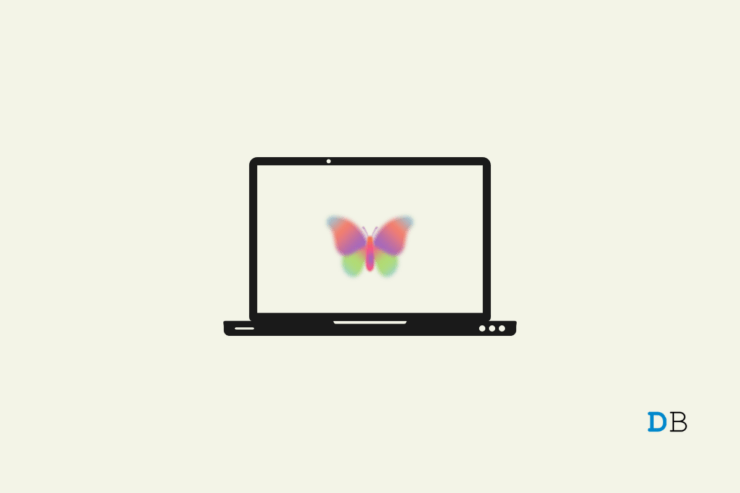
¿Estás experimentando un problema de pantalla borrosa en tu PC con Windows 11?El texto o los elementos gráficos de una aplicación pueden verse poco claros o borrosos cuando los utilizas.En esta guía, he explicado algunos consejos de solución de problemas que puede utilizar y arreglar la pantalla borrosa en el sistema operativo Windows.
A menudo, la implementación de una resolución de pantalla incorrecta o un controlador de pantalla defectuoso pueden causar estos fallos.Si la pantalla se ve borrosa al utilizar ciertas aplicaciones, puede deberse al rendimiento optimizado de la GPU.Significa que la unidad gráfica no está poniendo todos sus recursos para ejecutar esa aplicación en particular.Esta deficiencia da lugar a textos o gráficos borrosos.
Notas importantes:
Ahora puede prevenir los problemas del PC utilizando esta herramienta, como la protección contra la pérdida de archivos y el malware. Además, es una excelente manera de optimizar su ordenador para obtener el máximo rendimiento. El programa corrige los errores más comunes que pueden ocurrir en los sistemas Windows con facilidad - no hay necesidad de horas de solución de problemas cuando se tiene la solución perfecta a su alcance:
- Paso 1: Descargar la herramienta de reparación y optimización de PC (Windows 11, 10, 8, 7, XP, Vista - Microsoft Gold Certified).
- Paso 2: Haga clic en "Start Scan" para encontrar los problemas del registro de Windows que podrían estar causando problemas en el PC.
- Paso 3: Haga clic en "Reparar todo" para solucionar todos los problemas.
Si el DPI de tu pantalla principal cambia después de iniciar la sesión de Windows o cuando empiezas a usar cualquier aplicación, entonces el problema de la pantalla borrosa ocurrirá.Entonces tienes que ajustar la escala de PPP.Sin embargo, no tiene que hacer ningún ajuste manual.Tienes que asegurarte de que Windows ajusta automáticamente los DPI cuando ejecutas el programa en cuestión.
Contenido de la página
Métodos para arreglar la pantalla borrosa en Windows 11
Ahora que conocemos las diferentes razones posibles que causan el problema de la pantalla borrosa, aquí hay algunas soluciones de trabajo que puede implementar.
Habilitar la mejor apariencia para Windows
Aquí hay una opción que debes activar en la configuración avanzada del sistema.Esto hará que se obtenga la mejor apariencia en Windows cada vez que se ejecute cualquier aplicación.
- PulseWindows + Sllaves
- En la consola de búsqueda, escribaConfiguración avanzada del sistema.
- Haga clic enAbrircuando aparezca el resultado adecuado.
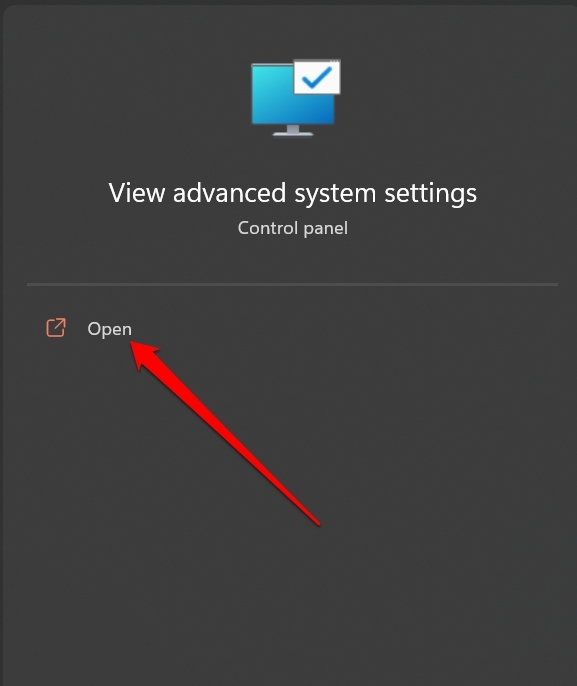
- Ahora, cuando elPropiedades del sistemapulse sobre el botónAvanzadoficha.
- Vaya a la pestaña Rendimiento y haga clic enAjustes.
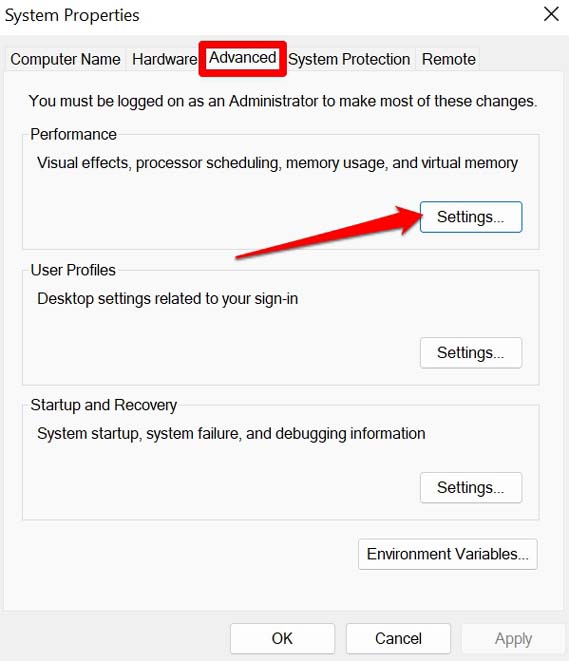
- Bajo laEfectos visualesseleccione la opciónAjuste para una mejor apariencia.
- Haga clic enAplicarpara aplicar los cambios.
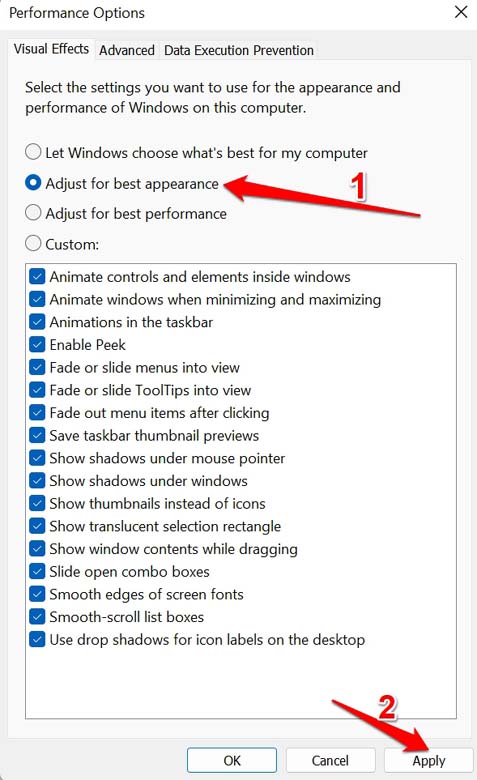
Anular el comportamiento de la escala de PPP alta
El problema de la pantalla borrosa que se produce con una determinada aplicación en Windows se puede cambiar ajustando la configuración de los PPP exclusivamente para esa aplicación.
- Localiza el archivo de aplicación punto exe de cualquier aplicación.
- Haga clic con el botón derecho en la aplicación y seleccionePropiedades.
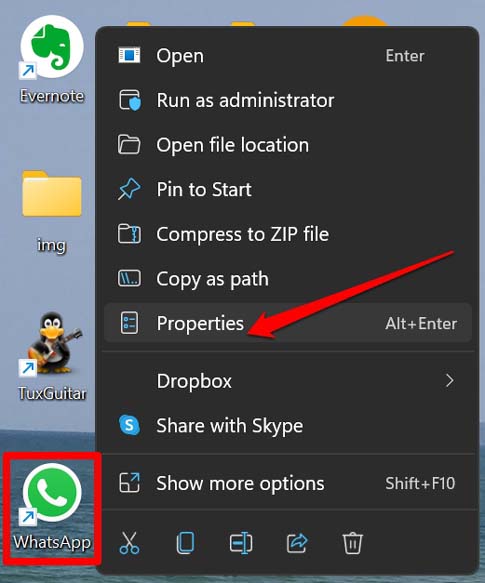
- Bajo laCompatibilidadhaga clic enCambiar la configuración de los DPI altos.
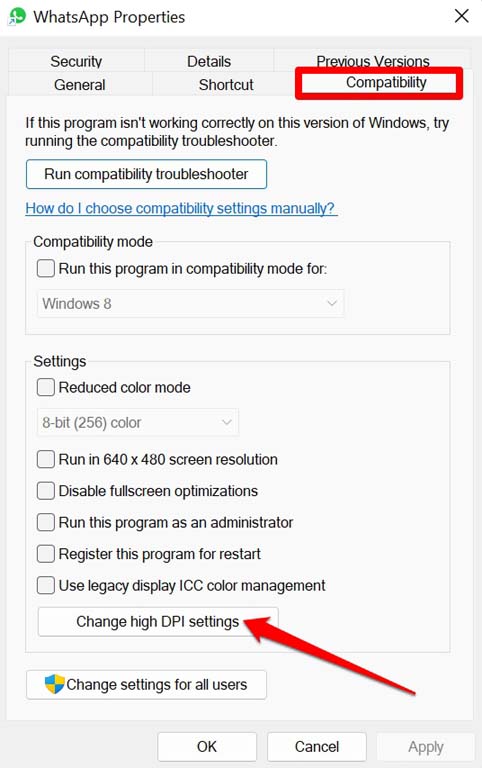
- Se abrirá un nuevo cuadro de diálogo llamadoAjustes de DPI altos para la aplicación XYZ[xyz puede ser el nombre de cualquier aplicación para la que está cambiando el DPI]
- En ese cuadro de diálogo, haga clic en la casilla de verificaciónUtilice esta configuración para solucionar los problemas de escalado
- Además, haga clic en la casilla de verificaciónAnular el comportamiento de la escala de PPP alta.
- A continuación, haga clic en el menú desplegable y seleccioneAplicación. [estamos haciendo cambios en una aplicación en particular]
- Haga clic enOKy haga clic enAplicaren elConfiguración de DPI alta para el cuadro de diálogo de la aplicación XYZ.
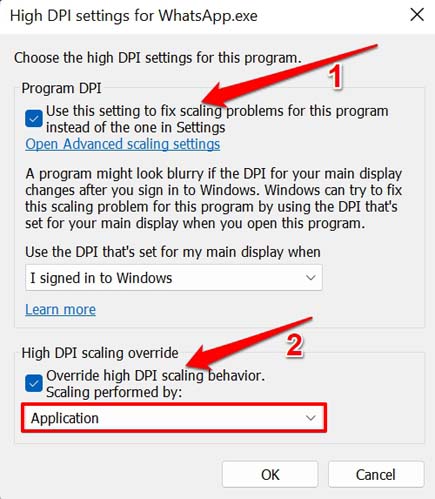
Actualizar el controlador de pantalla de Windows
Asegúrese de actualizar la versión del controlador de pantalla de su PC.
- PulseWindows + Xllaves.
- En el menú que aparece, seleccioneAdministrador de dispositivos.
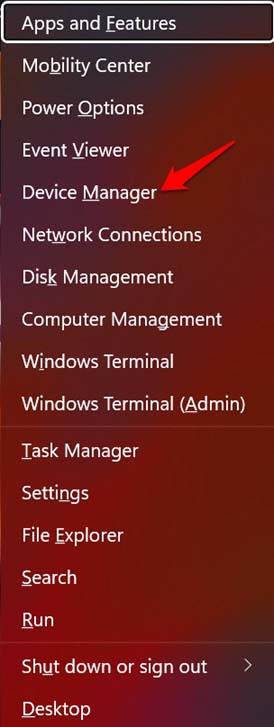
- A continuación, navegue hastaAdaptadores de pantallay haga clic para ampliarlo.
- Verás la GPU instalada en tu PC.
- Haga clic con el botón derecho en el nombre de la GPU y seleccioneActualizar el controlador.
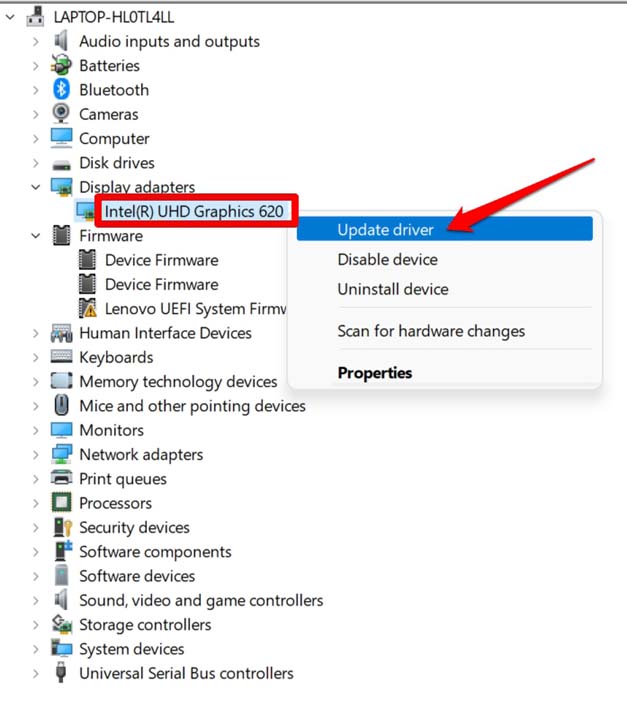
- A continuación, haga clic enBúsqueda automática de conductores. [asegúrese de que el PC está conectado a Internet]
- El sistema operativo Windows buscará los controladores disponibles y los instalará.
Después de instalar la actualización del controlador, reinicie su PC y compruebe si el problema de la pantalla borrosa se ha solucionado o no.
Utilice la resolución de pantalla recomendada para Windows
si se enfrenta con frecuencia al problema de la pantalla borrosa en su PC con Windows, asegúrese de que está utilizando la resolución de pantalla recomendada para su ordenador.
- Vaya a la configuración de Windows pulsandoWindows + I.
- Haga clic enSistemaen el panel de la izquierda.
- A continuación, haga clic enMostrarpara ir a los ajustes.
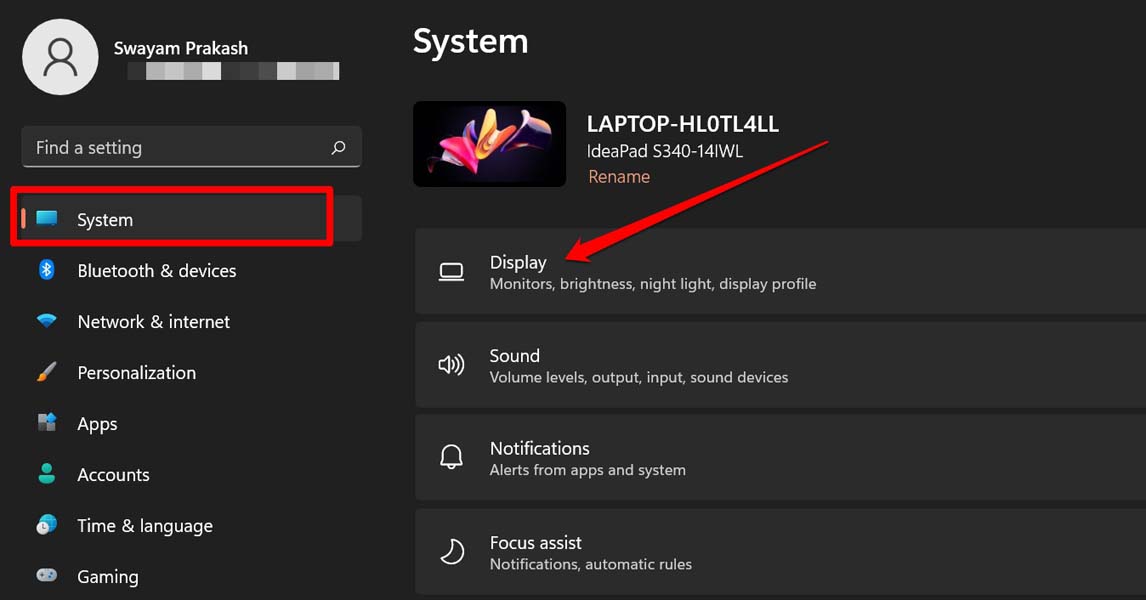
- EnDiseño a escala, navegue hastaResolución de la pantallay haga clic en el menú desplegable.
- Seleccione la opción recomendada.Por ejemplo, he seleccionado la resolución 1920 X 1080 como la opción recomendada para mi PC.
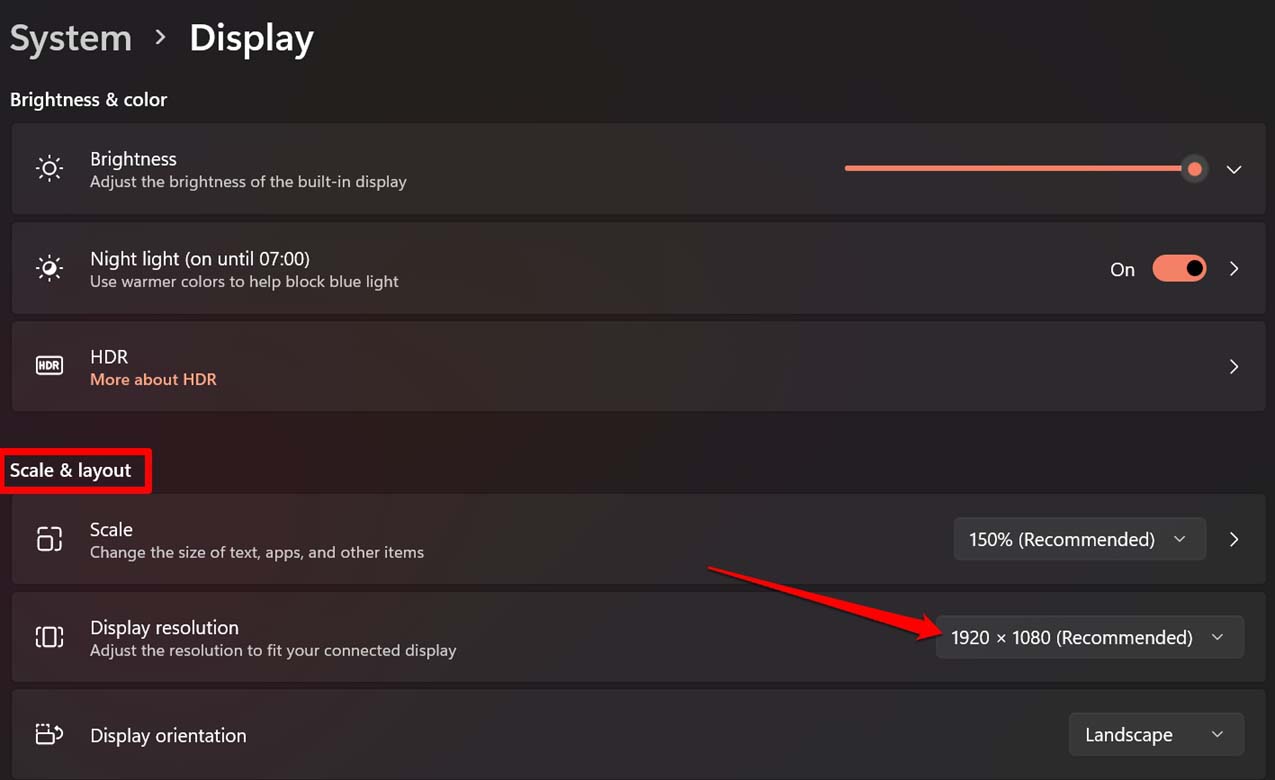
- Cuando el indicadorMantenga esta configuración de la pantallaaparece, haga clic enMantener los cambios.
- Además, establezca la Escala recomendada haciendo clic en el menú desplegable junto aEscala.
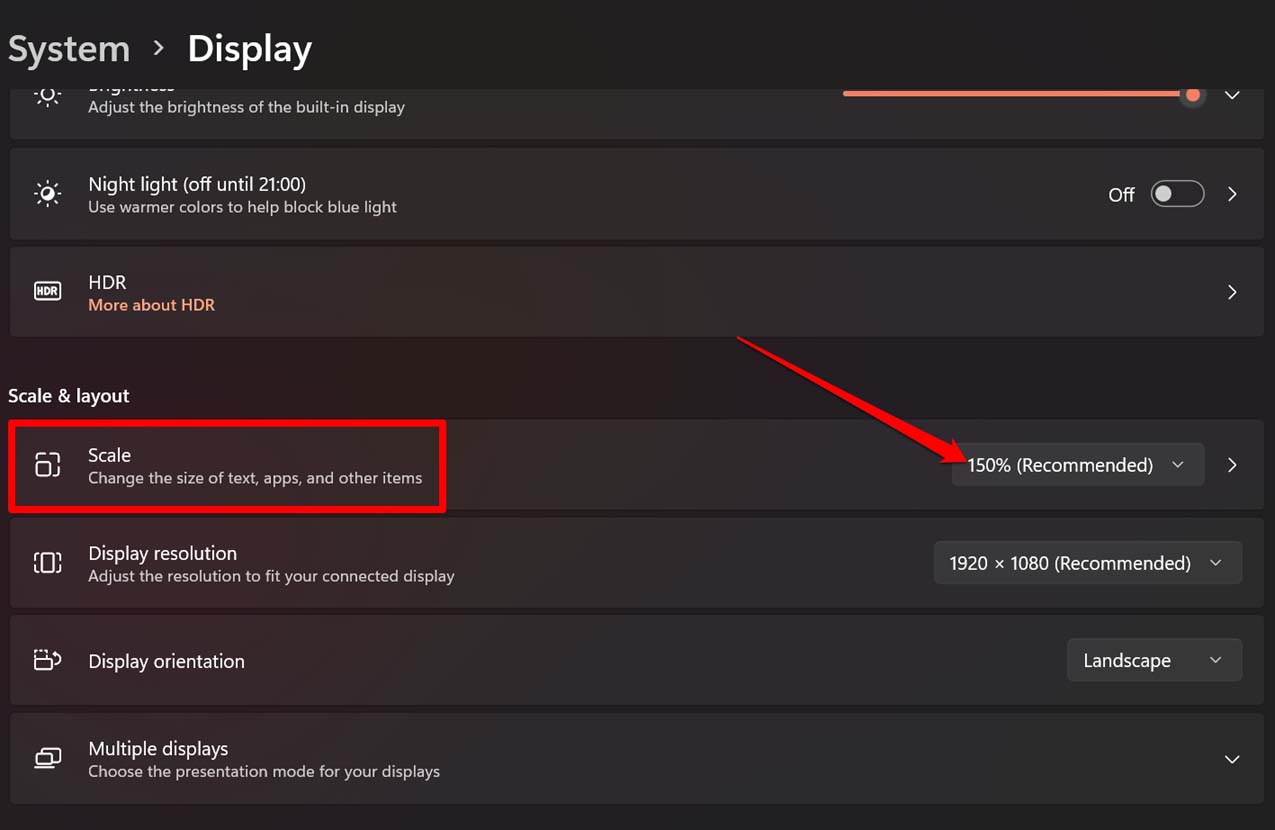
- Una vez que haya terminado de hacer los cambios, reinicie el equipo y, con suerte, el problema de la pantalla borrosa en Windows 11 se solucionará.Si no es así, comprueba los otros arreglos.
Activar el texto ClearType para Windows
Para arreglar el texto que puede aparecer borroso en la pantalla del PC con Windows 11, es necesario activar estos ajustes.
- Pulse la tecla de Windows.
- En el cuadro de búsqueda, escribaTexto ClearType.
- Cuando aparezca el resultado de búsqueda adecuado, haga clic enAbrir.
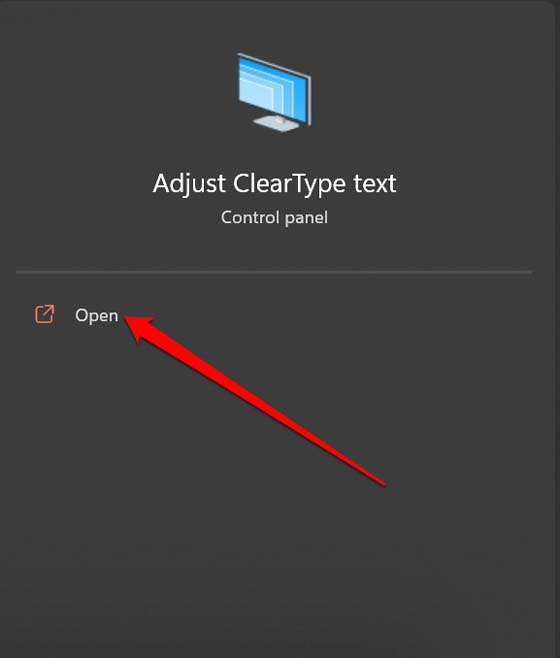
- Haga clic en la casilla junto aActivar ClearType.
- Después de eso, haga clic enSiguientepara ver algunos ejemplos de texto.
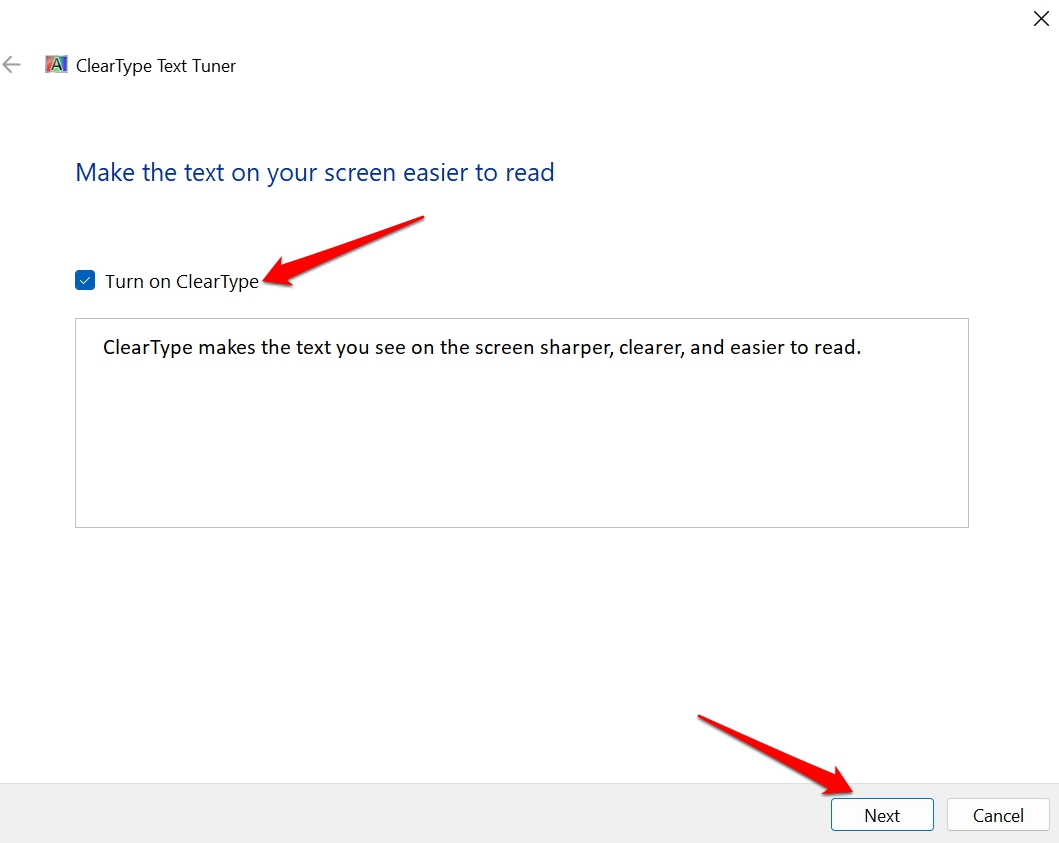
-
Seleccione el texto que deseeen cinco casos.
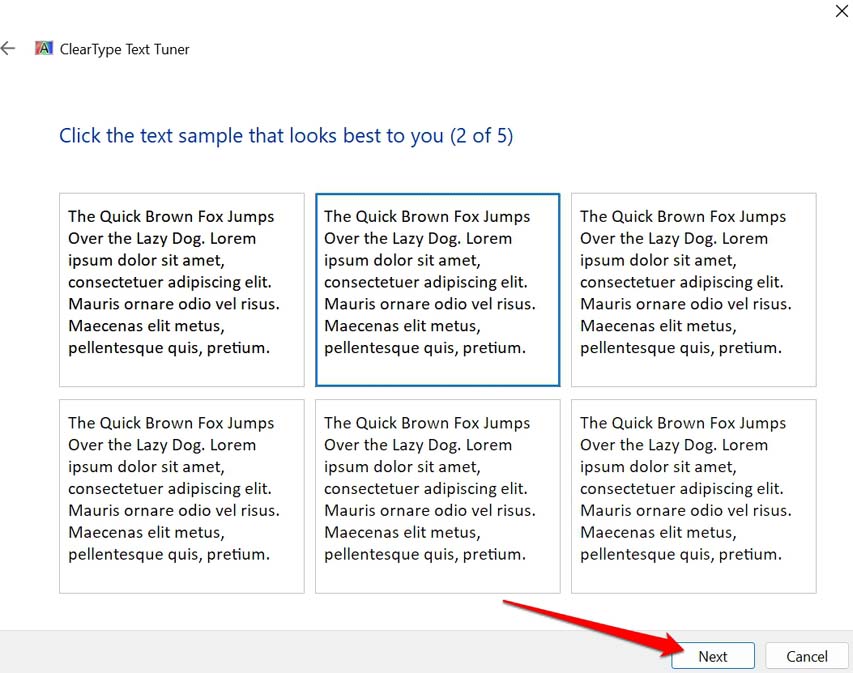
- Por último, haga clic enAcabadopara aplicar los cambios.
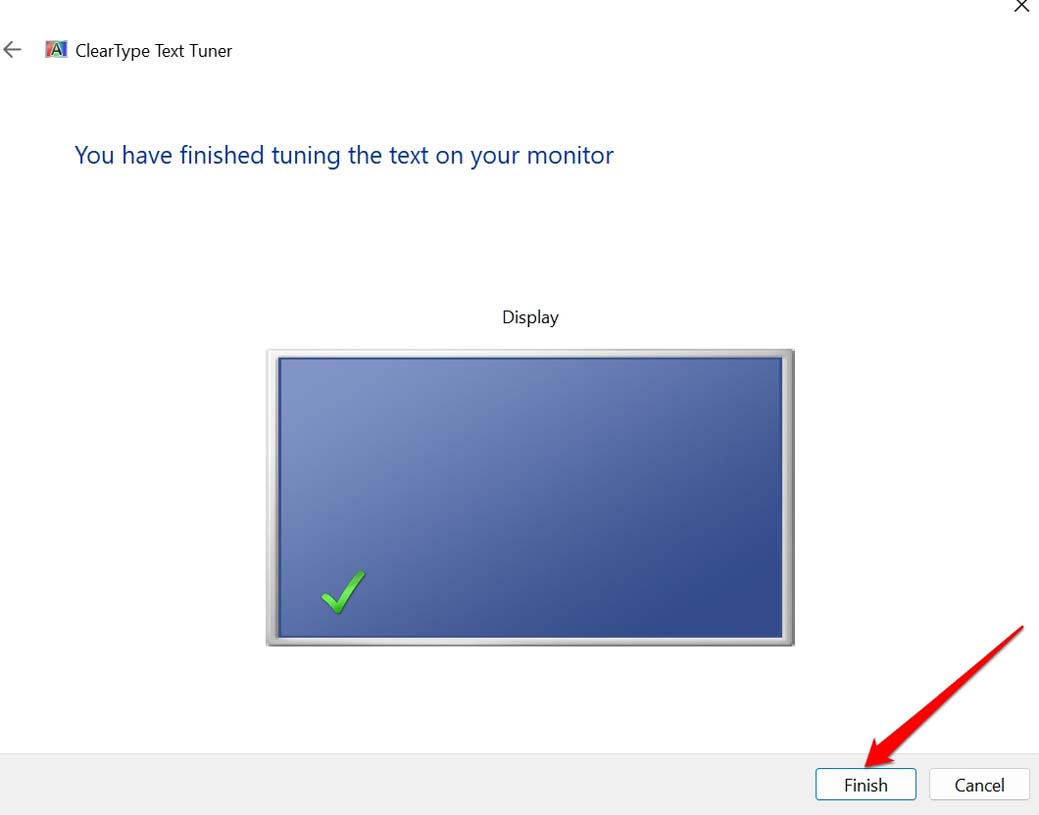
Habilitar el alto rendimiento de la GPU para cualquier aplicación
Si estás utilizando una aplicación y ves la pantalla borrosa, entonces tienes que configurar la GPU para que ofrezca el máximo rendimiento.
- PulseWindows + Ipara ir a la configuración de Windows.
- A continuación, haga clic enSistemay seleccioneMostrar.
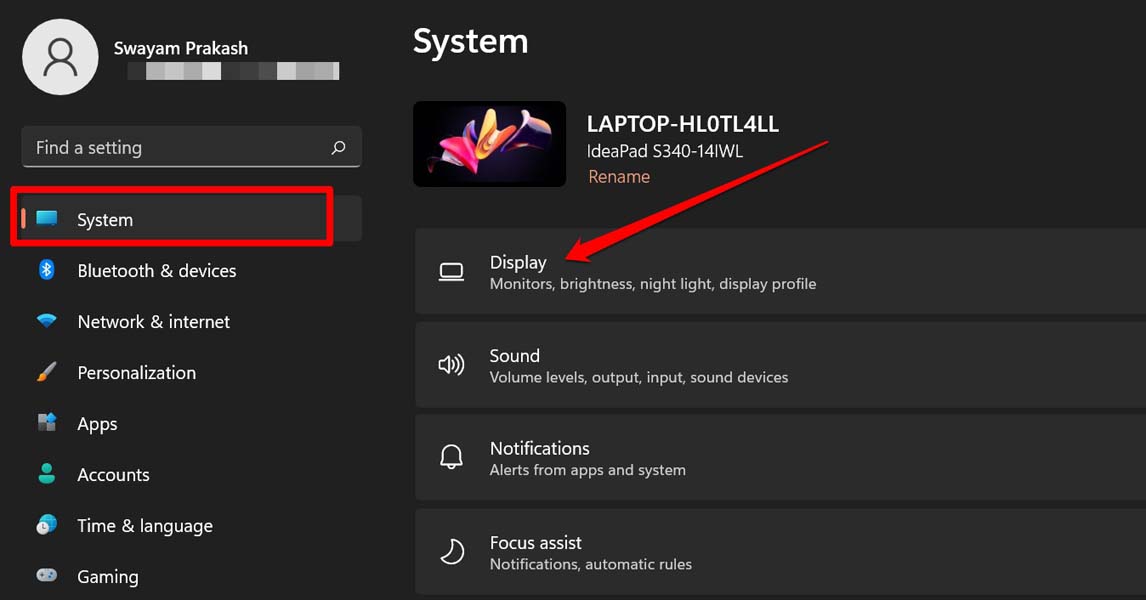
- Navegue hastaGráficosy haga clic en él.
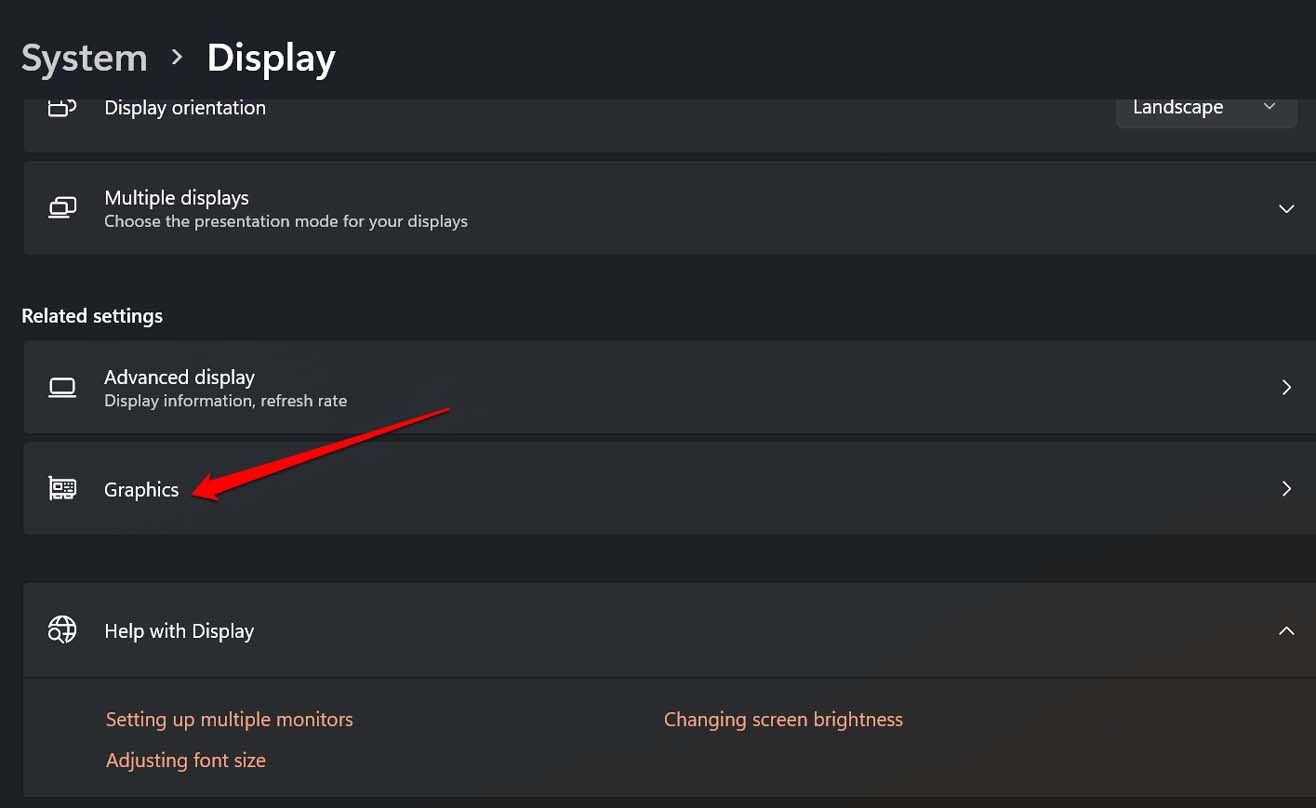
- A continuación, verás la lista de aplicaciones instaladas en tu PC.
- Desplácese hasta cualquier aplicación, haga clic en ella y luego enOpciones.
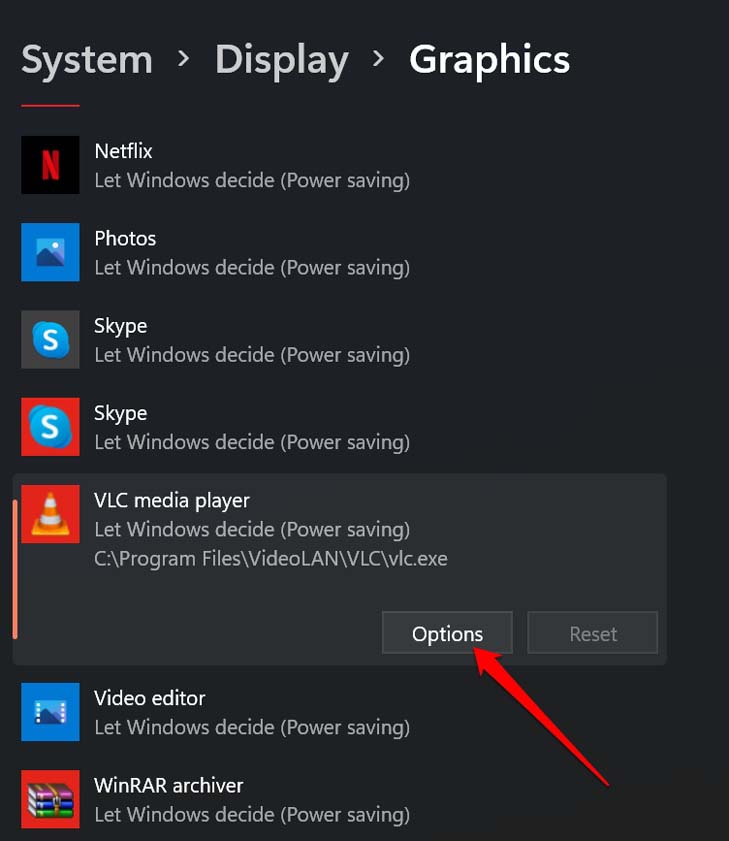
- Establece la Preferencia de Gráficos para esa aplicación enAlto rendimiento.
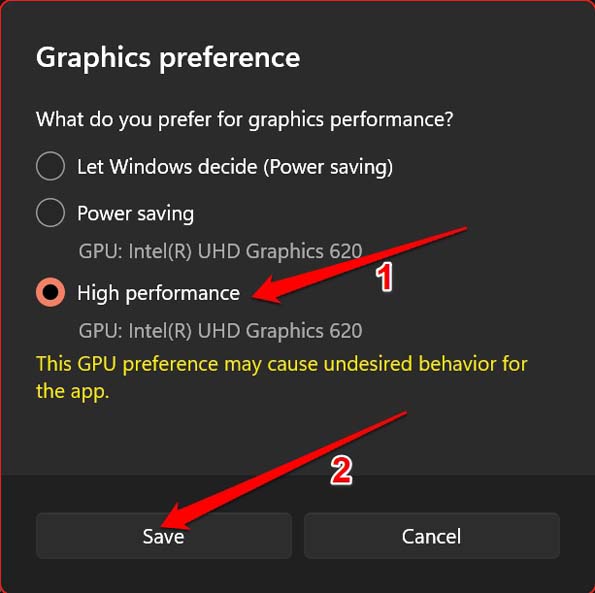
- Haga clic enGuardarpara guardar los cambios y relanzar la aplicación.Ahora debería solucionar el problema de la pantalla borrosa.
Conclusión
Como usuario, procure siempre obtener la mejor experiencia visual de su PC con Windows.Ahora, con estos consejos de solución de problemas, estoy seguro de que puedes solucionar el problema de la pantalla borrosa en Windows 11 y disfrutar de una visualización fluida de todas las aplicaciones.
Si tiene alguna idea sobre¿Cómo solucionar el problema de la pantalla borrosa en Windows 11?entonces no dudes en escribir en la caja de comentarios de abajo.Además, suscríbase a nuestro canal de YouTube de DigitBin para ver vídeos tutoriales.¡Salud!

