Cómo arreglar la pantalla borrosa en Apex Legends (2022)
Actualizado en enero de 2024: Deje de recibir mensajes de error y ralentice su sistema con nuestra herramienta de optimización. Consíguelo ahora en - > este enlace
- Descargue e instale la herramienta de reparación aquí.
- Deja que escanee tu computadora.
- La herramienta entonces repara tu computadora.

La calidad de imagen borrosa de Apex Legends es un problema común al que se enfrentan millones de jugadores de sobremesa y consola.Muchos jugadores no tienen conocimientos avanzados de la configuración de vídeo y de los gráficos, lo que conduce a una mala experiencia.He vuelto a instalar AL en nuestro equipo de juegos con Windows y la calidad de imagen borrosa comenzó a molestarme, cosa que no sucedía en el pasado.Exploré un montón de soluciones, pero sólo un par de soluciones funcionaron hasta ahora y eso es lo que estoy cubierto en este tutorial.
Contenido de la página
Notas importantes:
Ahora puede prevenir los problemas del PC utilizando esta herramienta, como la protección contra la pérdida de archivos y el malware. Además, es una excelente manera de optimizar su ordenador para obtener el máximo rendimiento. El programa corrige los errores más comunes que pueden ocurrir en los sistemas Windows con facilidad - no hay necesidad de horas de solución de problemas cuando se tiene la solución perfecta a su alcance:
- Paso 1: Descargar la herramienta de reparación y optimización de PC (Windows 11, 10, 8, 7, XP, Vista - Microsoft Gold Certified).
- Paso 2: Haga clic en "Start Scan" para encontrar los problemas del registro de Windows que podrían estar causando problemas en el PC.
- Paso 3: Haga clic en "Reparar todo" para solucionar todos los problemas.
¿Cómo arreglar la calidad de imagen borrosa de Apex Legends?
Respawn es el desarrollador del juego, que trajo opciones avanzadas para los jugadores.Hay muchas opciones en la configuración avanzada de vídeo y una de ellas es "Resolución adaptativa Objetivo FPS".Sigue nuestras indicaciones para solucionar el problema de borrosidad en Apex Legends en Windows & consolas.
Paso 1:Juego abierto de AL.
Paso 2:PulseESCbotón.
Paso 3:Elige "Ajustes" para continuar.
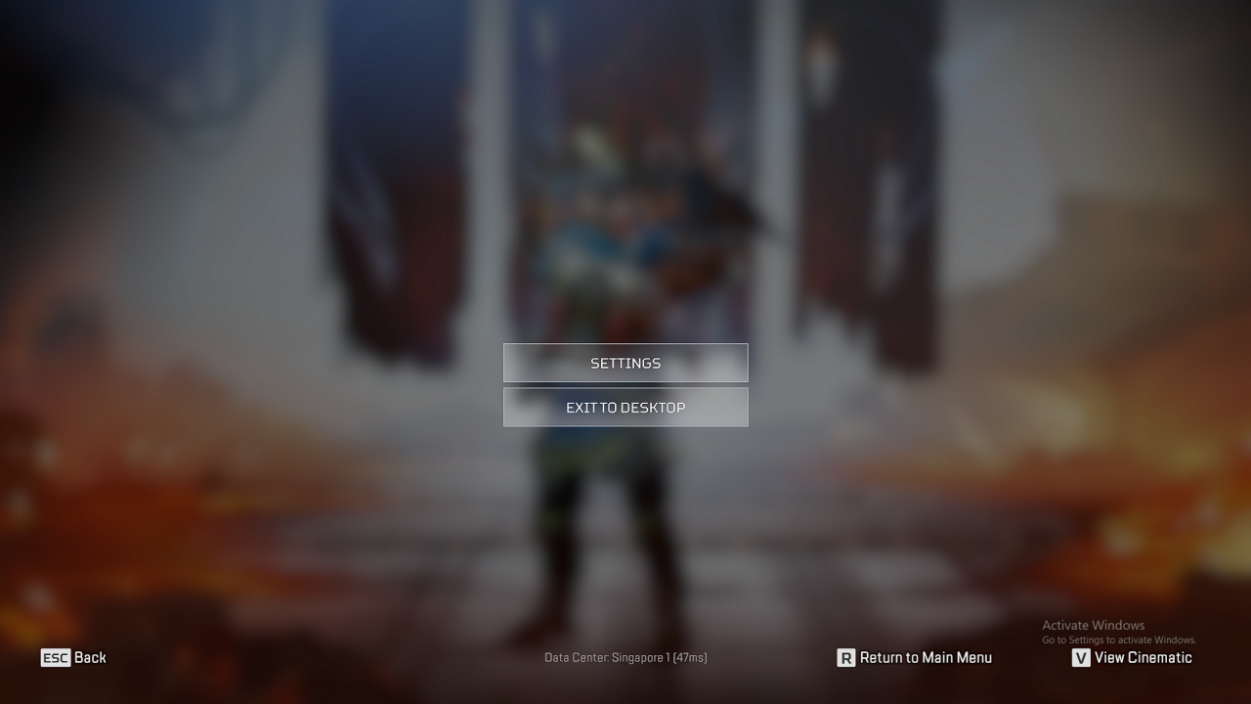
Paso 4:Ahora, elija "Vídeo" en el menú superior para mostrar la configuración avanzada.
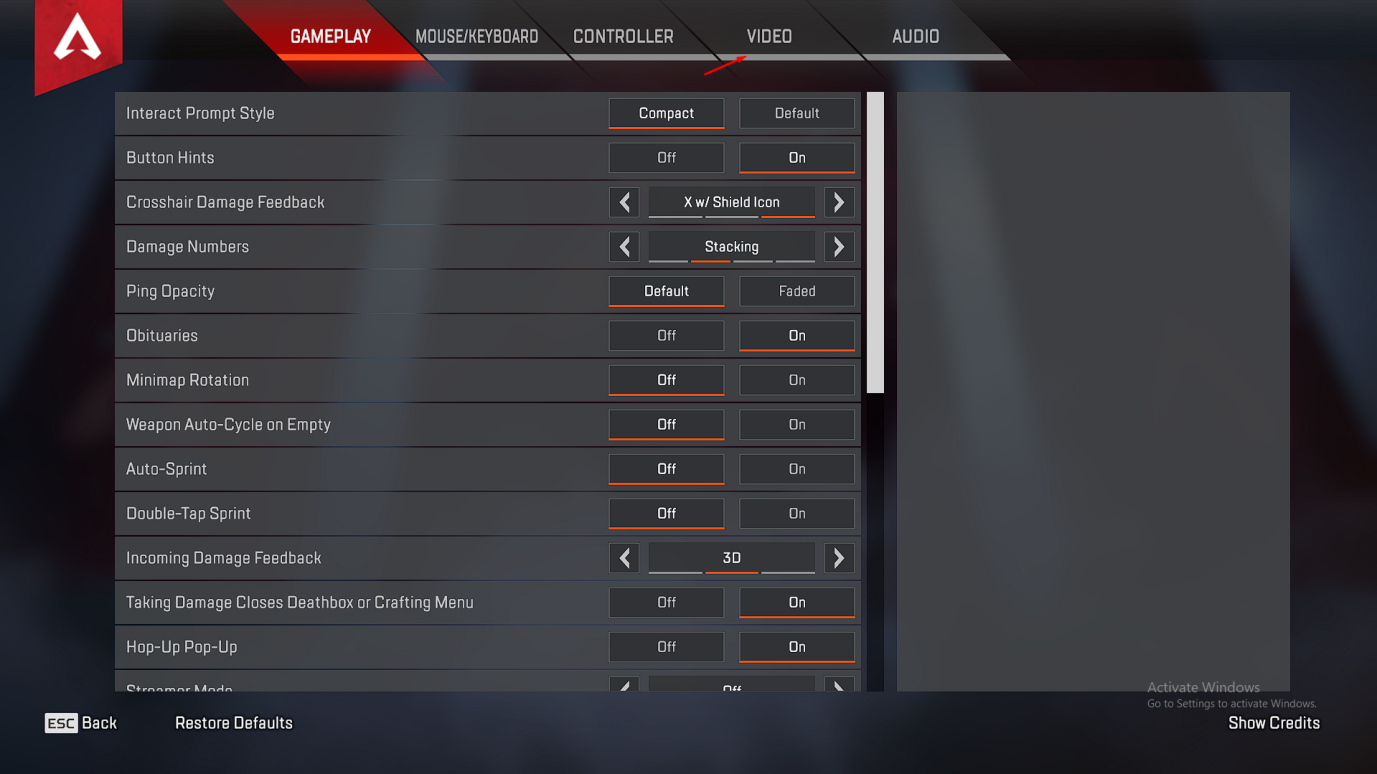
Paso 5:Ahora, arrastra el "Resolución adaptativa Objetivo FPS" a la izquierda.
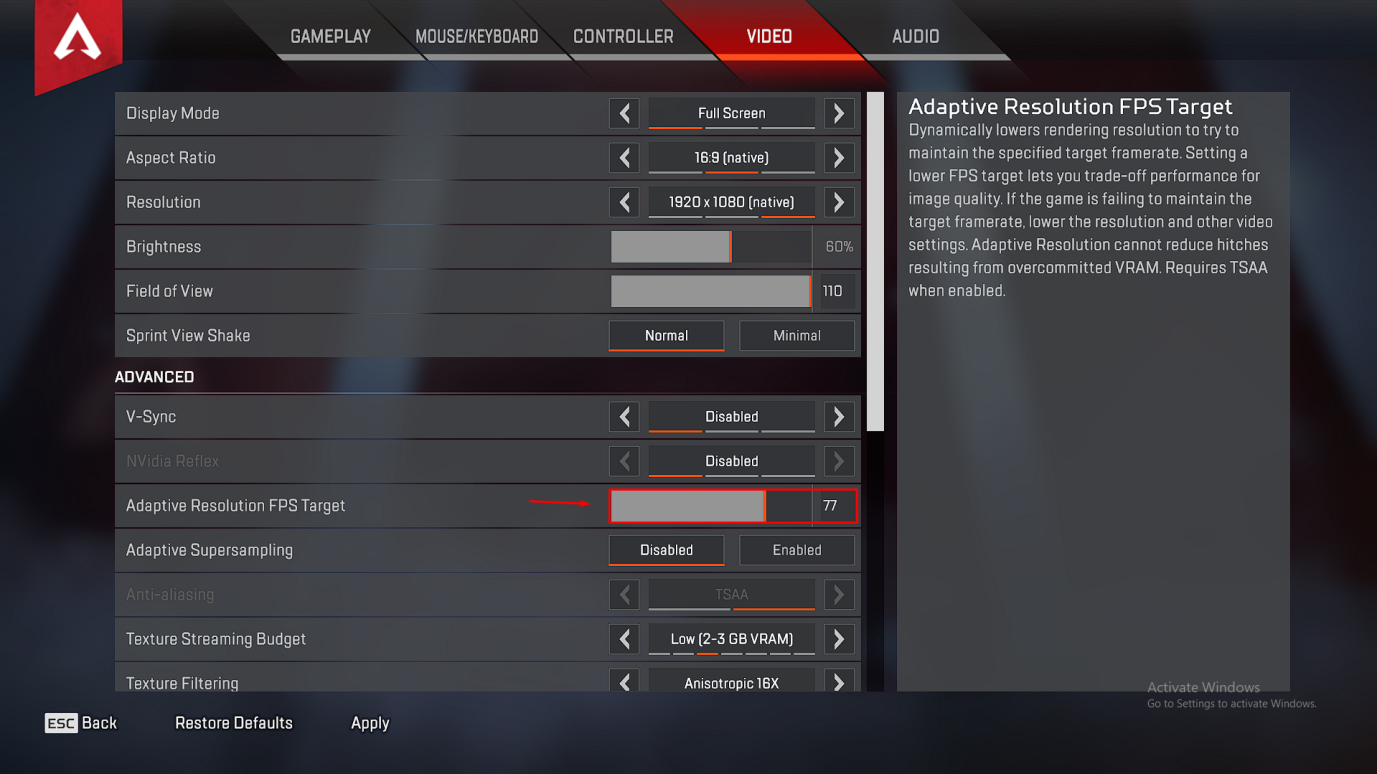
Paso 6:El "Resolución adaptativa Objetivo FPS"debería ser cero.
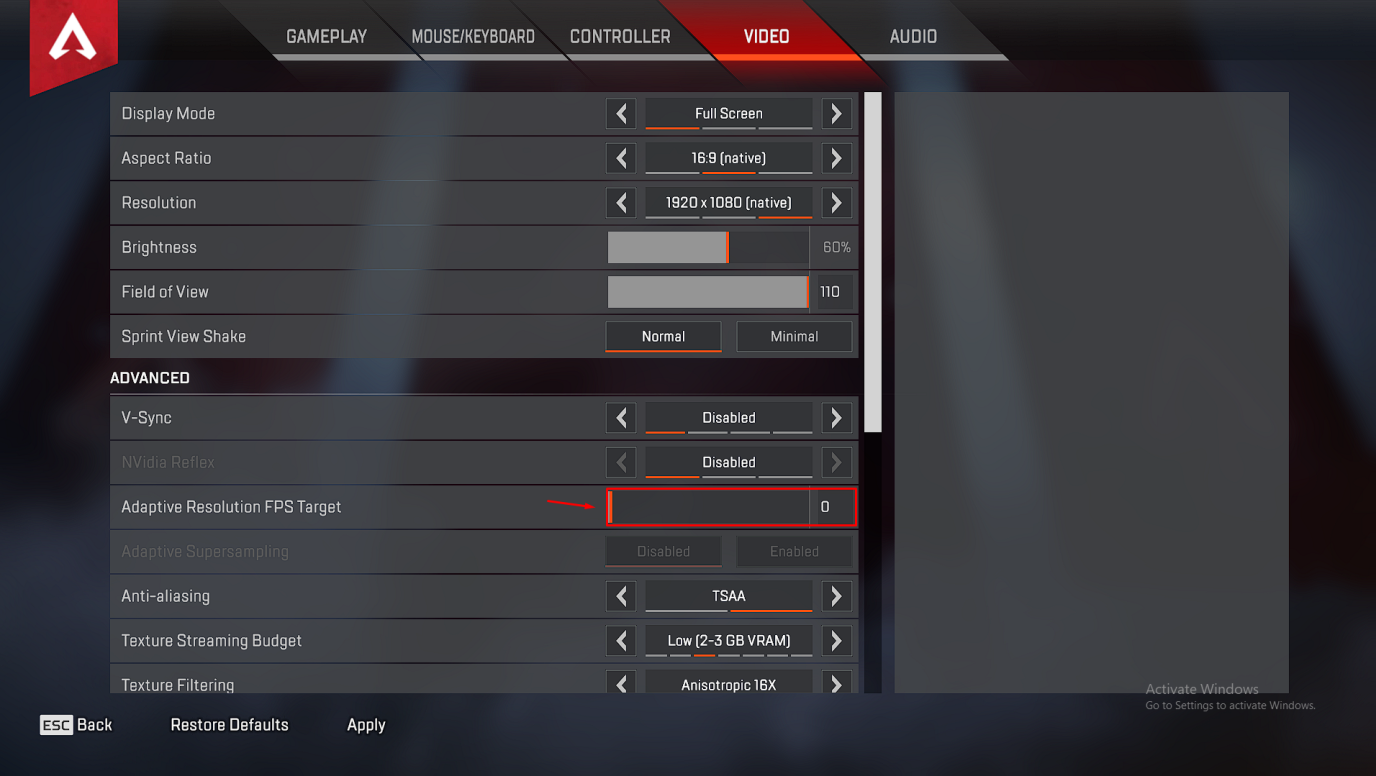
Paso 7:Haga clic en el botón "Aplicar" situado en la parte inferior.
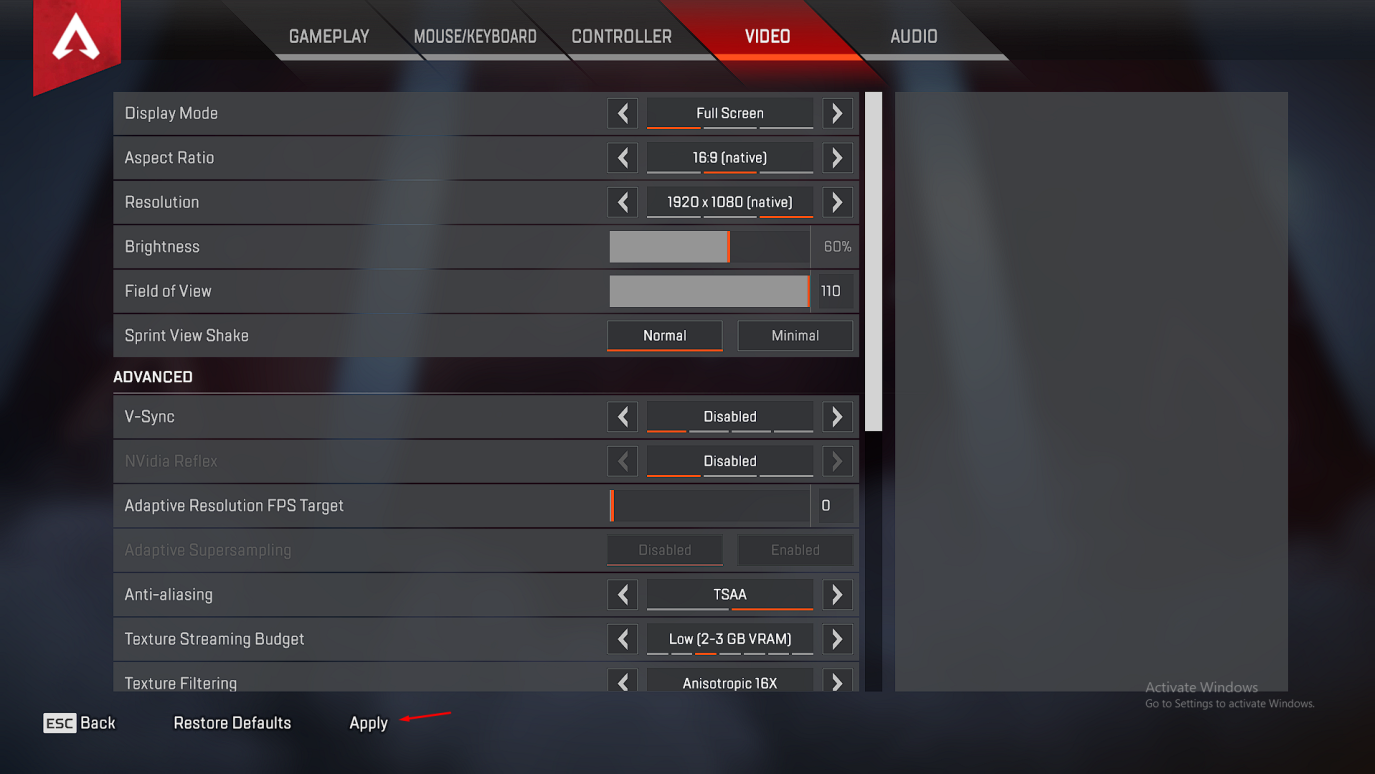
Cierra el juego y reinicia la máquina para aplicar los nuevos cambios.
Los desarrolladores añadieron elementos llamativos como una cascada, césped, edificios industriales, etc.Muchas GPUs de gama media y económica tienen dificultades para mantener los 60 fps en el mapa Olympus.El "Objetivo FPS de resolución adaptable" está diseñado para máquinas de gama baja, que no tienen una GPU potente.La configuración avanzada de vídeo tiene como objetivo los FPS seleccionados en todos los escenarios, lo que conlleva un deterioro de la calidad de la imagen.
¿Cómo mantener los 60fps en Apex Legends tras los cambios?
La función de objetivo FPS ya no está en vigor, por lo que tu PC puede tener complicaciones para mantener los 60 fps durante toda la ronda.Permítenos compartir la mejor configuración de vídeo para alcanzar los 60 fps en todos los escenarios y que ha funcionado en nuestra GPU RX 570.
Modo de visualización:Pantalla completa
Relación de aspecto:Nativo
Resolución:Selecciona la resolución nativa o redúcela a 720p, si tu equipo de juegos tiene una GPU de gama baja.
Brillo:Es su preferencia.
Campo de visión:Los jugadores pueden elegir 110 FOV pero si su PC tiene una GPU de gama baja, entonces elija 90 FOV.
Sprint View Shake:Mínimo
Nvidia Reflex:Desactivarlo
Resolución adaptativa Objetivo FPS:
Supermuestreo adaptativo:Discapacitados
Antialiasing:Ninguno o TSAA (si su GPU puede soportarlo)
Presupuesto para la transmisión de texturas:2GB – 3GB es más que suficiente
Filtrado de texturas:Bilineal
Calidad de la oclusión ambiental:Discapacitados
Cobertura de la sombra del sol:Bajo
Detalle de la sombra de la mancha:Bajo
Rayo volumétrico:Discapacitados
Sombras dinámicas puntuales:Discapacitados
Detalle del modelo:Alta
Detalle de los efectos:Bajo
Marcas de impacto:Discapacitados
Ragdolls:Bajo
Deberías mantener los ajustes que he mostrado arriba para obtener el máximo de FPS sin perder calidad de imagen.Recomiendo la configuración de vídeo AL para los jugadores competitivos, que poseen un portátil y están equipados con una GPU mediocre.
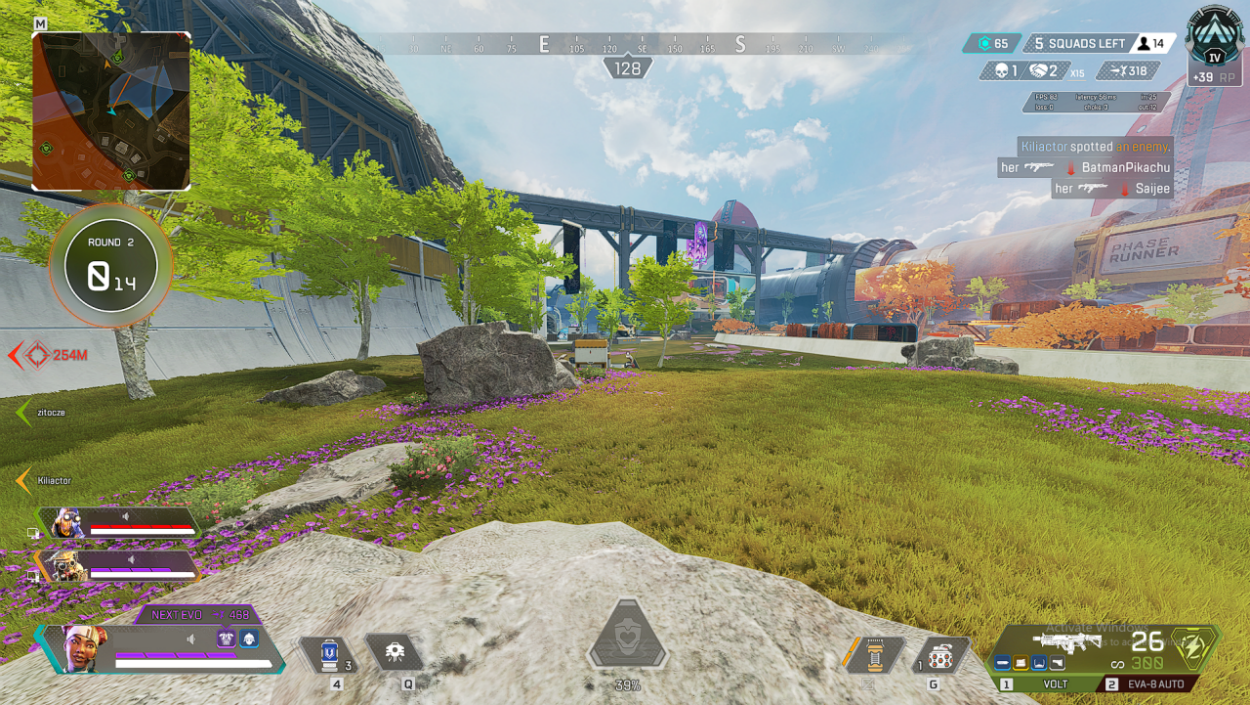
La RX 570 (4GB) tenía problemas para mantener los 60 fps en las regiones verdes del mapa Olympus.Sin embargo, los ajustes de vídeo indicados anteriormente han cambiado el resultado y ahora ya no veo caídas de fotogramas.
Elija la configuración de energía de alto rendimiento
Muchos jugadores no saben que el software de Windows tiene planes de energía en las variantes de sobremesa y portátil.Deberías poner la opción de energía al máximo disponible para asegurarte de que estás llevando la GPU al límite.
Paso 1:PulseTecla Windows + Sy abrir "Panel de control" para iniciar el proceso.
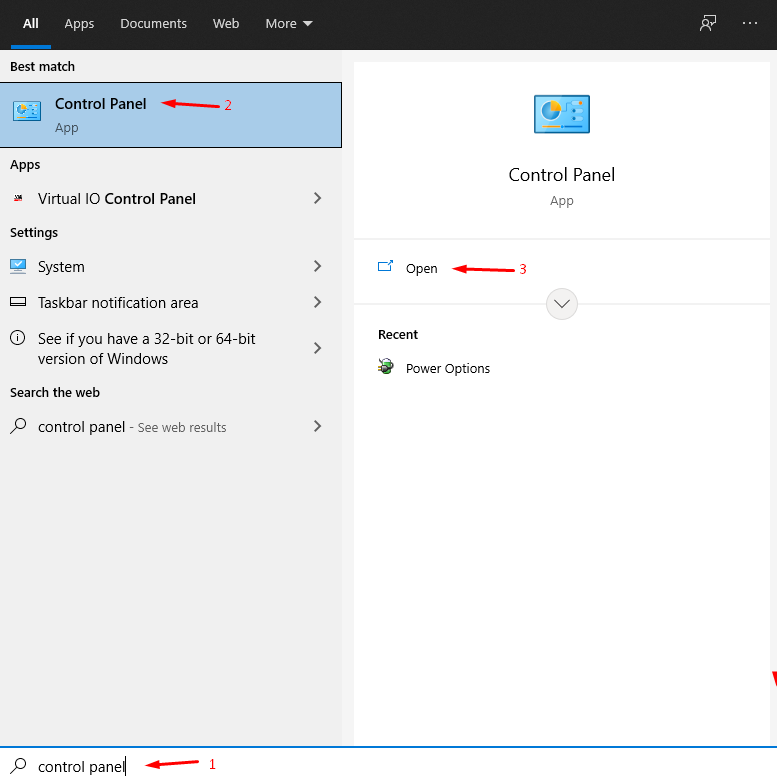
Paso 2:Elige "Hardware y sonido" desde el Panel de Control.
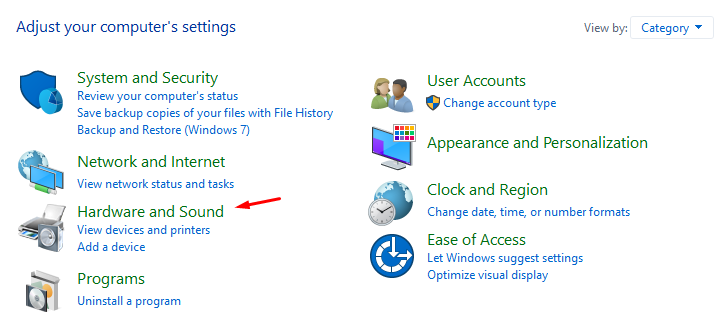
Paso 3:Elige "Opciones de alimentación" para continuar.
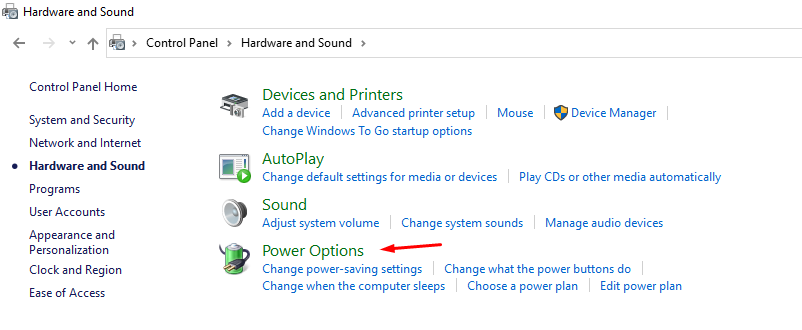
Paso 4:Elige "Alto rendimiento" para confirmar los cambios.
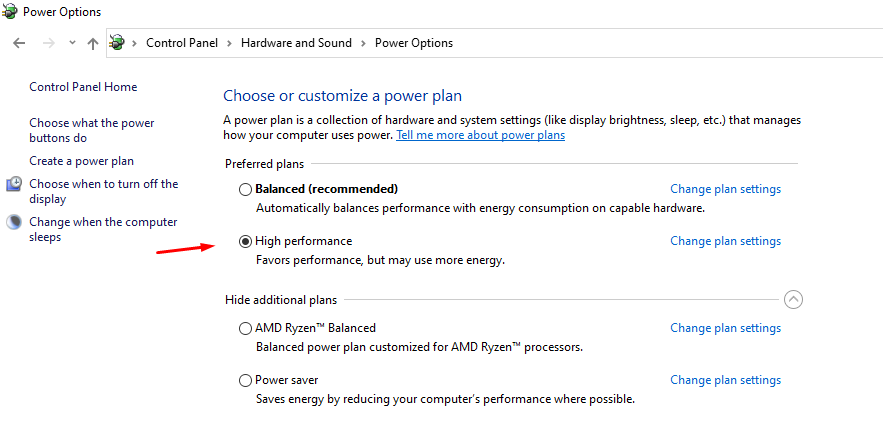
Los usuarios de portátiles para juegos deben tener en cuenta que esta configuración consumirá una mayor cantidad de energía cuando la CPU y la GPU lo demanden.Siempre debes conectar el portátil para juegos al bloque de carga para asegurarte de que no se quede sin batería.Siempre se puede volver a bajar el tono a "Equilibrado", cuando no se está jugando porque optimizará el uso de la batería.
¿Cómo mejorar la calidad de imagen de Apex Legends en el panel de control de Nvidia?
Cada GPU se gestiona mediante un panel de control dedicado y puedes utilizar el panel de control de Nvidia para mejorar la calidad visual y mantener los 60 fps durante todo el juego.
Abrir "Experiencia GeForce" y elige Apex Legends.
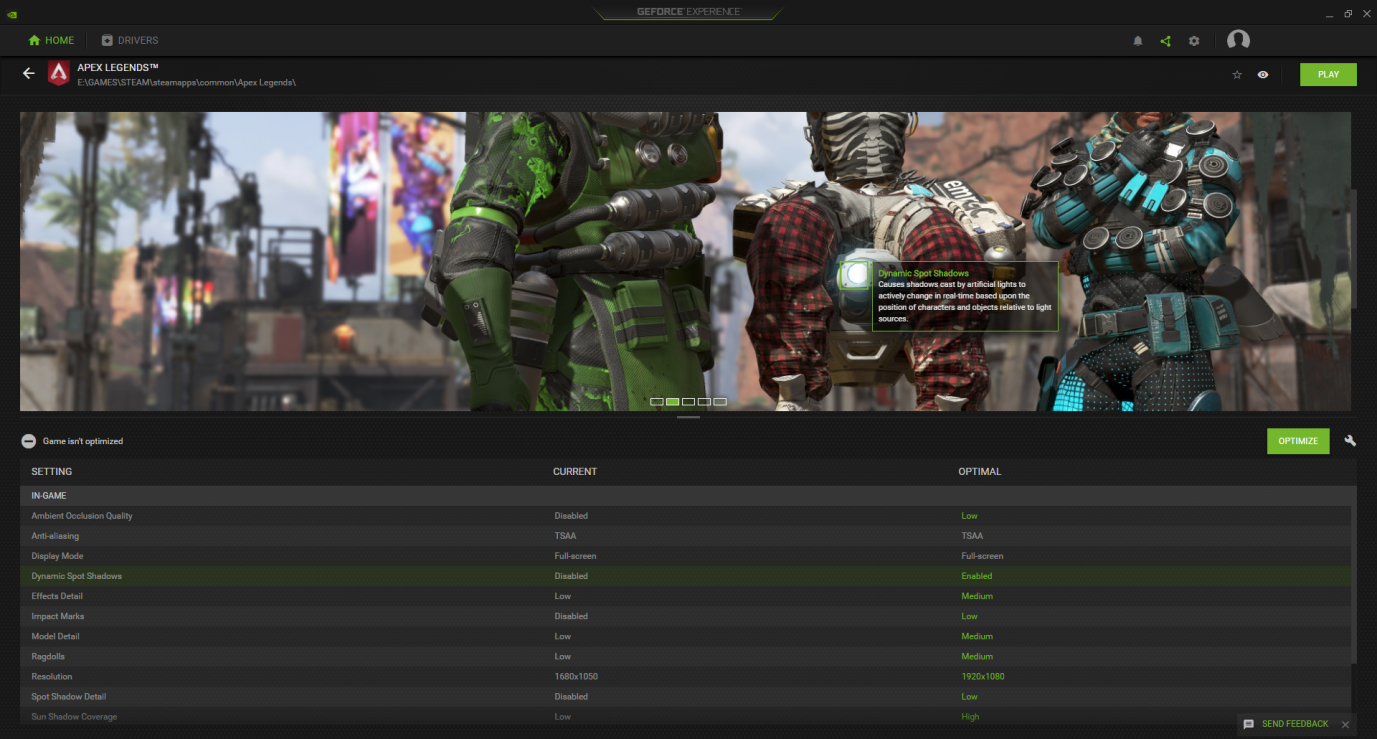
Los jugadores tienen la "optimizar" situado en la esquina central derecha y haga clic para elegir la opción "optimizar" para Apex Legends.
Abrir "Panel de control de Nvidia" y haga clic en "Gestionar la configuración 3D" para modificar los ajustes.
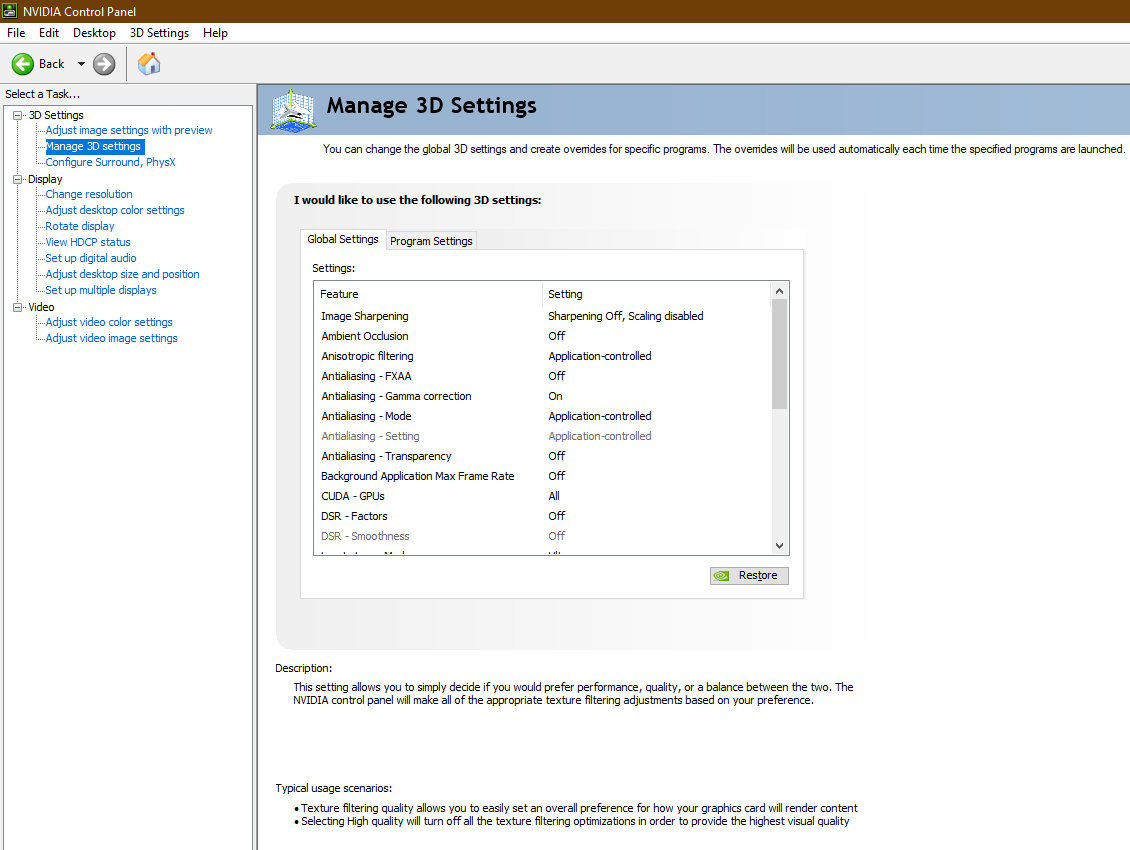
- Elija la potencia – Modo máximo
- Elija Baja Latencia – Ultra
- Elija la filtración de texturas – prefiera el máximo
Cambia los tres ajustes que he mencionado anteriormente para sacar la máxima potencia de la GPU.Siempre puede hacer clic en el botón "Restablecer los valores predeterminados" situado en la esquina superior derecha para volver a la configuración anterior.
¿Cómo mejorar la calidad de imagen de Apex Legends en el software de AMD Radeon?
AMD actualizó el software Radeon y tiene una nueva interfaz & un nuevo conjunto de funciones que son impresionantes y complicadas para los nuevos usuarios al mismo tiempo.Deje que las manos expertas le muestren el camino para mejorar la claridad visual con una carga mínima de la GPU.
Paso 1:PulseTecla Windows + Sy abrir "Software AMD Radeon".
Paso 2:Haga clic en "Juego" situado en el menú superior principal.
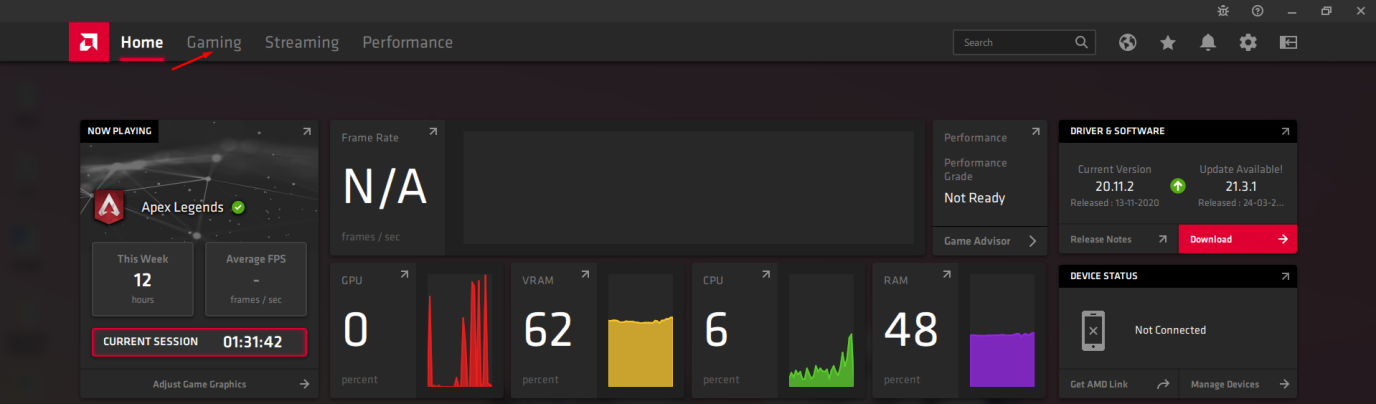
Paso 3:Elige "Leyendas de Apex" de la lista de juegos escaneados.
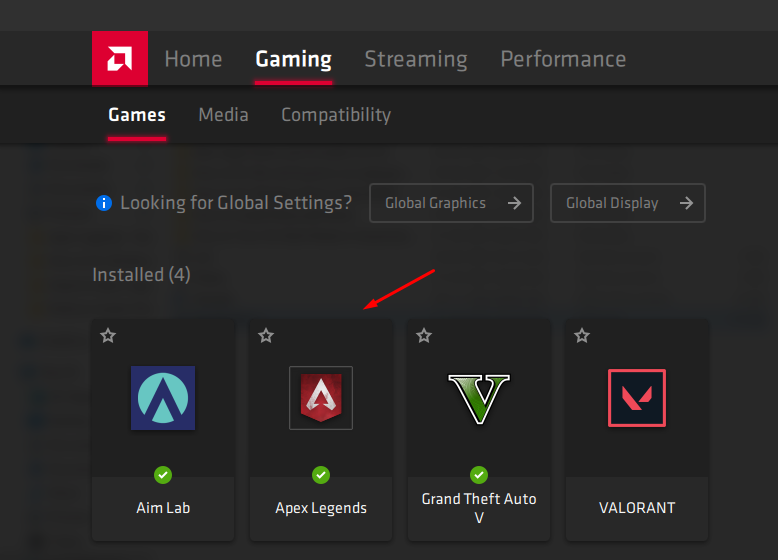
Paso 4:Puedes hacer cambios avanzados para Apex Legends aquí.
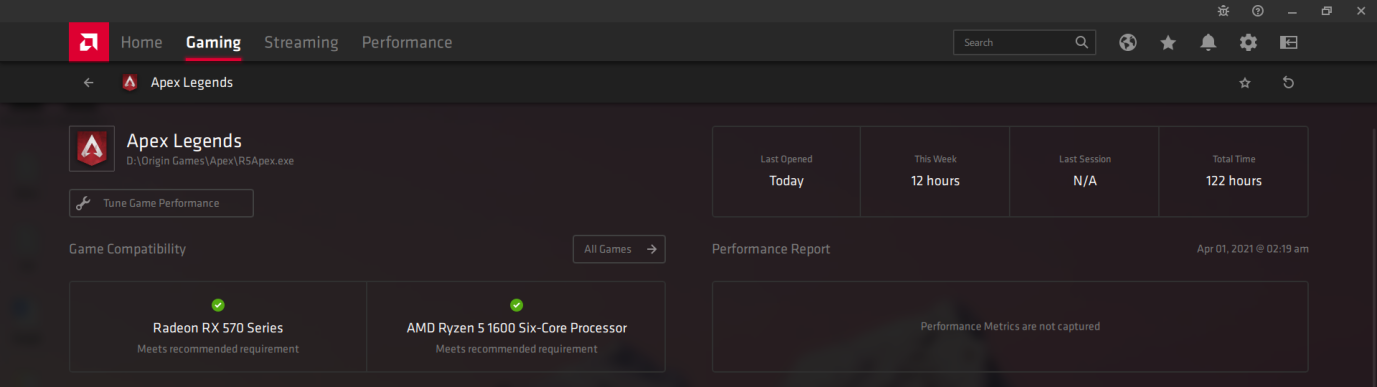
Paso 5:Echa un vistazo al perfil gráfico y copia la configuración.
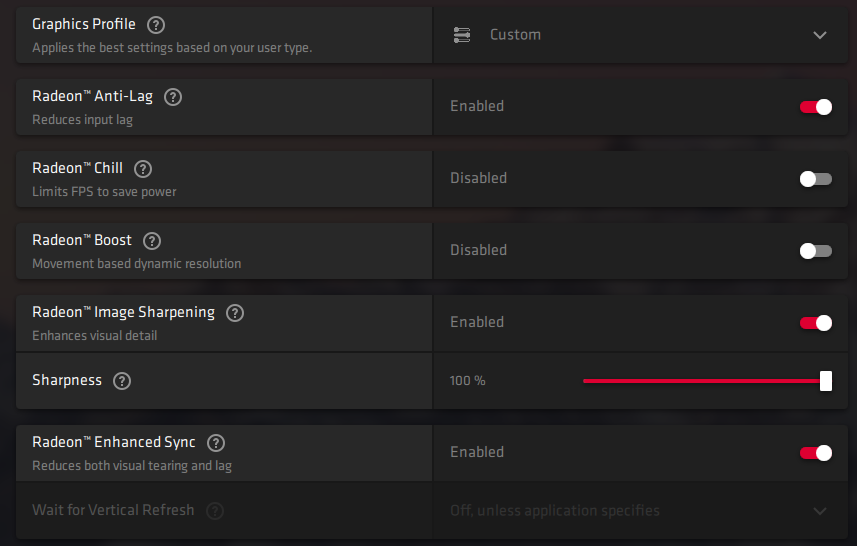
- Activar Radeon Anti-lag
- Activa la nitidez de imagen Radeon y elige la nitidez entre el 60% – 100%, si tu GPU puede soportar la carga.
- Activa la Sincronización Mejorada, si tu GPU puede soportar la carga.
Recuerda que he probado todas estas configuraciones en juegos competitivos y la GPU no se ha ralentizado durante una batalla intensa.En general, estoy seguro de que esta configuración mejorará la calidad visual general y no afectará negativamente a la GPU.
Resultado final
Ahora, puedes arreglar la calidad de imagen borrosa de Apex Legends en un PC con Windows y no importa si tienes una GPU Nvidia o AMD.Los jugadores de la consola no tienen más remedio que bajar la configuración para cumplir las expectativas de rendimiento y es uno de los principales defectos de Xbox & Play Station.Háganos saber qué solución le ayudó a resolver la calidad de vídeo borrosa en Apex Legends en la sección de comentarios a continuación.
Si tiene alguna idea sobreApex Legends – ¿Cómo arreglar la borrosidad o el desenfoque?entonces no dudes en escribir en la caja de comentarios de abajo.Además, suscríbase a nuestro canal de YouTube de DigitBin para ver vídeos tutoriales.¡Salud!

