Cómo arreglar la excepción Kmode no manejada en Windows 11
Actualizado en enero de 2024: Deje de recibir mensajes de error y ralentice su sistema con nuestra herramienta de optimización. Consíguelo ahora en - > este enlace
- Descargue e instale la herramienta de reparación aquí.
- Deja que escanee tu computadora.
- La herramienta entonces repara tu computadora.
En este artículo, hemos colocado varias correcciones que pueden ayudar a resolver la Excepción Kmode no manejada en Windows 11.
Kmode_exception_not_handled es una instancia de una pantalla azul de error de muerte que es una ocurrencia común en Windows 11.Cuando su PC con Windows 11 encuentra este error, su PC comienza a reiniciarse repetidamente y le impide acceder a Windows.
En este caso extremo, el último recurso para corregir el error es reiniciar su PC en modo seguro.El error de excepción de Kmode puede desencadenarse debido a varias razones, sin embargo, los controladores corruptos de Windows son la causa más probable de este error.
Aparte de esto, un BIOS mal configurado de su Windows 11 también puede arrojar el error Kmode_exception_not_handled junto con el error de excepción de verificación de máquina.Para ayudarlo a deshacerse de la excepción Kmode que no se maneja en Windows 11, presentamos esta guía que contiene las posibles soluciones.
Notas importantes:
Ahora puede prevenir los problemas del PC utilizando esta herramienta, como la protección contra la pérdida de archivos y el malware. Además, es una excelente manera de optimizar su ordenador para obtener el máximo rendimiento. El programa corrige los errores más comunes que pueden ocurrir en los sistemas Windows con facilidad - no hay necesidad de horas de solución de problemas cuando se tiene la solución perfecta a su alcance:
- Paso 1: Descargar la herramienta de reparación y optimización de PC (Windows 11, 10, 8, 7, XP, Vista - Microsoft Gold Certified).
- Paso 2: Haga clic en "Start Scan" para encontrar los problemas del registro de Windows que podrían estar causando problemas en el PC.
- Paso 3: Haga clic en "Reparar todo" para solucionar todos los problemas.

Lea también:Cómo desinstalar aplicaciones en Windows 11
Instale los controladores que faltan
Como se mencionó anteriormente, la razón principal de este error es la falta del adaptador de red, así que descartemos la causa del problema.Para ello, actualizaremos todos los controladores de red uno a uno.
- Cuando su PC comience a arrancar, presione la tecla Shift + F8 repetidamente hasta que vea la lista de opciones en la pantalla.
- Use las teclas de flecha para elegir la opción Modo seguro con funciones de red y luego espere hasta que su PC se reinicie correctamente en Modo seguro.
- Ahora, cuando su PC se reinicie, presione la tecla de Windows y luego escriba administrador de dispositivos en la barra de búsqueda.
- Haga clic en el resultado de búsqueda superior para acceder a la ventana del administrador de dispositivos.
- Ahora busque cualquier dispositivo desconocido en la lista y elija la opción Actualizar controlador en el menú contextual.
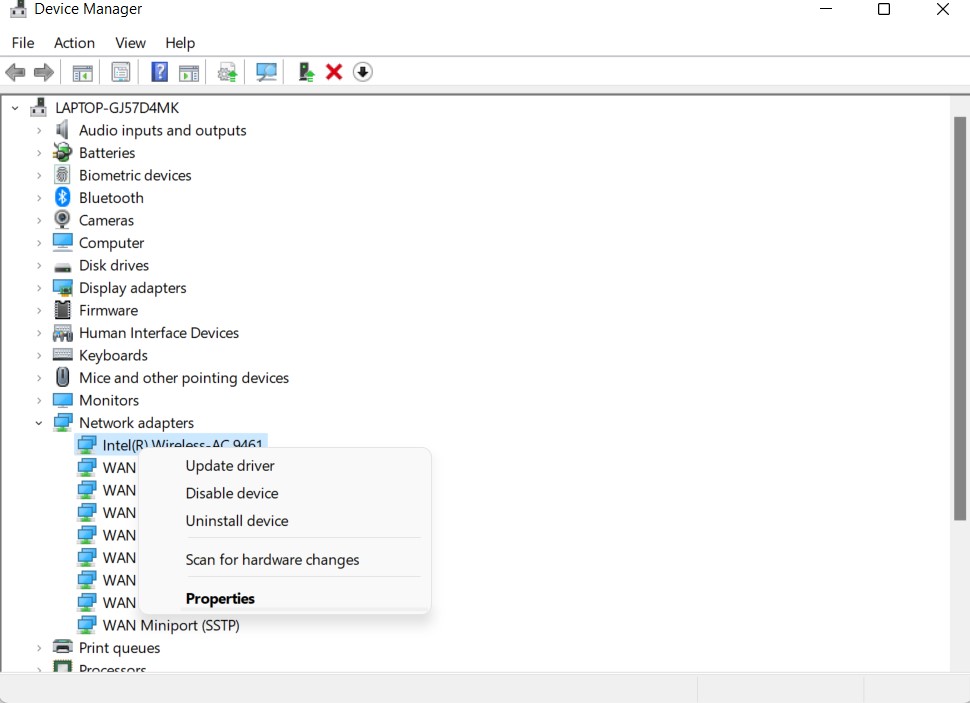
- En la nueva ventana que aparece, elija la opción Buscar automáticamente el software del controlador actualizado.
- Siga el mismo método para actualizar todos los controladores faltantes uno por uno.
- Finalmente, salga del modo seguro y vea si se resuelve la excepción.
Lea también:Cómo usar Credential Manager en Windows 11
Cambiar el nombre del archivo problemático
Si bien esto puede parecer completamente ajeno, el error de excepción de Kmode también puede desencadenarse debido a un archivo espeluznante llamado bdselfpr.sys en Bitdefender.Varios usuarios han informado que cambiar el nombre de este archivo les ha ayudado a deshacerse del problema.
- Utilice la tecla de método abreviado Windows+E para abrir la ventana del Explorador de archivos.
- Ahora ubique la carpeta Bitdefender en Archivos de programa.
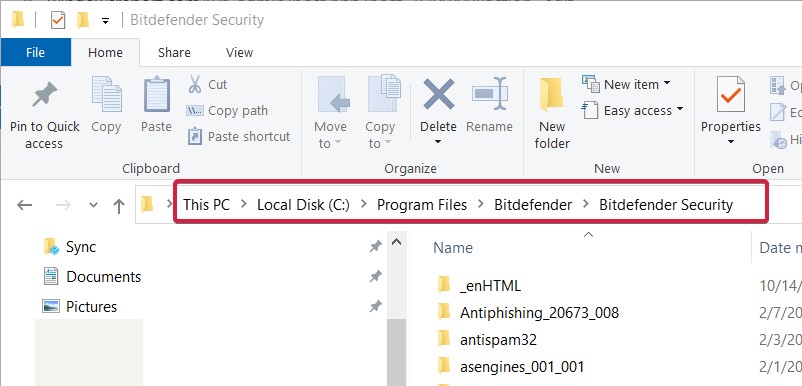
- Cuando esté allí, busque el archivo bdselfpr.sys y luego cámbiele el nombre a algo como bdselfpr.s__.
- Nota: cambiar el nombre de estos archivos es un paso arriesgado, ya que puede hacer que la PC sea aún más inestable.
Desinstalar Gigabyte ACTIVADO/DESACTIVADO
Para los no iniciados, ON/OFF Gigabyte es una aplicación que funciona con estaciones de alimentación USB.Sin embargo, los usuarios han mencionado que este software no es compatible con Windows 11.
Entonces, esta puede ser otra causa de que la excepción Kmode no maneje errores en PC con Windows 11.
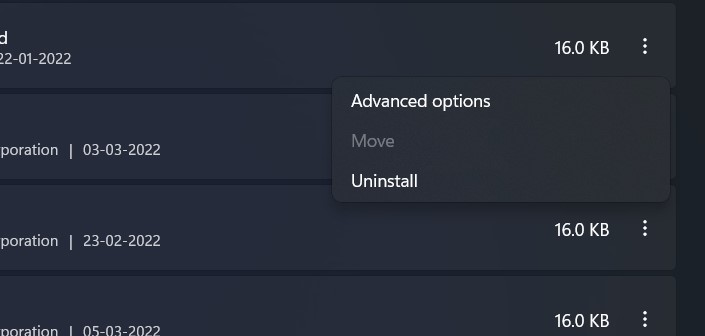
- Entonces, dirígete a la aplicación de configuración y luego accede a la opción de la aplicación desde la barra lateral.
- Ahora toque la opción Aplicaciones y características en la ventana de la derecha y busque el programa en la lista de aplicaciones.
- Haga clic en el ícono de puntos suspensivos para esa aplicación y luego elija el botón Desinstalar.
Lea también: Hacks de registro para mejorar su experiencia con Windows 11
Desinstale su software antivirus
Otra causa potencial de este problema es el software antivirus problemático instalado en su PC.Por lo tanto, deshabilitar o desinstalar el software puede hacer maravillas para usted:
- Haga clic en el icono de Windows para abrir el menú Inicio y luego haga clic en el icono de engranaje.
- Ahora elija la opción Aplicaciones de la barra lateral izquierda.
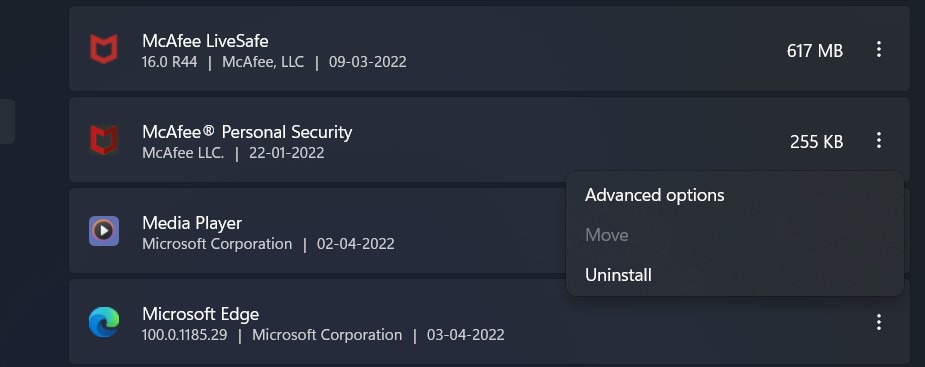
- Ahora, desde la ventana de la derecha, elija la opción Aplicaciones y características y luego elija el botón Desinstalar.
- Una vez que se desinstale el antivirus, reinicie su PC y, con suerte, el error se resolverá.
Lea también: ¿Zoom usando demasiada CPU en Windows 11?Pruebe estas correcciones
Actualice su BIOS
Antes de continuar, tenga en cuenta que la actualización del BIOS es un procedimiento avanzado y, si no puede realizarlo correctamente, puede causar daños permanentes a su PC con Windows 11.Si le parece bien, siga leyendo a continuación para saber cómo actualizar el BIOS en Windows 11.
- En primer lugar, visite el sitio web del fabricante de la placa base y luego descargue la última versión de BIOS disponible para su PC.
- Ahora copie estos archivos en el dispositivo USB y luego insértelos en la PC.
- Luego, presione la tecla de Windows y luego presione el botón de Encendido debajo de la ventana.
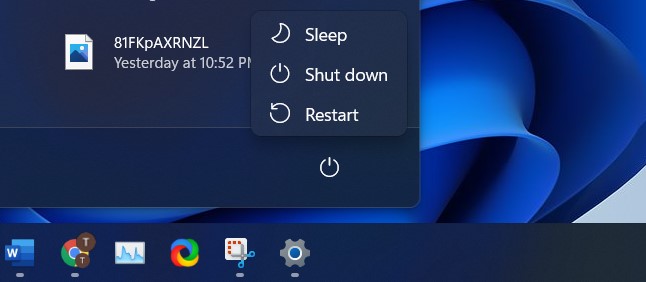
- Elija el botón Reiniciar en el menú desplegable y mantenga presionada la tecla Mayús al mismo tiempo.
- Tan pronto como lo hagas, aparecerán varias opciones en la pantalla.Elija la opción Solucionar problemas y luego la opción Avanzado.
- En la opción avanzada disponible en la pantalla, elija la configuración de firmware UEFI.
- Presione el botón Reiniciar y luego su PC comenzará a iniciarse en su sistema.
Lea también:Windows 11 SE vs Windows 11: una comparación detallada
Conclusión
Eso es todo en esta guía de solución de problemas.Espero que haya podido resolver el error de excepción de Kmode en Windows 11.¿Cuál de las correcciones mencionadas aquí funcionó para usted?Háganos saber en los comentarios a continuación.

